Cara Membuat Windows 10 Boot Lebih Cepat sebanyak 200%
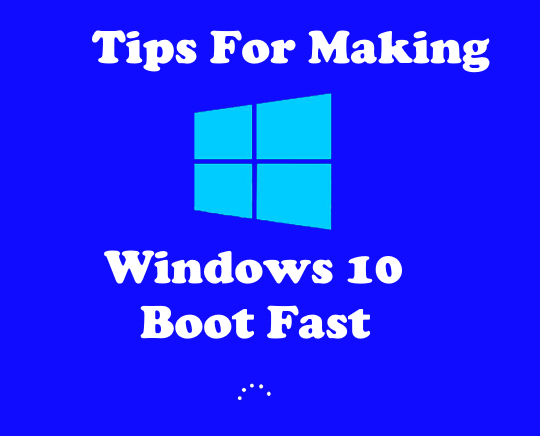
- 3726
- 507
- Ronnie Hermann
Sebilangan besar daripada kita, yang merupakan pengguna biasa sistem operasi Windows, mesti mengenali masalah permulaan yang perlahan. Boot-up yang perlahan mungkin salah satu faktor yang biasanya muncul di semua OS Windows sepanjang tempoh itu, tanpa pengecualian.
Oh! Oleh itu, kita semua berfikir bahawa kita akhirnya selesai dengan prestasi slacker semasa memulakan? Nah, tidak begitu sebaik sahaja Windows 10 tidak terkecuali sama ada dan OS yang baru diperkenalkan ini juga memusnahkan untuk kelewatan yang kerap dan perlahan boot-up.
Disyorkan:
- Petua pembunuh untuk menjadikan Windows 10 PC anda pantas
- Proses defragmentasi Windows 10 dengan langkah -langkah
Untuk menambah kekecewaan anda, jika Windows 10 dipasang pada peranti yang lebih lama maka anda mungkin mengalami masa boot yang kerap dibandingkan dengan orang lain yang lebih suka memasangnya pada peranti baru.
Jangan risau, kerana kami mempunyai beberapa penyelesaian untuk kebimbangan anda seperti biasa yang akan menyelesaikan masa boot lambat PC anda ke tahap yang lebih besar. Hari ini kami akan menunjukkan kepada anda bagaimana untuk mengatasi kelembapan yang kerap dan membantu PC anda dengan Windows 10 Boot Cepat.
Cara Membuat Peranti Windows 10 Anda Boot Cepat
Salah satu sebab utama peranti Windows anda mungkin mengalami masa boot yang perlahan sepanjang masa, adalah banyak program/aplikasi yang dipasang di desktop anda.
Baca: Cara menyahpasang aplikasi Windows 10 lalai dengan PowerShell
Kebanyakan program/aplikasi ini bermula secara automatik setiap kali peranti anda boots kerana mereka cenderung menggabungkan diri mereka ke proses boot. Walau bagaimanapun, Windows 10 disertai dengan ciri "Pengurus Permulaan" yang membantu membuat proses permulaan lebih lancar.
Isi kandungan
- Menyahaktifkan program permulaan Windows 10 dalam Pengurus Permulaan
- Menghilangkan animasi dan bayang -bayang
- Menyusun semula fail cakera dengan defragmenting pemacu
- Hidupkan Permulaan Cepat
- Ubah suai pesanan boot di bios PC anda
- Lindungi PC anda dari mana -mana virus atau malwares
- Menaik taraf ke Pepejal Negeri Drive (SSD)
Menyahaktifkan program permulaan Windows 10 dalam Pengurus Permulaan
Pengurus Permulaan oleh Windows 10 adalah ciri unik dan sangat mesra pengguna oleh OS. Ia menawarkan antara muka yang mudah difahami yang disematkan dengan sistem operasi dan memaparkan walaupun program yang menyebabkan masa boot perlahan.
Pengurus Permulaan ditemui di bawah pilihan "Pengurus Tugas" di Windows 10, jadi sama ada memulakan "Pengurus Tugas" secara langsung dengan mengklik kanan pada bar tugas atau hanya tekan kekunci pintasan "Ctrl Plus ALT Plus Del/ESC" dan kemudian pergi ke " Pilihan Pengurus Tugas "dari senarai. Anda juga boleh menekan butang pintasan "Ctrl Plus Shift Plus ESC" untuk terus membuka kotak "Pengurus Tugas".
Ini akan membuka kotak dialog "Pengurus Tugas" dengan senarai semua program terbuka. Klik pada tab yang mengatakan "permulaan" dan ia akan menunjukkan senarai semua program yang dimuat setiap kali peranti anda bermula.
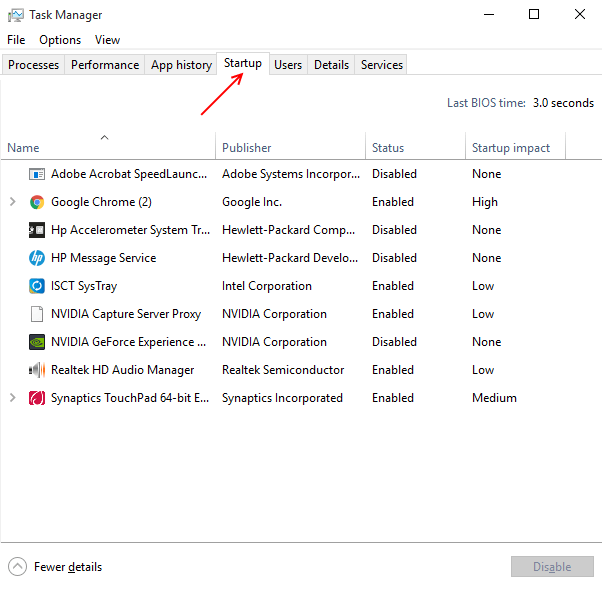
Antara muka Pengurus Permulaan mungkin salah satu yang paling mudah difahami oleh semua sistem operasi. Ia menyenaraikan semua program terbuka yang bermula dengan ikonnya di sebelah kiri yang melampau, diikuti dengan nama, nama penerbit di sebelah kanannya, status (didayakan/dilumpuhkan), berakhir dengan kesan permulaan setiap program sementara Boots PC ( rendah/sederhana/tinggi).
Jika ia menyebut "tidak diukur", maka itu adalah program yang telah ditambah baru dan oleh itu kelakuannya belum diperhatikan oleh Windows. Dalam keadaan sedemikian, anda hanya boleh reboot peranti anda dan anda akan melihat kesan yang diukur.
Sekarang anda boleh menyahaktifkan/melumpuhkan mana -mana program yang anda tidak mahu memuatkan semasa peranti anda bermula/boots naik. Ini pasti akan membantu mempercepat proses boot windows secara besar -besaran.
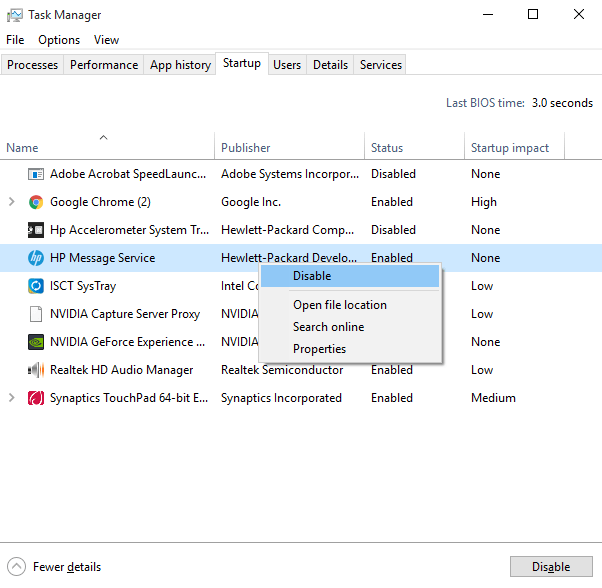
Tentukan program mana yang akan dinyahaktifkan dengan melihat kesannya, jadi jika anda melumpuhkan mengatakan sebagai contoh: Google Drive, ia tidak akan dibuka dengan sendirinya apabila anda boot PC anda pada masa akan datang, tetapi anda perlu membukanya secara manual.
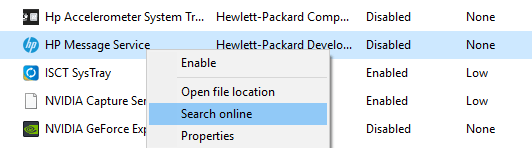
Sebagai alternatif, untuk mendapatkan sebarang bantuan untuk menentukan program mana yang akan melumpuhkan klik kanan pada program yang akan memberi anda pilihan N untuk "Cari Dalam Talian". Laman web dengan nama .Fail exe dan program akan dibuka oleh Windows yang akan memberitahu anda semua butiran mengenai program yang anda tidak tahu dan mengapa penting.
Menghilangkan animasi dan bayang -bayang
Adalah dicadangkan agar anda menyingkirkan barang -barang mewah yang tidak perlu dari PC anda seperti animasi untuk peranti Windows 10 anda untuk boot lebih cepat dan untuk prestasi yang lebih baik. Untuk mengubah suai tetapan, anda perlu pergi ke pilihan "Mula Kunci", dan kemudian lakukan klik kanan untuk membuka senarai pilihan dan klik pada Sistem.
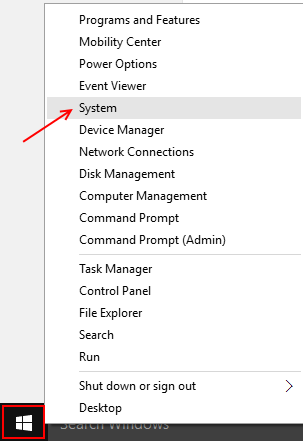
Kotak yang dibuka sekarang akan menunjukkan senarai pilihan di sudut kiri atas skrin. Pilih pilihan di sini yang mengatakan "Tetapan Sistem Lanjutan."
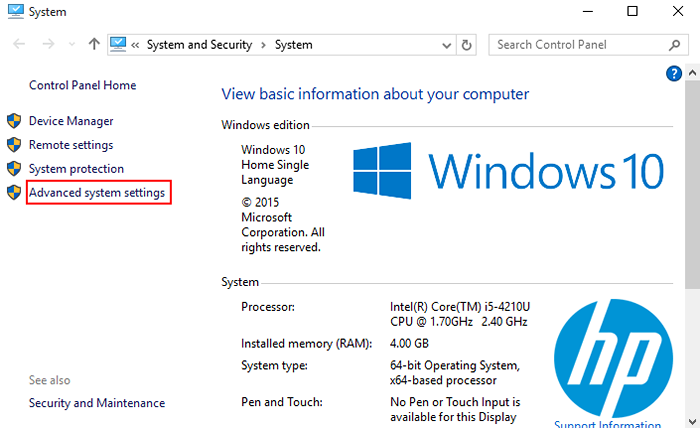
Sekarang, klik pada tab Advanced di tetingkap yang baru dibuka.
Dan kemudian klik pada tetapan seperti yang ditunjukkan dalam tangkapan skrin yang diberikan di bawah.
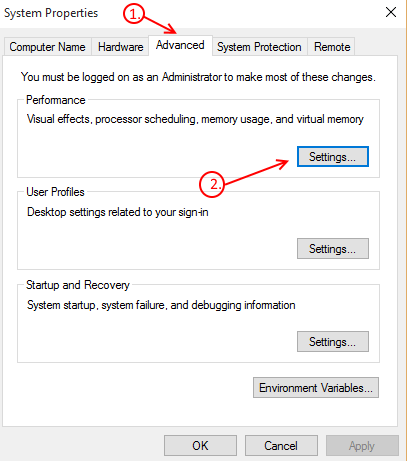
Ini kini akan membuka kotak dengan tajuk "Pilihan Prestasi."Dari tab yang berbeza yang dapat anda lihat, pilih tab" Kesan Visual ".
Kemudian klik pada butang radio ketiga yang menyebut "menyesuaikan prestasi terbaik" dan akhirnya tekan butang "Sapukan".
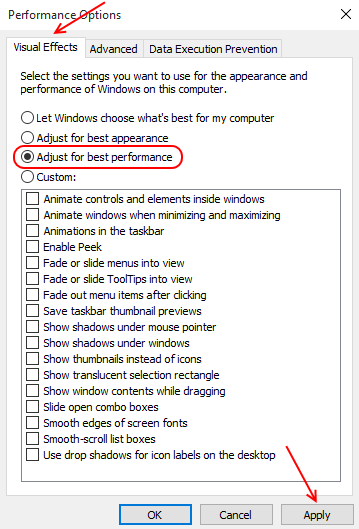
Langkah ini membenci kemampuan Windows 10 PC anda untuk tidak hanya boot lebih cepat, tetapi juga melakukan lebih baik.
Menyusun semula fail cakera dengan defragmenting pemacu
Defragment fail pada cakera keras PC untuk menyimpan fail individu di kawasan bersebelahan. Proses ini akan meningkatkan kelajuan boot PC dan prestasi yang komprehensif. Jadi untuk mencapai ini, hanya pergi ke pilihan "File Explorer" dan klik kanan pada "cakera tempatan (c :)" dan akhirnya klik pada pilihan yang mengatakan "Properties".
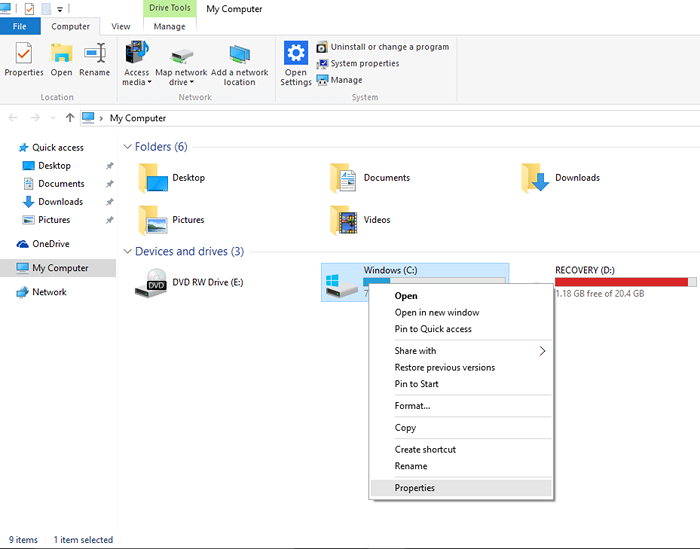
Anda akan melihat sekumpulan tab di bawah "cakera tempatan (c :)" dari mana anda perlu memilih tab "Alat."
Di bawah ini, anda perlu sekarang klik pada butang "Optimalkan" di bawah pilihan yang berbunyi "Mengoptimumkan dan Defragment Drive."
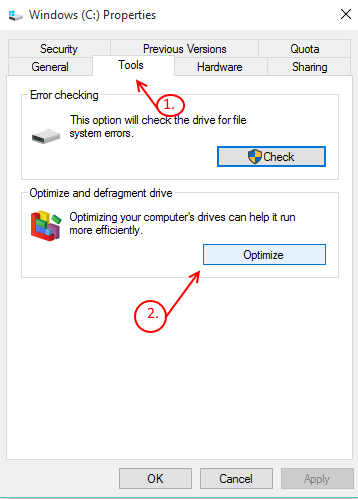
Sekarang tunggu sehingga proses defragmentasi dihidupkan, kerana ia mengambil sedikit masa. Apabila selesai, anda boleh reboot komputer anda dan anda secara automatik akan melihat peningkatan yang sederhana dalam masa boot PC dan prestasi keseluruhannya.
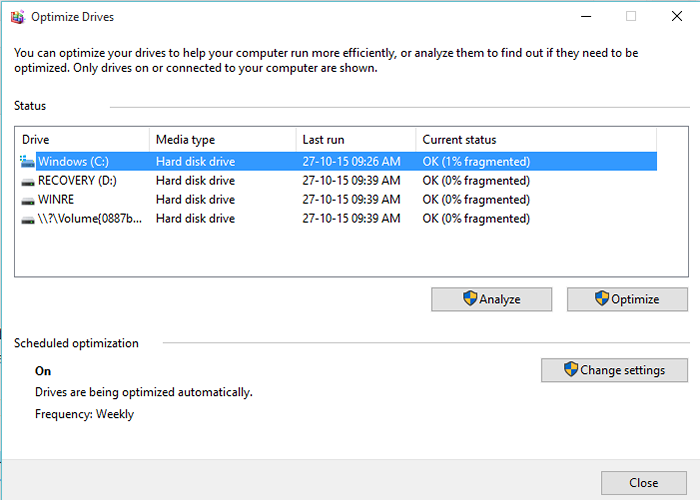
Hidupkan Permulaan Cepat
Baca: Cara Mengaktifkan Permulaan Cepat di Windows 10
Ubah suai pesanan boot di bios PC anda
Peranti yang dinaik taraf dari Windows 8 ke Windows 10 atau yang datang dengan Windows 10 cenderung untuk boot lebih cepat kerana "firmware UEFI" yang mereka gunakan. Walau bagaimanapun, jika anda telah menaik taraf PC anda ke Windows 10 dari versi Windows yang lebih tua, peranti anda boleh boot jauh lebih cepat dalam kebarangkalian kebanyakan jika anda mengubah suai beberapa tetapan dalam BIOS komputer.
Paksa peranti anda untuk boot/mulakan dari mana -mana cakera keras lain, pemacu USB atau pemacu DVD dengan menukar pesanan boot. Jadi sebagai contoh, anda boleh memaksa peranti anda untuk boot dari cakera keras terlebih dahulu dan bukannya BIOS menganalisis lokasi rangkaian atau pemacu CD/DVD sebelum bermula dari cakera keras.
Lindungi PC anda dari mana -mana virus atau malwares
Menghapuskan mana -mana malwares yang mungkin termasuk virus, spywares, dll. sama pentingnya untuk peranti Windows anda boot lebih cepat. Badan luaran yang berbahaya ini bukan sahaja cenderung memakan prestasi PC anda, tetapi juga melambatkan masa boot. Oleh itu, untuk membantu peranti Windows 10 anda untuk boot lebih cepat dengan prestasi yang lebih lancar, dapatkan tangan anda pada anti-malware seperti, malwarebytes. Sebaik sahaja dipasang dijalankan imbasan pada komputer anda menggunakan perisian yang tidak hanya akan mengesan mana -mana virus tersembunyi atau spywares, tetapi juga akan memusnahkan mereka bersama.
Walaupun anda juga boleh menggunakan ciri Windows Defender yang dilampirkan dengan Windows 10, tetapi disyorkan untuk menggunakan alat antivirus terkenal yang ditawarkan oleh pihak ketiga. Menggunakan langkah berjaga -jaga ini akan meningkatkan prestasi mesin secara komprehensif.
Menaik taraf ke Pepejal Negeri Drive (SSD)
Sekiranya anda baru -baru ini menaik taraf PC Windows 7 anda ke Windows 10, kemungkinan peranti anda mempunyai pemacu mekanikal. Dalam kes sedemikian, menaik taraf peranti Windows 10 ke SSD akan tidak dapat dinafikan akan meningkatkan masa bootnya. Pemacu Negeri Pepejal (SSD) adalah satu -satunya peningkatan penting yang mereka katakan anda boleh memberi hadiah peranti anda.
SSD sangat pantas berdasarkan fakta bahawa mereka tidak mempunyai cakera magnet berputar dan kepala bergerak. Kelajuan boot meningkatkan secara drastik menyiarkan peningkatan dan alternatif yang lebih murah.
Ikuti cara ini untuk menjadikan boot Windows 10 PC cepat dan anda akan melihat perbezaan atau peningkatan yang luar biasa dalam kelajuan boot peranti anda.
- « Proses Defragmentasi Windows 10 Langkah demi Langkah
- Cara menetapkan VLC sebagai pemain lalai pada Windows 10 »

