Cara menyediakan Windows 10 untuk log masuk secara automatik

- 717
- 213
- Dale Harris II
Ia boleh menjengkelkan untuk memasukkan kelayakan log masuk anda-nama pengguna dan kata laluan anda-setiap kali anda menghidupkan komputer Windows 10 anda. Nasib baik, terdapat beberapa cara untuk log masuk secara automatik ke Windows 10, menjimatkan detik berharga anda.
Anda boleh melakukan ini dengan menukar beberapa tetapan di Windows 10 atau dengan menggunakan editor pendaftaran. Kami juga akan menunjukkan kepada anda bagaimana untuk mengembalikan tetapan tersebut sekiranya anda ingin kembali memasuki kelayakan anda setiap kali anda log masuk ke Windows 10.
Isi kandungan
Anda telah diberi amaran. Sekarang mari kita lihat cara menyediakan komputer anda untuk log masuk secara automatik.
Sediakan Windows 10 untuk log masuk secara automatik dalam menu Tetapan
Ini adalah cara paling mudah, tetapi ia tidak selalu berfungsi.
- Di bar carian Windows, taipkan Tetapan dan tekan Masukkan.
- Di dalam Cari tetapan kotak, jenis Pilihan log masuk dan pilihnya dari senarai.
- Di bawah Memerlukan log masuk, Tetapkan ke Tidak pernah.
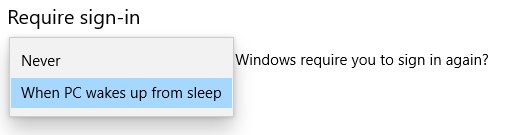
Sekiranya anda mengikuti langkah -langkah di bawah dan anda masih digesa untuk nama pengguna dan kata laluan anda (atau pin anda) semasa anda memulakan semula Windows, cuba kaedah seterusnya.
Sediakan Windows 10 untuk log masuk secara automatik melalui Tetapan Akaun Pengguna
Akses tetapan akaun pengguna anda untuk cara paling mudah untuk log masuk secara automatik ke Windows 10.
- Di kotak carian Windows 10 atau kotak arahan run (Kekunci Windows + R), jenis Netplwiz atau Kawalan UserPasswords2.
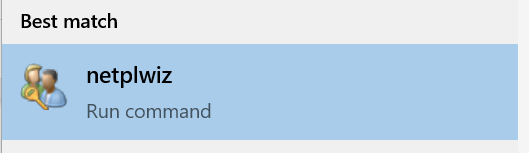
- Tekan Masukkan.
- Tetingkap Akaun Pengguna akan dibuka.
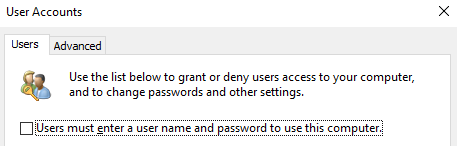
- Nyahtanda kotak di sebelah "Pengguna mesti memasukkan nama pengguna dan kata laluan untuk menggunakan komputer ini."Sekiranya anda tidak melihat kotak semak sama sekali, maka lepaskan ke kaedah pendaftaran, yang sepatutnya berfungsi.
- Tekan Masukkan.
- Kotak baru bertajuk "Masuk Secara Automatik" akan muncul.
- Masukkan nama pengguna dan kata laluan anda.
- Mengesahkan kata laluan anda.
- Pilih okey butang.
Sebaik sahaja anda memulakan semula komputer anda, anda akan melihat hasilnya. Anda sekarang akan dilog masuk ke akaun anda secara automatik.
Gunakan Editor Pendaftaran untuk menyediakan Windows 10 untuk log masuk secara automatik
Sebagai alternatif, anda boleh menggunakan editor pendaftaran untuk menyediakan Windows 10 untuk log masuk secara automatik apabila anda menghidupkan atau memulakan semula komputer anda. Ingat, perkara buruk mungkin berlaku jika anda melakukan ini dengan tidak betul, jadi sandarkan pendaftaran sebelum anda memulakan.
Perhatikan bahawa anda perlu memasukkan nama pengguna dan kata laluan ke dalam pendaftaran untuk akaun yang anda mahu log masuk. Sekiranya anda menggunakan akaun Microsoft untuk log masuk ke PC, hanya gunakan alamat e -mel sebagai nama pengguna.
- Jenis Editor Pendaftaran dalam kotak carian Windows dan pilih Editor Pendaftaran dari hasil carian.(Sebagai alternatif, lancarkan kotak arahan Run dengan menekan Kekunci Windows + R. Kemudian masukkan regedit dan pilih okey butang.)
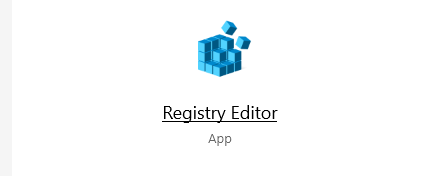
- Sekiranya ditanya, "Adakah anda ingin membenarkan aplikasi ini membuat perubahan pada peranti anda?"Pilih Ya.
- Taipkan perkara berikut ke dalam kotak carian di bahagian atas editor pendaftaran: Komputer \ hkey_local_machine \ software \ microsoft \ windowsnt \ currentversion \ winlogon. (Sebagai alternatif, gerudi melalui struktur folder di sebelah kiri ke folder kanan.)
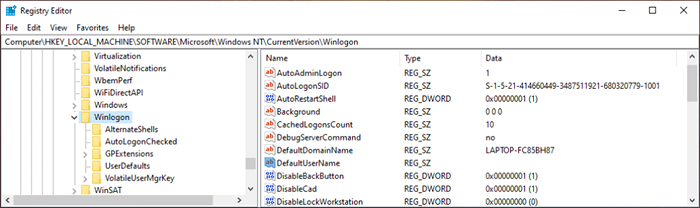
- Di panel kanan, klik dua kali Defaultusername. Sekiranya tidak ada entri lalai, buat satu dengan memilih Edit > Baru > Nilai rentetan. Namakan Defaultusername dan pilih Masukkan.
- Taipkan nama pengguna anda dan pilih okey butang.
- Seterusnya, klik dua kali DefaultPassword. (Sekiranya tidak ada entri defaultPassword, buat satu dengan memilih Edit > Baru > Nilai rentetan. Namakan DefaultPassword dan pilih Masukkan. Sekarang anda boleh mengklik dua kali pada entri DefaultPassword.)
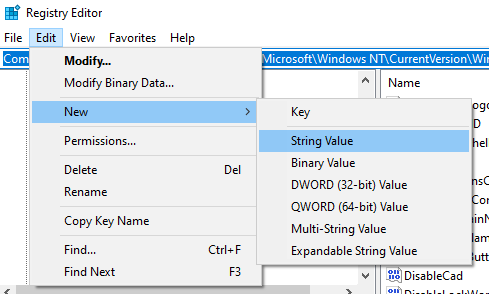
- Masukkan kata laluan anda dan pilih okey butang.
- Seterusnya, buat entri untuk log masuk automatik dengan memilih Edit > Baru > Nilai rentetan.
- Namakan nilai rentetan baru Autoadminlogon dan pilih okey butang.
- Klik dua kali pada yang baru Autoadminlogon Kemasukan.
- Di dalam Editstring kotak, masukkan nombor "1" di dalam Data nilai medan.
- Pilih okey butang. Ini adalah tiga nilai pendaftaran yang perlu anda tambahkan di bawah.
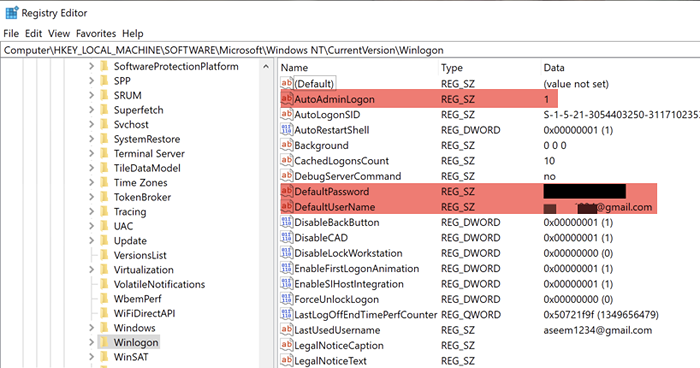
- Keluar dari Editor Pendaftaran.
Apabila anda memulakan semula komputer anda, perubahan anda akan berkuatkuasa, dan anda akan log masuk secara automatik ke Windows 10. Sekiranya anda mempunyai kaedah yang berbeza yang anda gunakan untuk log masuk ke Windows 10 secara automatik, beritahu kami dalam komen. Nikmati!
- « Kebenaran TrustedInstaller Cara menambah, memadam, atau menukar fail sistem
- 9 Pembetulan Apabila Google Play Store terus terhempas di Chromebook »

