9 Pembetulan Apabila Google Play Store terus terhempas di Chromebook

- 3437
- 437
- Jerome Quitzon
Google Play Store adalah sumber aplikasi rasmi untuk Chromebook. Tetapi walaupun betapa stabilnya kedai main, aplikasinya mempunyai detik -detiknya yang kadang -kadang. Sekiranya kedai Google Play terus terhempas di Chromebook anda, masalahnya mungkin disebabkan oleh sambungan yang lemah.
Sekiranya sambungan internet anda pantas dan berfungsi dengan betul, cubalah langkah penyelesaian masalah di bawah.
Isi kandungan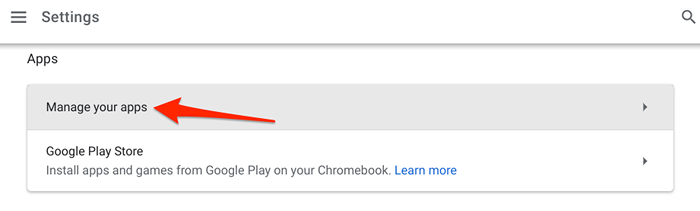
- Pilih Kedai mainan dalam senarai aplikasi.
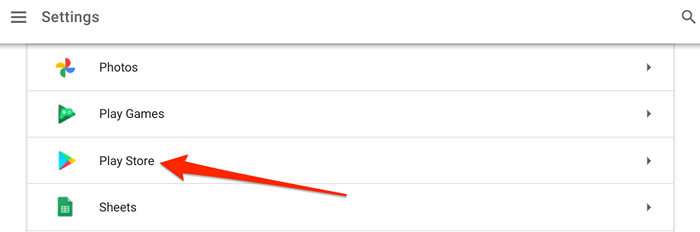
- Pilih Lebih banyak tetapan dan kebenaran.
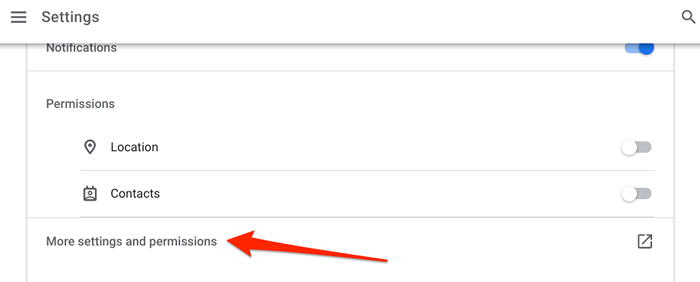
Itu akan melancarkan tetingkap "Info App" baru di mana anda boleh menguruskan kebenaran, penyimpanan, dan penggunaan data Google Play Store, dll.
- Pilih Berhenti secara terpaksa.
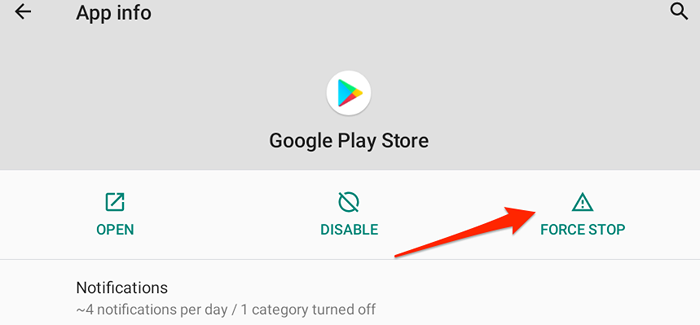
- Pilih okey pada arahan pengesahan.
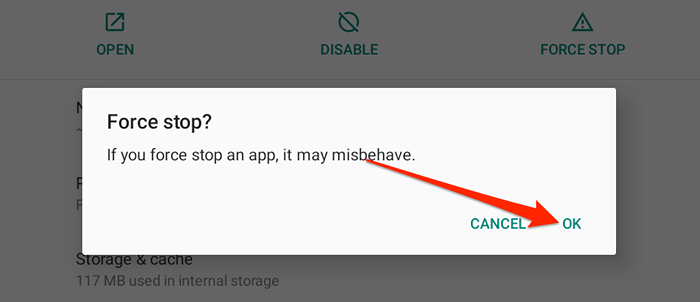
- Ketik Buka untuk melancarkan semula kedai main.
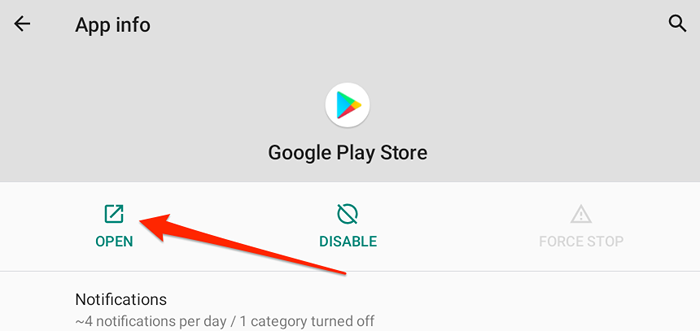
2. Tutup aplikasi lain
Kedai Play Google mungkin terhempas secara berselang -seli jika Chromebook anda rendah pada memori akses rawak (RAM). Ini biasanya berlaku jika terdapat terlalu banyak aplikasi, tab penyemak imbas, dan proses lain yang berjalan secara serentak. Lihat penggunaan RAM Chromebook anda untuk memeriksa berapa banyak memori percuma yang tersedia untuk menjalankan aplikasi dan proses lain.
Lancarkan tab Chrome baru, Tampal Chrome: // sys-internals di bar alamat, dan tekan Masukkan. Lihat Ingatan lajur untuk memeriksa berapa banyak memori Chromebook anda tersedia atau digunakan.
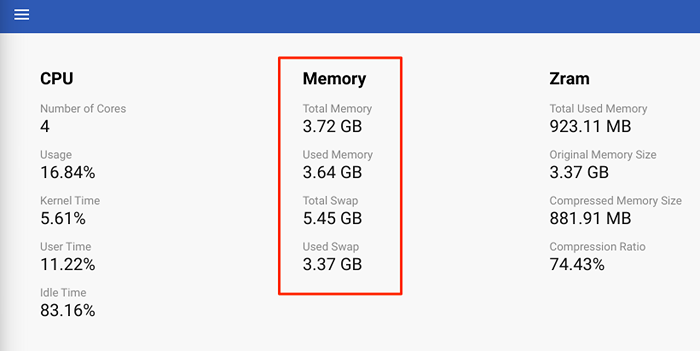
Lebih baik lagi, pergi ke Tetapan > Mengenai OS Chrome > Diagnostik > dan periksa Ingatan seksyen untuk melihat berapa banyak ram yang ada.
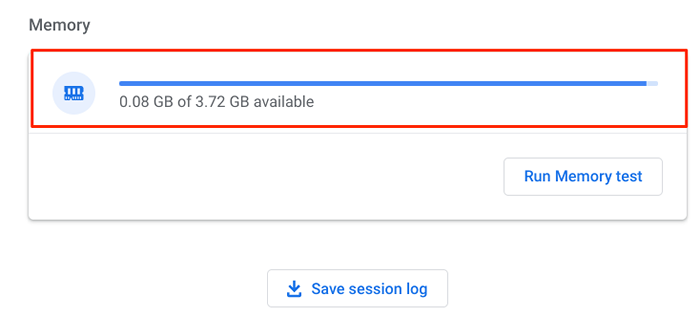
Sekiranya memori yang tersedia peranti anda rendah, buka Pengurus Tugas OS Chrome dan aplikasi dan proses yang tidak digunakan.
Tekan Cari + Melarikan diri Untuk melancarkan pengurus tugas, pilih aplikasi/proses yang ingin anda tutup, dan ketik Proses akhir.
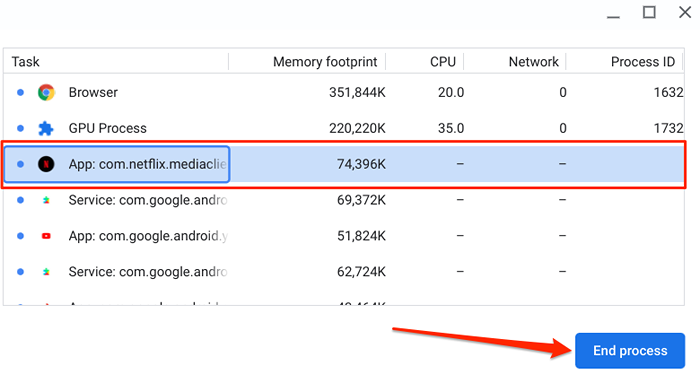
Petua Pro: Item dengan "App:" awalan adalah aplikasi yang berdiri sendiri/pihak ketiga. Item Bermula "Perkhidmatan:" adalah proses latar belakang, sementara "sistem:" awalan menerangkan aplikasi dan proses sistem. Perhatikan bahawa anda tidak boleh menghentikan aplikasi sistem.
3. Tarikh dan tetapan masa semak
Google Play Store tidak boleh memasang atau mengemas kini aplikasi pada peranti dengan tetapan tarikh dan masa yang salah. Lebih buruk lagi, kedai main dan aplikasi sistem lain tidak akan dibuka sama sekali. Atau, mereka akan terhempas setiap kali anda melancarkannya.
Pergi ke Tetapan > Lanjutan > Tarikh dan masa > Zon masa dan pastikan Tetapkan secara automatik adalah pilihan yang dipilih.
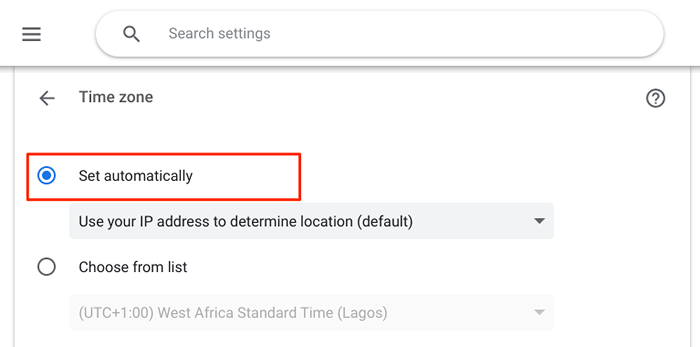
4. Clear Play Store Cache dan Data
Aplikasi menyimpan data cache atau fail sementara pada peranti anda untuk mempercepat prestasi. Malangnya, fail-fail ini juga boleh menyebabkan aplikasi tidak berfungsi secara umum jika fail cache rasuah.
Sekiranya Google Play Store terus terhempas di Chromebook anda setelah menutup aplikasi lain, membersihkan data cache yang mungkin menyelesaikan masalahnya.
Kepala ke Tetapan > Aplikasi > Urus aplikasi anda > Kedai mainan > Lebih banyak tetapan dan kebenaran > Penyimpanan & Cache dan ketik Kosongkan cache.
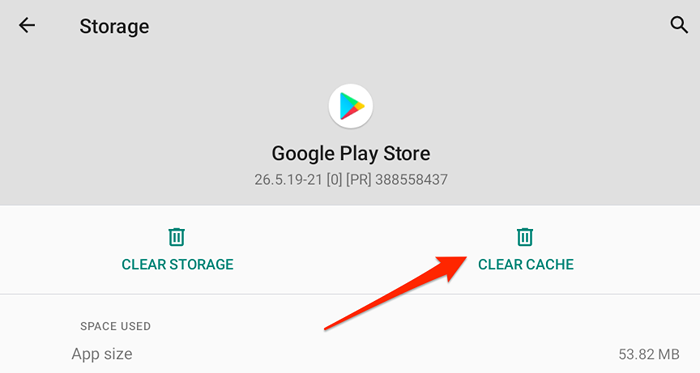
Buka aplikasinya dan periksa sama ada ia berfungsi tanpa masalah. Sekiranya kedai Google Play terus terhempas, memadam data aplikasinya dapat memulihkan prestasinya dengan normal. Sebelum meneruskan, perhatikan bahawa memadam data kedai main di Chromebook anda akan menetapkan semula tetapan aplikasi (e.g., Keutamaan pemberitahuan, tema, tetapan penggunaan data, dll.) Kembali ke lalai kilang.
Kembali ke halaman maklumat aplikasi Google Play Store, pilih Penyimpanan & Cache, Ketik Penyimpanan yang jelas butang, dan pilih okey pada arahan.
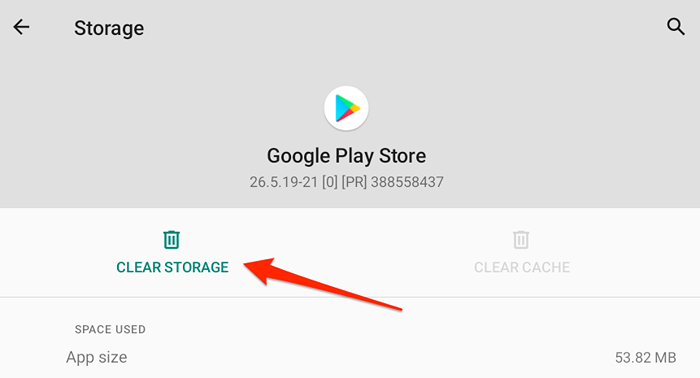
5. Mulakan semula Chromebook anda
Menghidupkan Chromebook anda dan kembali dapat menyelesaikan beberapa kerosakan yang berkaitan dengan perisian.
Tekan dan tahan butang kuasa dan pilih Matikan di menu kuasa. Lebih baik lagi, buka kawasan status dan ketik Ikon kuasa Untuk menutup Chromebook anda.
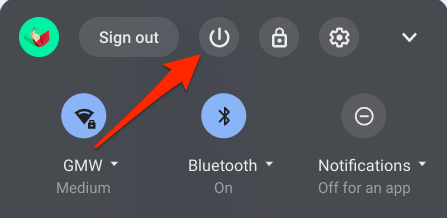
Kuasa di Chromebook anda, lancarkan Google Play Store (sebelum aplikasi lain), dan periksa sama ada ia berfungsi dengan betul.
6. Nyahpasang aplikasi atau lanjutan yang bermasalah
Memasang aplikasi kereta atau pelanjutan penyemak imbas di Chromebook anda boleh menyebabkan aplikasi sistem terhempas. Oleh itu, jika anda menyedari bahawa Google Play Store mula tidak berfungsi selepas memasang aplikasi atau lanjutan, nyahpasangnya dan mulakan semula Chromebook anda.
Untuk menyahpasang aplikasi, klik kanan ikon aplikasi di rak Chromebook atau peluncur aplikasi dan pilih Nyahpasang.
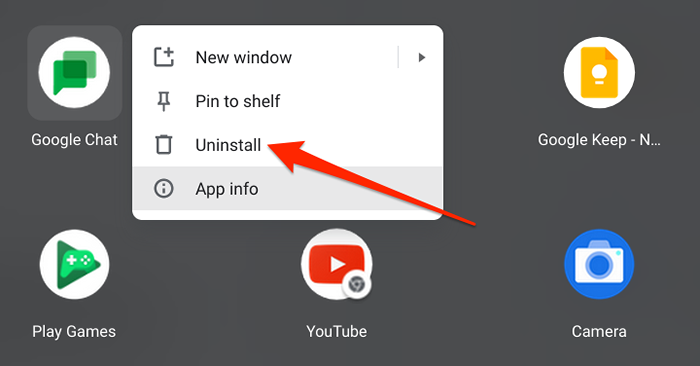
Untuk sambungan krom, jenis atau tampal Chrome: // Extension Di bar alamat, cari pelanjutan yang baru dipasang, dan ketik Keluarkan untuk menyahpasangnya.
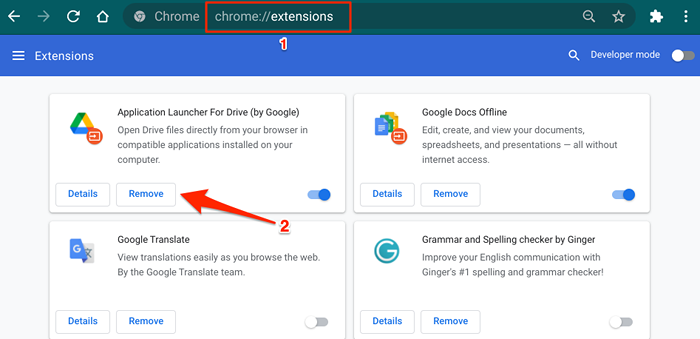
7. Kemas kini Chromebook anda
Perkhidmatan sistem dan aplikasi pihak ketiga juga boleh terus terhempas jika sistem operasi Chromebook anda sudah ketinggalan zaman atau mengandungi beberapa pepijat. Pergi ke menu Tetapan dan pasang kemas kini OS Chrome terkini yang tersedia untuk peranti anda.
Pergi ke Tetapan > Mengenai OS Chrome dan ketik Menyemak kemas kini.
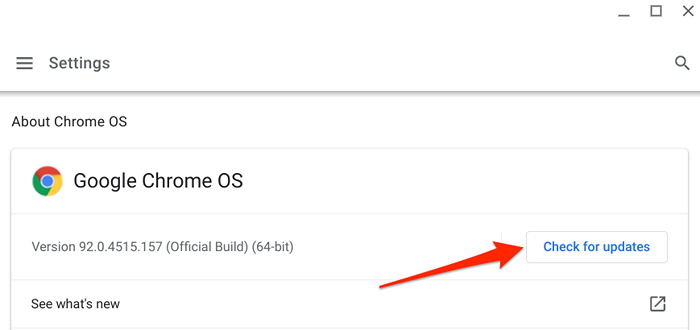
Mulakan semula Chromebook anda untuk memasang kemas kini OS yang dimuat turun. Google Play tidak boleh lagi terhempas apabila peranti anda kembali.
8. Jalankan Diagnostik Chromebook
"Diagnostik" adalah alat OS Chrome terbina dalam yang membantu mengesan masalah dengan memori Chromebook anda, CPU, dan komponen perkakasan lain seperti bateri. Alat ini berfungsi sama dengan Windows Troubleshooter, sekumpulan program utiliti yang mendiagnosis dan menyelesaikan masalah perisian dan perkakasan pada peranti Windows.
Untuk menjalankan alat diagnostik OS Chrome, buka aplikasi Tetapan, pilih Mengenai OS Chrome di bar sisi, dan ketik Diagnostik.
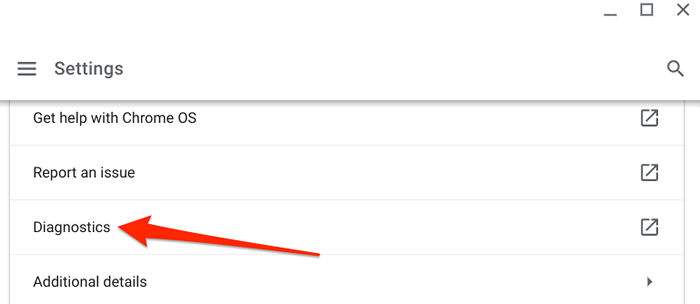
Sebagai alternatif, tekan butang carian pada papan kekunci atau ketik ikon pelancar Di sudut kiri bawah skrin Chromebook anda, taipkan Diagnostik di bar carian, dan ketik Diagnostik ikon.
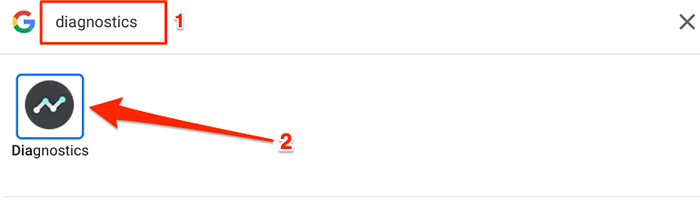
Tatal ke bahagian "Memori" dan ketik Jalankan Ujian Memori butang.
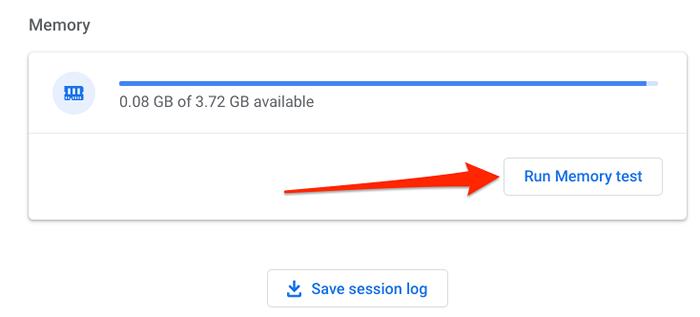
Tunggu alat untuk menyelesaikan ujian dalam masa yang dianggarkan. Sekiranya ujian gagal dan anda mendapat mesej ralat "gagal", itu boleh menjadi tanda memori yang rosak. Ketik Berlari lagi butang untuk menjalankan semula tujuan ujian untuk pengesahan. Atau, mulakan semula Chromebook anda dan cuba lagi.
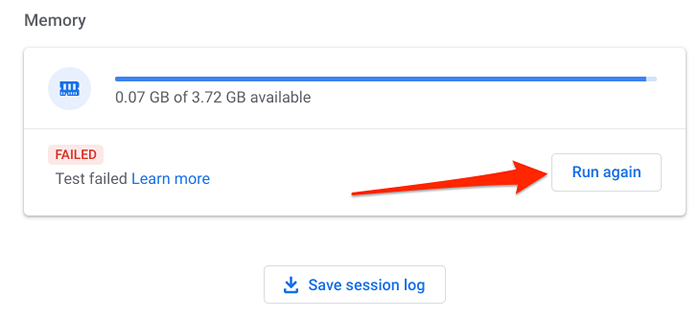
Sekiranya anda mendapat mesej ralat "gagal" yang sama, hubungi pengeluar Chromebook anda untuk melaporkan masalahnya.
9. Powerwash Chromebook anda
Ini dikenali sebagai tetapan semula keras, i.e., menetapkan semula Chromebook anda ke tetapan kilang. Anda hanya perlu mencuci powerwash anda sebagai pilihan terakhir kerana operasi akan memadamkan semua data pada peranti anda.
Untuk mencuci Chromebook anda, pergi ke Tetapan > Lanjutan > Aturan semula dan ketik Tetapkan semula Dalam barisan "Powerwash".
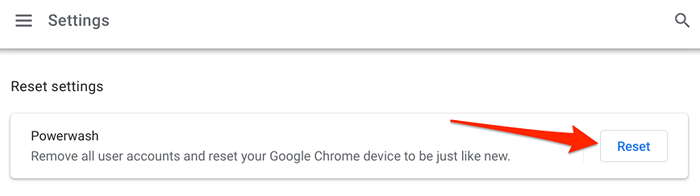
Sebelum anda menetapkan semula peranti anda, kami mengesyorkan menghubungi pengeluar Chromebook, terutamanya jika Google Play Store telah terhempas sejak anda membeli peranti tersebut. Masalahnya mungkin disebabkan oleh kecacatan kilang. Lawati Pusat Bantuan Chromebook untuk mendapatkan butiran hubungan semua pengeluar Chromebook seperti HP, Asus, Samsung, LG, Lenovo, dll.
- « Cara menyediakan Windows 10 untuk log masuk secara automatik
- 6 Ujian Keras Percuma Terbaik dan Perisian Diagnostik »

