Cara Menyediakan Perkhidmatan VPN Terbina Windows 10

- 596
- 6
- Clarence Tromp
Kami telah melihat kenaikan penggunaan rangkaian peribadi maya (VPN) sejak beberapa tahun kebelakangan ini dan trend nampaknya tidak perlahan. Semakin banyak orang ingin mendapatkan sekitar blok rantau, jauh dengan selamat ke rangkaian pejabat mereka dari keselesaan rumah, dan bermain permainan dalam talian dengan pelayan yang terletak di negara yang berbeza. Dengan VPN, ini terlalu mudah.
Masalah timbul sebaik sahaja anda mencari VPN yang betul. Yang paling berkesan? Yang paling selamat? Adakah saya pergi untuk pelan persediaan atau langganan percuma? Memikirkan perkara seperti ini boleh mengambil masa yang berharga yang anda tidak mempunyai. Jadi mengapa tidak membuat dan menyambung ke VPN anda sendiri?
Isi kandungan
Cara Menyiapkan & Menggunakan Perkhidmatan VPN Terbina Windows 10
Perkhidmatan VPN Windows 10 terbina dalam adalah ciri yang agak menarik dan satu yang dilengkapi dengan beberapa batasan. Keterbatasan ini boleh membuat proses tidak begitu sesuai untuk apa yang anda perlukan untuk VPN. Seperti yang dinyatakan sebelum ini, sedikit pengetahuan teknologi hampir penting untuk bergerak ke hadapan.
Untuk mendapatkan sesuatu yang bergolek, ia akan mengambil beberapa rangkaian dan pelabuhan yang mengkonfigurasi pada akhir anda. Keupayaan untuk mengemukakan pelabuhan dari penghala anda diperlukan. Anda juga menghadapi risiko mendedahkan Windows dan port yang anda pilih untuk pelayan untuk kemasukan berniat jahat.
Untuk membantu mengelakkan ini, anda ingin mempertimbangkan menggunakan port yang berbeza daripada lalai yang digunakan untuk PPTP. Kata laluan yang kuat juga mesti dan harus mengandungi campuran nombor, huruf, dan watak khas.
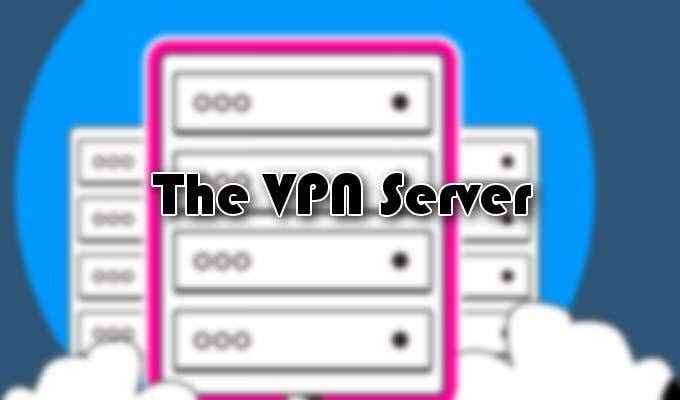
Pelayan VPN
Membuat pelayan Windows 10 VPN akan membawa anda ke kawasan yang anda mungkin tidak biasa.
- Mulakan dengan menaip NCPA.cpl ke carian dan pembukaan bar tugas Jaringan rangkaian. Ia mungkin muncul sebagai item panel kawalan.
- Dengan tetingkap Sambungan Rangkaian dibuka, tekan Alt Kunci pada papan kekunci anda untuk mendedahkan tab menu.
- Klik tab Fail untuk menarik menu, dan kemudian pilih Sambungan masuk baru.
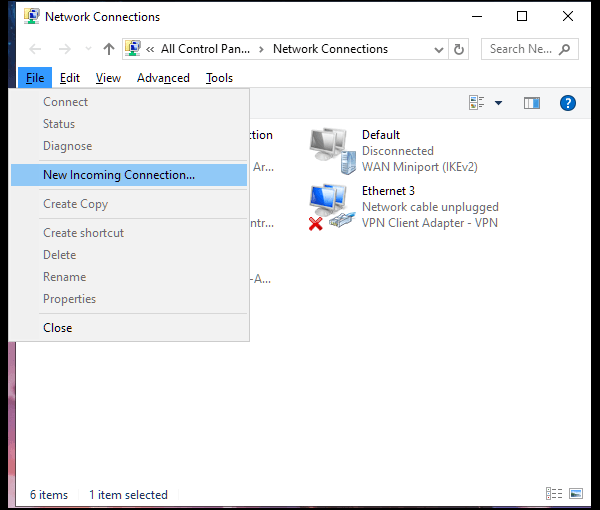
- Pilih akaun pengguna mana yang ingin anda berikan akses kepada sambungan VPN.
- Dari perspektif keselamatan, mungkin bijak untuk membuat akaun pengguna yang baru dan terhad. Dengan cara ini, anda dapat melindungi akaun pengguna utama anda dari pendedahan yang berpotensi. Untuk melakukan ini, klik Tambah seseorang dan isi medan nama pengguna dan kata laluan.
- Dengan pengguna yang dipilih, klik Seterusnya butang.
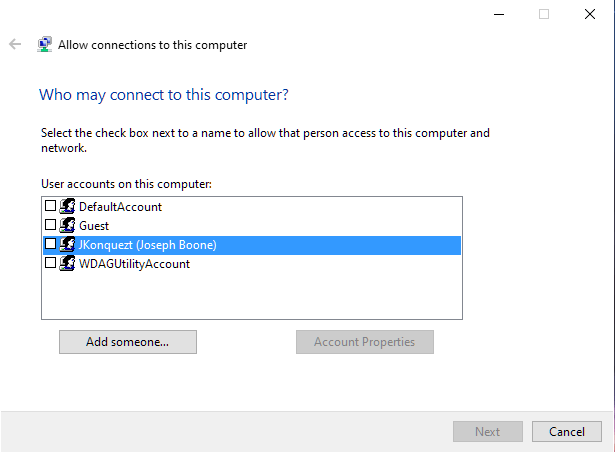
- Pilih Melalui internet. Kemungkinan baik bahawa ia adalah satu-satunya pilihan tetapi jika anda masih cukup malang untuk mempunyai perkakasan dial-up, pilihan itu juga akan tersedia.
- Tetingkap seterusnya akan memilih anda memilih protokol rangkaian yang anda mahu diaktifkan untuk sambungan masuk.
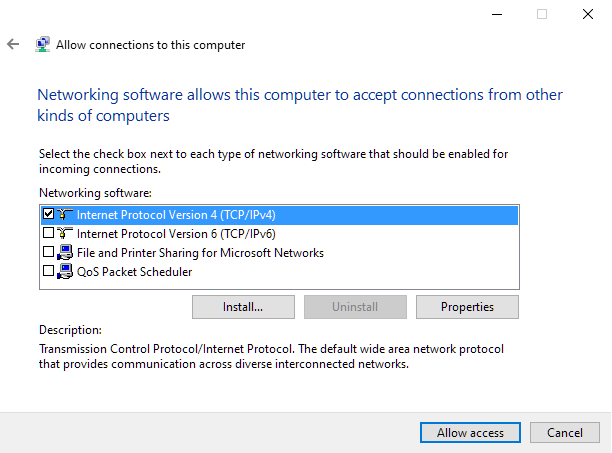
- Hanya periksa yang anda mahukan akses diaktifkan dan klik Benarkan akses.
- Akses akan dikonfigurasikan untuk pengguna yang dipilih dan kemudian memaparkan maklumat yang diperlukan untuk melakukannya. Ini boleh mengambil masa beberapa saat.
Pelayan Windows 10 VPN anda kini bersedia untuk pergi.

Mengkonfigurasi penghala
Untuk memastikan bahawa penghala mengetahui jenis lalu lintas yang hendak dihantar ke komputer yang betul, anda perlu menyediakan pemajuan port. Ini memerlukan anda memahami cara memajukan port dengan betul pada penghala anda.
Port Forward 1723 ke komputer anda (yang mana pelayan Windows 10 VPN disediakan) alamat IP. Anda boleh melakukan semua ini dengan melog masuk ke halaman persediaan penghala anda. Untuk meningkatkan keselamatan anda, pertimbangkan untuk menambah peraturan penghantaran port ke penghala. Satu yang meneruskan port luaran rawak ke port dalaman di komputer anda.
Firewall juga merupakan pilihan yang sah untuk membenarkan hanya akses alamat IP yang ditentukan.
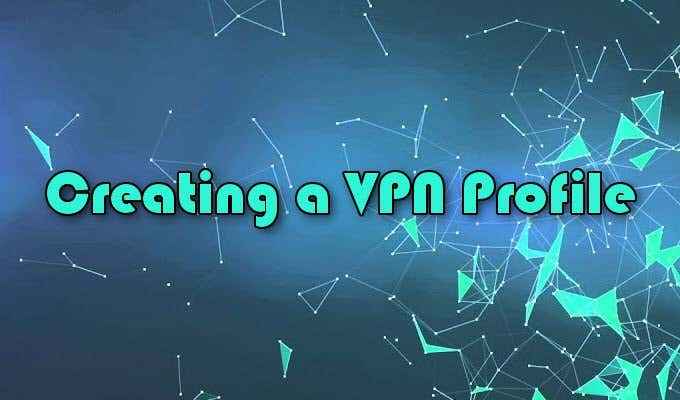
Membuat profil VPN
Sebelum anda boleh membuat profil VPN, anda akan memerlukan alamat IP awam komputer anda atau alamat DNS dinamiknya. Yang pertama adalah alamat IP rangkaian anda di internet. Yang terakhir hanya akan tersedia jika anda memutuskan untuk menetapkan satu menggunakan perkhidmatan DNS yang dinamik.
- Oleh kerana kami memberi tumpuan kepada Windows 10, taipkan VPN ke dalam carian bar tugas dan pilih pilihan yang muncul.
- "Perlawanan terbaik" mungkin akan ditunjukkan sebagai Pilihan VPN. Lebih jauh, jika ada, anda boleh pergi terus ke Tambahkan sambungan VPN sebaliknya.
- Di tetingkap Tambah VPN, anda perlu mengisi beberapa kotak.
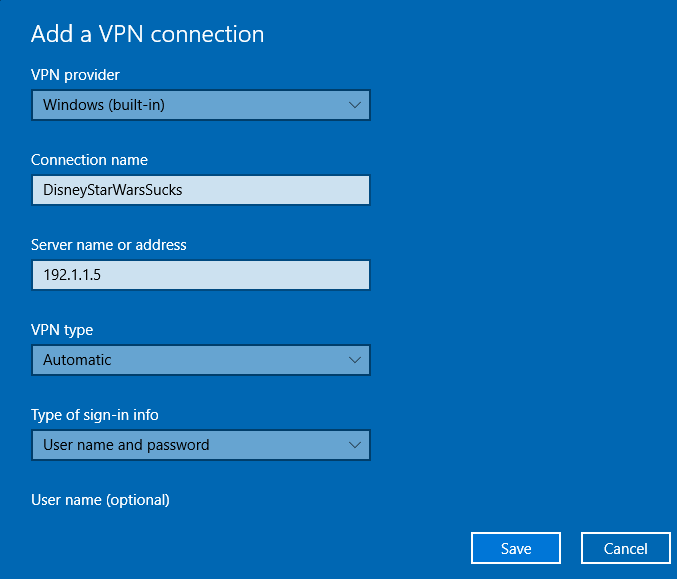
- Kotak "pembekal VPN" hanya mempunyai satu pilihan; Windows (terbina dalam).
- "Nama sambungan" boleh menjadi apa sahaja yang anda mahukan. Ini akan menjadi apa yang anda lihat semasa anda membuat sambungan.
- Dalam kotak "Nama Server atau Alamat", taipkan alamat IP awam atau alamat DNS dinamik.
- Anda boleh menyimpan "jenis VPN" sebagai Automatik selagi anda betul -betul mengkonfigurasi port penghantaran di penghala. Menunjuk ke Point Tunneling Protocol (PPTP) juga merupakan pilihan yang sesuai.
- Simpan "jenis maklumat log masuk" sebagai Nama Pengguna dan Kata Laluan.
- Setelah selesai, klik Simpan.
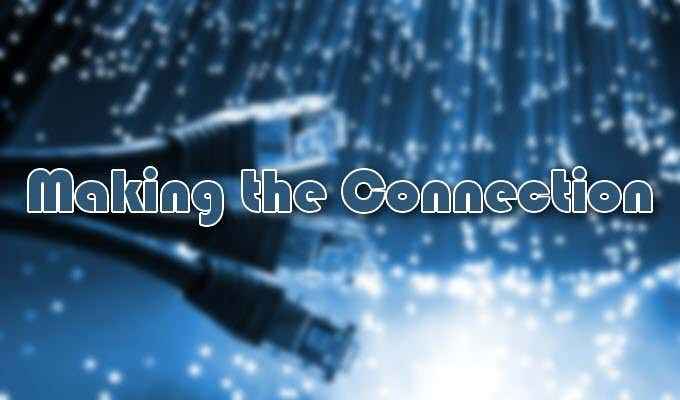
Membuat sambungan
Sekarang anda mempunyai pelayan yang disediakan, penghala dikonfigurasi, dan profil VPN, akhirnya anda boleh menyambung ke VPN anda.
- Di bar tugas, ke kanan, pilih ikon rangkaian.
- Anda mungkin perlu mengklik ikon Arrowhead (atau Caret) untuk mencari ikon rangkaian.
- Pilih profil VPN yang baru dibuat dan klik pada Sambung butang.
- Anda harus diminta untuk nama pengguna dan kata laluan. Gunakan yang anda buat untuk pengguna di bahagian "VPN Server".
- Sekiranya disambungkan, anda mesti melihat Bersambung tepat di bawah nama sambungan VPN.
- « Fail sistem Windows yang kabur dan mengapa anda perlu mengetahui tentangnya
- Cara membuat sambungan krom sederhana »

