Cara menetapkan aplikasi atau fail untuk dilancarkan secara automatik semasa permulaan di Windows 10
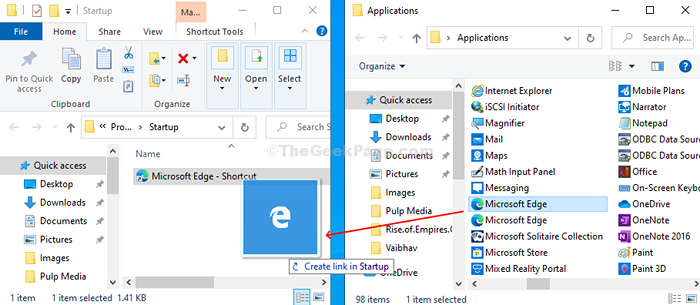
- 4429
- 626
- Jerome Quitzon
Terdapat banyak fail, folder, atau aplikasi yang anda gunakan setiap hari untuk tujuan kerja atau peribadi. Tetapi, setiap kali, anda perlu memulakan PC dan kemudian melancarkan setiap aplikasi atau fail secara individu. Bagaimana keadaannya, jika aplikasi, fail atau folder yang sering anda gunakan, dilancarkan secara automatik apabila Windows 10 PC anda bermula? Perkara akan menjadi lebih mudah, bukan?
Nah, anda boleh menetapkan aplikasi atau fail untuk makan tengah hari secara automatik apabila Windows 10 PC anda bermula. Mari kita lihat bagaimana.
Cara menetapkan aplikasi/fail untuk dilancarkan secara automatik semasa permulaan di Windows 10
Langkah 1: Tekan Kekunci windows + r bersama -sama di papan kekunci untuk membuka Jalankan kotak, jenis Shell: Startup dalam kotak carian dan tekan Masukkan untuk membuka Memulakan folder dalam Penjelajah fail.
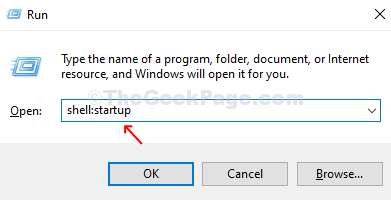
Langkah 2: Sekarang, tekan lagi Menang + r bersama -sama di papan kekunci untuk membuka Jalankan kotak, jenis Shell: AppSfolder di kotak carian dan tekan Enter untuk membuka Aplikasi folder dalam Penjelajah fail.
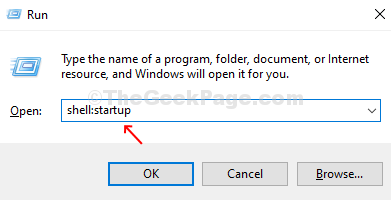
Langkah 3: Sekarang, dengan kedua -dua Memulakan dan Permohonan Windows dibuka, anda hanya boleh menyeret dan menjatuhkan Pintasan aplikasi dari desktop atau mana -mana aplikasi UWP ke folder permulaan yang anda mahu dilancarkan secara automatik apabila Windows 10 anda bermula.
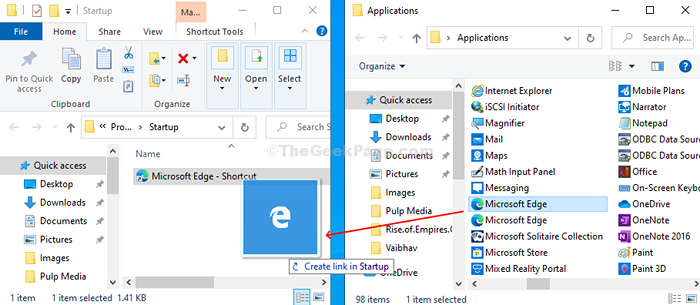
Langkah 4: Anda juga boleh seret dan lepas pintasan fail, folder atau laman web jika anda bekerja pada mana -mana setiap hari. Sebagai contoh, jika tugas anda adalah untuk membuat imej dan simpannya dalam folder imej, anda boleh memilih untuk melancarkan folder imej secara automatik apabila Windows 10 anda bermula. Hanya klik kanan di Imej folder di sebelah kiri di bawah Aplikasi, seretnya ke Memulakan folder dan dari menu konteks klik kanan, pilih Buat jalan pintas di sini.
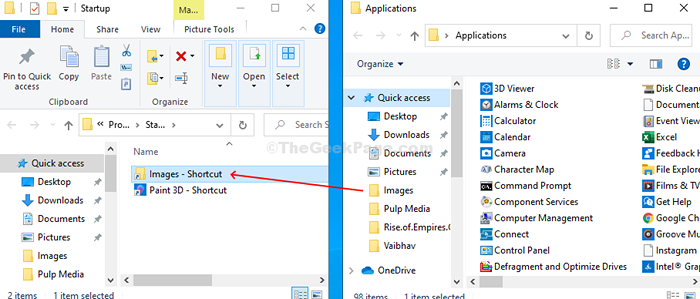
Sebaik sahaja anda selesai menambah pintasan aplikasi yang dikehendaki, anda boleh menutup Memulakan dan juga Aplikasi Folder, dan mulakan semula PC untuk mencari aplikasi dan fail yang dilancarkan secara automatik pada permulaan Windows.
Cara menetapkan aplikasi/fail yang akan dilancarkan dalam skrin yang diminimumkan atau dimaksimumkan
Langkah 1: Klik kanan pada aplikasi yang dikehendaki, fail atau pintasan folder, dan klik Sifat dalam menu konteks klik kanan.
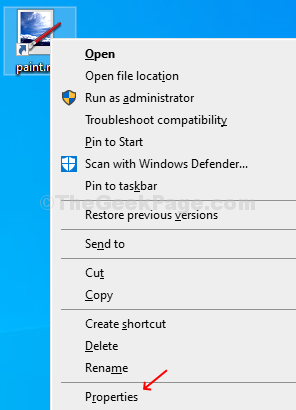
Langkah 2: Di dalam Sifat tetingkap, di bawah Pintasan tab, klik pada drop-down di sebelah Jalankan pilihan dan pilih Diminimumkan atau Dimaksimumkan Berdasarkan bagaimana anda mahu aplikasi/fail dibuka pada permulaan Windows. Klik pada Memohon Dan kemudian okey Untuk menyelamatkan perubahan.
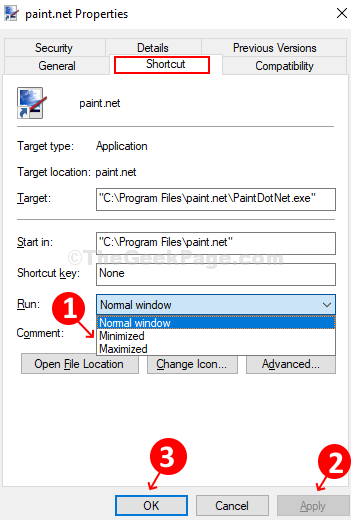
Dan, anda sudah selesai dengan persediaan. Sekarang aplikasi atau fail yang anda pilih akan dilancarkan secara automatik dalam tetingkap yang dimaksimumkan atau diminimumkan seperti yang dipilih, ketika Windows 10 PC bermula.
- « Cara Memainkan Tayangan Gambar di Windows 10 dari Folder
- Cara Menghapus Sejarah Carian Cortana di Windows 10? »

