Cara Menghapus Sejarah Carian Cortana di Windows 10?
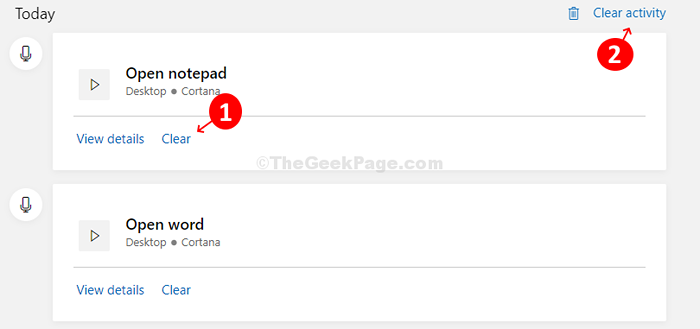
- 718
- 98
- Daryl Wilderman
Sekiranya anda biasa dengan pembantu peribadi Apple Siri atau Android OK Google, maka Cortana adalah perkara yang sama untuk Windows 10. Pembantu suara ini lebih banyak daripada hanya membuka beberapa aplikasi asas. Ia dapat mengingatkan anda tentang tugas berdasarkan orang, lokasi, atau masa, membantu menguruskan kalendar anda, mencipta dan mengendalikan senarai, bermain permainan atau berbual, dan sebagainya.
Memandangkan anda boleh berbuat begitu banyak dengan Cortana, anda akan secara semula jadi menumpuk pada sejarah carian Cortana anda. Semua data carian anda disimpan di PC anda dan juga dalam akaun Microsoft Bing anda untuk membantu anda menyesuaikan hasilnya. Walau bagaimanapun, membersihkan sejarah carian dengan kerap adalah idea yang lebih baik. Jadi, bagaimana anda melakukannya? Ini caranya.
*Catatan: Sila ambil perhatian bahawa memulakan kemas kini Windows 10 1903 Mei 2019 Sejarah carian Cortana kini boleh dipadamkan hanya dari Akaun Microsoft Bing.
Cara Menghapus Sejarah Carian Cortana di Windows 10
Langkah 1: Klik pada Tingkap ikon di desktop anda, klik pada Tetapan pilihan dalam menu yang terletak di atas Kuasa butang.
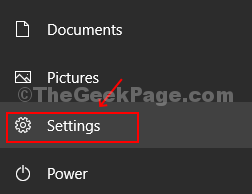
Langkah 2: Di dalam Tetapan tetingkap, klik pada Cari.
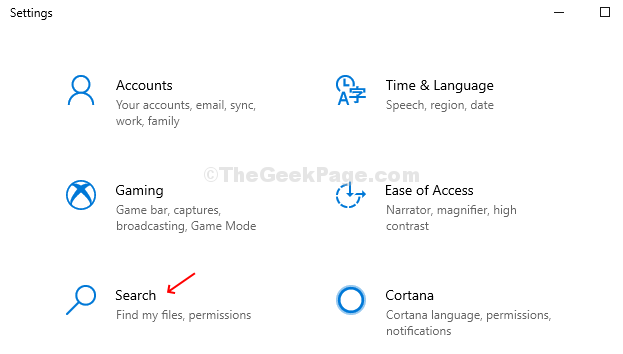
Langkah 3: Di dalam Cari tetingkap, klik pada Kebenaran & Sejarah pilihan di sebelah kiri anak tetingkap. Sekarang, di sebelah kanan anak tetingkap, tatal ke bawah ke Sejarah seksyen. Di bawah Sejarah, Cari Sejarah carian saya dan kemudian klik pada Tetapan sejarah carian pilihan terletak di bawah. Ini akan membawa anda ke Akaun Microsoft Bing pada Microsoft Edge.

Langkah 4: Anda akan diarahkan ke Sejarah carian halaman dalam Akaun Microsoft Bing.

Langkah 5: Menavigasi ke arah sebelah kiri bawah halaman dan cari Urus Sejarah Carian Anda seksyen. Klik pada Pergi ke papan pemuka butang di bawahnya.

Langkah 6: Anda kini diarahkan ke Privasi seksyen Papan pemuka. Klik pada Aktiviti saya tab.
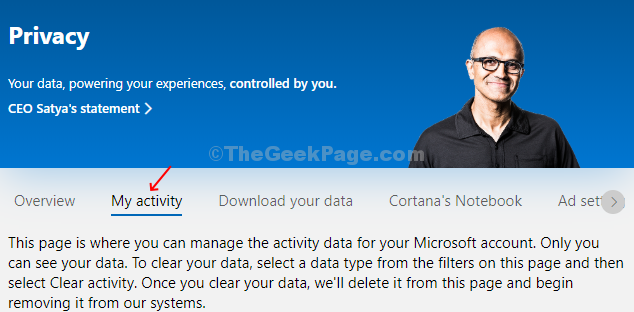
Langkah 7: Di bawah Terokai data anda bahagian di sebelah kiri, klik pada Suara. Ini akan menarik semua sejarah carian Cortana setakat ini di sebelah kanan.

Langkah 8: Cukup klik pada Jelas butang di bawah setiap aktiviti untuk memadam aktiviti secara individu atau klik pada Aktiviti yang jelas butang di sebelah kanan atas untuk memadam semua sejarah carian Cortana sekaligus.
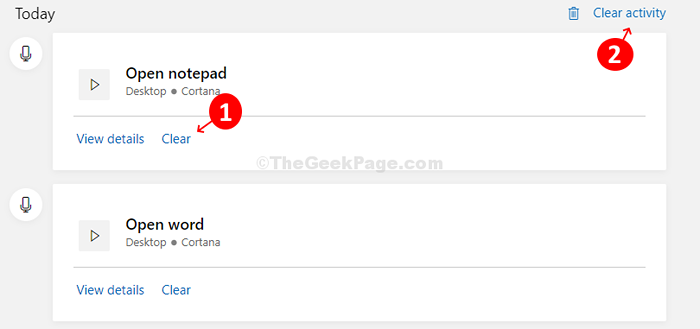
Walau bagaimanapun, jika anda mengklik pada Aktiviti yang jelas Butang kanan atas untuk membersihkan semua sejarah carian bersama -sama, ia akan mendorong mesej amaran dengan pilihan - Jelas dan Jangan jelas. Ia memberi amaran kepada anda bahawa jika anda memadam sejarah carian, perkhidmatan suara mungkin tidak berfungsi dengan baik. Oleh itu, pastikan anda memadamkan semua sejarah.

Itu sahaja dan anda sudah selesai memadam sejarah carian Cortana di Windows 10.
- « Cara menetapkan aplikasi atau fail untuk dilancarkan secara automatik semasa permulaan di Windows 10
- Betulkan pemacu C penuh dan menunjukkan merah di Windows 10/11 »

