Cara Menetapkan Pintasan Papan Kekunci Untuk Melancarkan Aplikasi Kalkulator di Windows 11
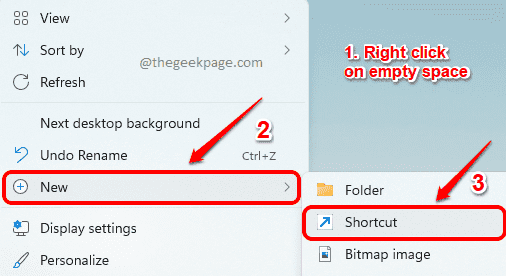
- 2432
- 416
- Daryl Wilderman
Aplikasi Kalkulator Windows adalah aplikasi yang sangat membantu yang digunakan secara meluas oleh banyak pengguna Windows. Bagi sesetengah pengguna Windows, ini adalah aplikasi yang hampir tidak dapat dielakkan. Mereka mesti melancarkan aplikasi kalkulator beberapa kali sehari semasa waktu bekerja mereka. Sekiranya anda adalah pengguna aplikasi kalkulator yang jelas, anda mungkin sudah mencari cara menggunakan yang anda boleh melancarkan aplikasi ini dengan mudah.
Dalam artikel ini, kami menerangkan bagaimana anda boleh mengkonfigurasi pintasan papan kekunci untuk aplikasi kalkulator, supaya setiap kali anda perlu melancarkan aplikasi kalkulator, anda hanya perlu menekan kekunci ini bersama -sama.
Langkah 1: Klik kanan di ruang kosong di Desktop, Klik pada Baru pilihan dan kemudian klik pada Pintasan pilihan.
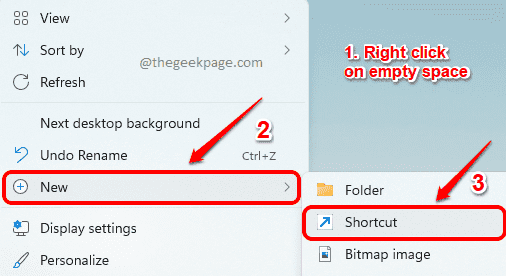
Langkah 2: Di dalam Membuat jalan pintas tetingkap, di bawah Taipkan lokasi item, taipkan calc.exe dan memukul Seterusnya butang.
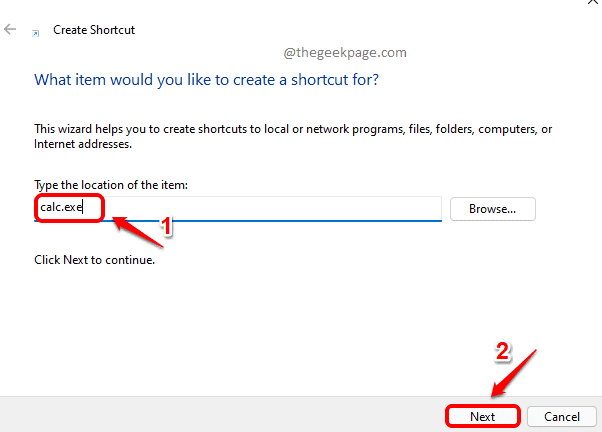
Langkah 3: Seperti seterusnya, di bawah Taipkan nama untuk pintasan ini medan teks, Taipkan nama untuk jalan pintas anda. Saya telah memberikan namanya Mycalculator.
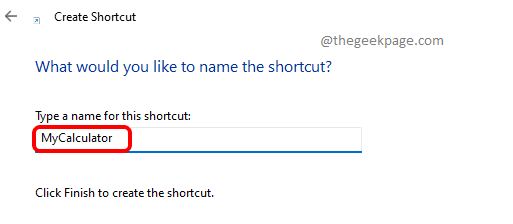
Langkah 4: Sekarang, Klik kanan pada jalan pintas yang baru anda buat dan klik pada Sifat pilihan.
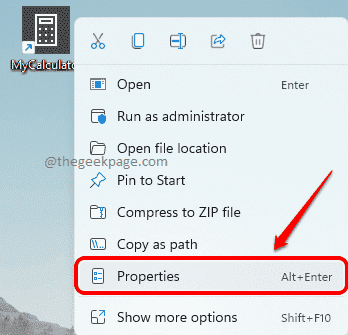
Langkah 5: Di tetingkap Properties, pastikan anda berada di Pintasan tab.
Kemudian klik di medan teks yang berkaitan dengan Kunci pintasan pilihan.
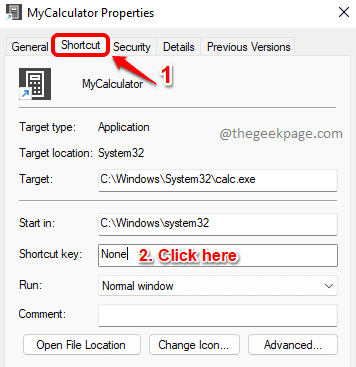
Langkah 6: Hanya tekan sebarang huruf atau kekunci yang ingin anda gunakan untuk melancarkan aplikasi kalkulator dengan.
Ingatlah untuk menekan satu watak atau nombor. Ctrl + alt akan dimasukkan secara automatik oleh sistem. Anda hanya perlu menentukan kunci pilihan anda.
Ia.
Setelah selesai, tekan Memohon dan okey butang. Itu sahaja.
Cuba tekan Ctrl + alt + c Kekunci Bersama Untuk Melancarkan Aplikasi Kalkulator Anda.
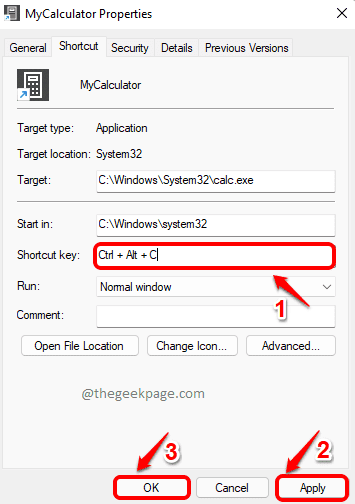
Nota: Anda juga boleh melancarkan aplikasi kalkulator dengan Klik dua kali pada pintasan anda buat.
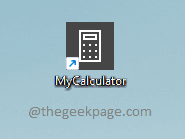
Sila beritahu kami dalam komen sama ada anda menemui artikel yang berguna atau tidak.
- « Cara Memperbaiki Stutters, FPS Drop dan Input LAGS di Valorant
- Cara mengaktifkan atau melumpuhkan amaran ruang cakera rendah di Windows 11 »

