Cara Memperbaiki Stutters, FPS Drop dan Input LAGS di Valorant
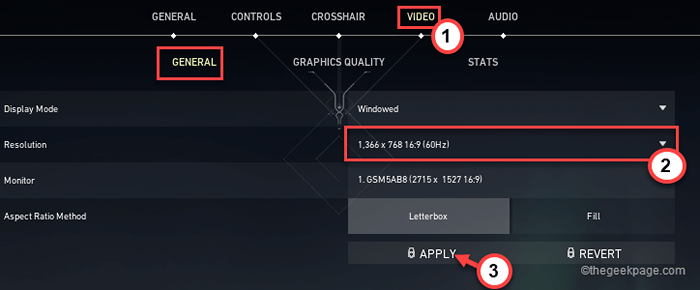
- 769
- 182
- Daryl Wilderman
Penembak orang pertama Riot Games telah menjadi sangat popular di kalangan pemain muda, terutama pemain bukan CS yang mengambil sama dengan pertempuran taktikal berasaskan ejen. Walaupun permainan ini bahkan boleh berjalan di PC kentang, pengguna mengalami pemadaman sekali -sekala, titisan FPS yang kerap, dan pelbagai kelewatan input dalam permainan. Dalam artikel ini, kami menyenaraikan beberapa tweak dan cara yang sangat mudah untuk menghapuskan semua isu ini.
Isi kandungan
- Betulkan 1 - Laraskan tetapan grafik dalam permainan
- Betulkan 2 - Lumpuhkan kulit
- Betulkan 3 - Sangat mengutamakan proses valorant
- Betulkan 4 - Lumpuhkan pengoptimuman skrin penuh
- Betulkan 5 - Pilih mod prestasi tinggi
- Betulkan 6 - Kemas kini pemacu grafik anda
- Betulkan 7 - Bersihkan PC
Betulkan 1 - Laraskan tetapan grafik dalam permainan
Adakah anda mengalami kejahatan, kejutan, atau penurunan FPS biasa? Anda mesti menyesuaikan tetapan grafik secara manual.
1. Pelancaran Valorant di komputer anda, jika anda belum.
2. Kemudian, ketik ikon berbentuk gear di sudut kanan atas.
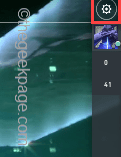
3. Selepas itu, klik pada "Tetapan".
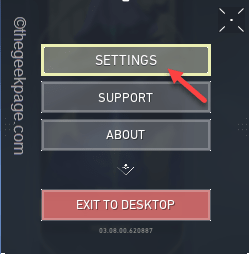
4. Kemudian, klik pada "Video"Di bar menu.
5. Di sini, pergi ke "Umum"Seksyen.
6. Sekarang, klik pada 'Resolusi' dan tetapkannya kepada apa -apa yang lebih rendah daripada resolusi maksimum yang tersedia pada skrin anda.
7. Akhirnya, ketik "Memohon"Untuk menyelamatkannya.
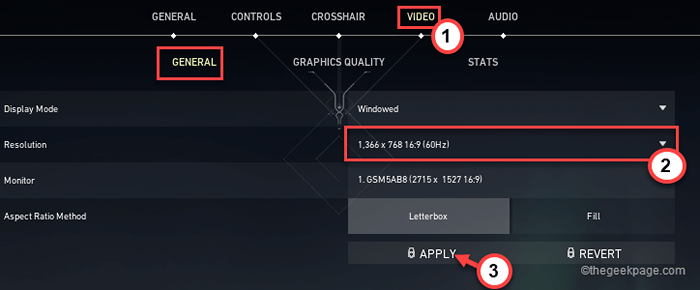
8. Kemudian, tatal ke bawah dan togol semua batas tetapan FPS ke "Mati". Tetapan ini adalah -
Hadkan FPS pada had bateri FPS dalam menu had FPS di latar belakang
9. Tetapi, togol "Hadkan FPS selalu"Untuk"Pada".
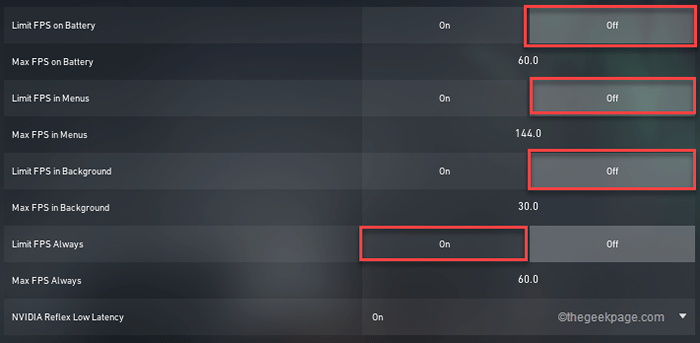
10. Kemudian, tetapkan "Max FPS selalu"Hanya satu fps di bawah kadar penyegaran maksimum skrin anda.
[Contoh - Skrin ini menyokong sehingga 60 Hz Refresh Rate. Jadi, "max fps selalu" = refresh kadar skrin - 1 = 60 - 1 = 59]
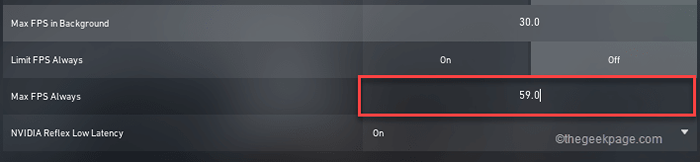
11. Sekarang, pergi ke "KUALITI GRAFIK"Seksyen.
12. Di sini, tetapkan "Kualiti bahan","Kualiti tekstur","Kualiti terperinci"Dan"Kualiti UI"Untuk"Rendah".
13. Begitu juga, tetapkan "Vignette"Untuk"Mati"Tetapan.
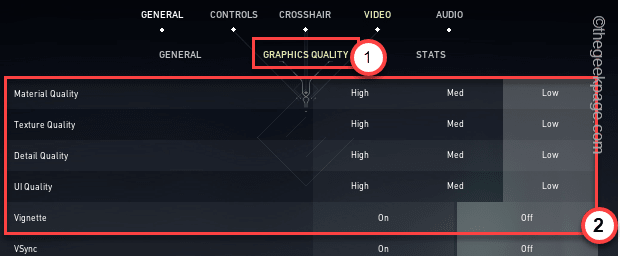
14. Sekarang, togol "Anti-aliasi"Untuk"Tiada".
15. Kemudian, tetapkan "Penapisan anisotropic"Untuk"2x".
16. Sekarang, semua pilihan yang lain, seperti "Meningkatkan kejelasan","Mekar","Penyimpangan","Bayang -bayang", Tetapkan mereka kepada"Mati".
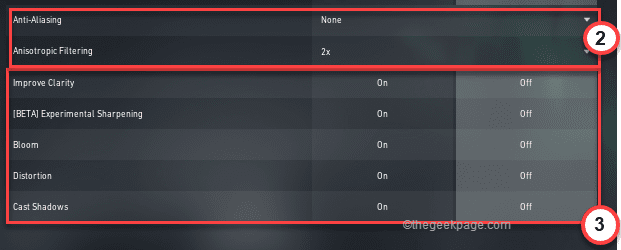
Akhirnya, tutup tetapan. Mulakan Deathmatch dan periksa FPS dan isu -isu lain. Masalah anda harus diselesaikan.
Betulkan 2 - Lumpuhkan kulit
Valorant terkenal dengan kulit rahangnya. Tetapi, kulit pada senjata adalah intensif grafik. Seperti Vandal Elderflame atau Phantom Glichpop- mereka memakan sedikit unit GPU sistem anda. Oleh itu, kembali ke kulit asas atau kulit berwarna pepejal (seperti koleksi biru pepejal, atau aristokrat) pistol. Ia akan kurang menguntungkan, tetapi FPS akan menjadikan permainan lebih lancar.
Betulkan 3 - Sangat mengutamakan proses valorant
Anda boleh memastikan bahawa komputer anda meletakkan semua sumber ke dalam valorant.
1. Lancarkan Valorant pada sistem anda.
2. Kemudian, tekan Ctrl+Shift+Enter Kekunci bersama untuk mengakses Pengurus Tugas.
3. Dalam pengurus tugas, pergi ke "Perincian"Tab.
4. Di sini, anda akan menemui "Valorant" proses. Hanya, klik kanan di atasnya dan ketik "Tetapkan keutamaan".
5. "Tinggi"Untuk memberi keutamaan untuk menjadikan sistem anda memberikan jumlah sumber yang tertinggi untuk proses itu.
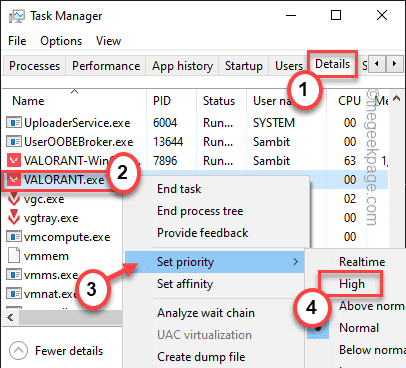
Setelah melakukan itu, tutup pengurus tugas. Anda mesti kembali ke valorant. Periksa sama ada ini berfungsi untuk anda. Tetapi ingat, tetapan ini tidak dapat diselamatkan. Jadi, anda mesti mengulanginya setiap kali anda melancarkan permainan.
Betulkan 4 - Lumpuhkan pengoptimuman skrin penuh
Dalam beberapa kes, melumpuhkan pengoptimuman skrin penuh untuk sistem anda mungkin berjaya.
1. Pada mulanya, tekan Kekunci windows+e Kekunci bersama.
2. Kemudian, pergi ke folder Valorant di sistem anda. Biasanya, ada di lokasi ini -
C: \ Riot Games \ Valorant \ Live
3. Sebaik sahaja anda berada di sana, cari ".exe"Di sudut kanan atas dan memukul Masukkan.
Anda akan melihat bahawa banyak fail exe telah muncul dalam hasilnya.
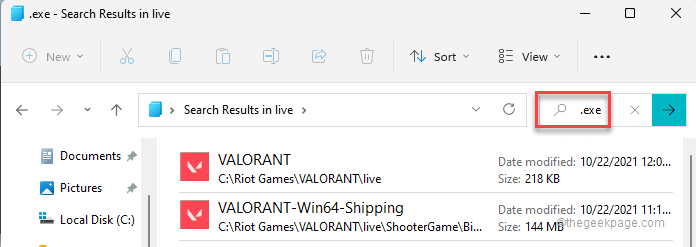
4. Sekarang, klik kanan pada "Valorant"Dan ketik"Sifat".
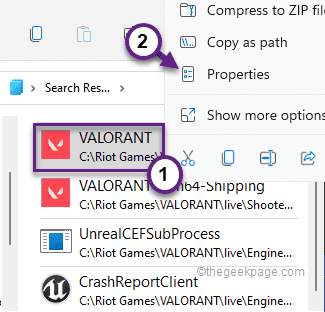
5. Kemudian, pergi ke "Keserasian"Tab.
6. Di sini, hanya periksa kotak di sebelah pilihan "Lumpuhkan pengoptimuman skrin penuh".
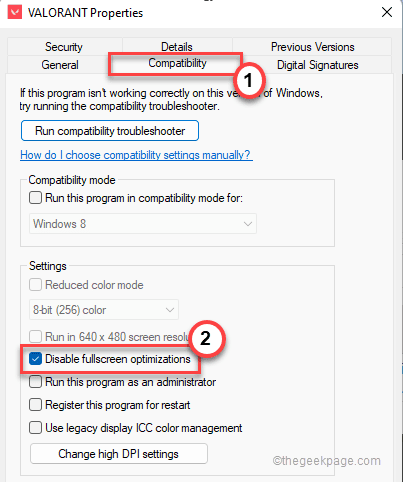
7. Akhirnya, ketik "Memohon"Dan"okey"Untuk menyelamatkan perubahan ini.
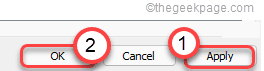
8. Ulangi langkah yang sama untuk fail exe yang lain dalam hasil carian.
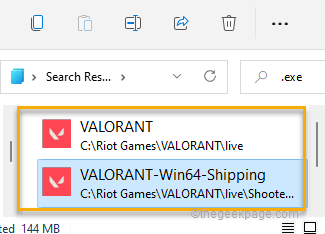
Dengan cara ini, sebaik sahaja anda telah melumpuhkan pengoptimuman untuk aplikasi ini, tutup explorer fail. Pelancaran valorant secara normal. Ini akan menghentikan penyerang dan kegelisahan.
Betulkan 5 - Pilih mod prestasi tinggi
Anda mesti beralih ke mod prestasi tinggi.
1. Pada mulanya, ketik pada Kekunci Windows dan juga R Kekunci bersama.
2. Sekarang, tulis Turun arahan ini di terminal larian dan klik pada "okey".
powercfg.cpl
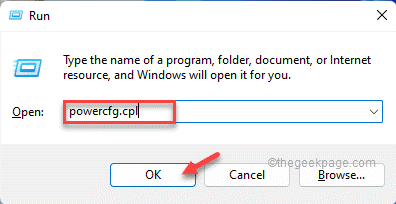
3. Sekarang, klik pada ikon drop-down di sebelah "Tunjukkan pilihan tambahan".
4. Periksa sama ada terdapat "Prestasi utama"Mod. Pilihnya jika anda dapat melihatnya.
Jika tidak, jika anda tidak mempunyai mod 'prestasi muktamad', pilihlah "Prestasi tinggi"Mod.
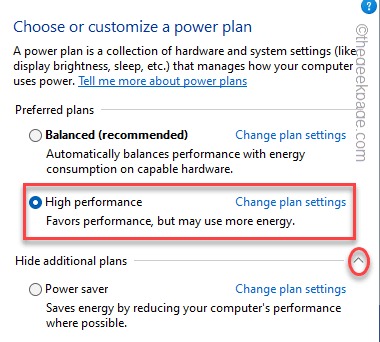
Tutup panel kawalan. Reboot komputer anda sekali. Kemudian, melancarkan Valorant dan periksa status masalah anda.
Betulkan 6 - Kemas kini pemacu grafik anda
Anda memerlukan pemacu grafik terkini di komputer anda yang kerap membetulkan masalah seperti ini.
Kami telah menunjukkan cara mengemas kini pemacu grafik nvidia. Sekiranya anda menggunakan kad AMD atau kad intel, langkah -langkahnya mungkin berbeza tetapi prosesnya sama.
1. Buka pengalaman GeForce di komputer anda.
2. Apabila ia dibuka, pergi ke "Pemandu"Tab.
3. Kemudian, ketik "Muat turun"Untuk memuat turun pemacu grafik di komputer anda.
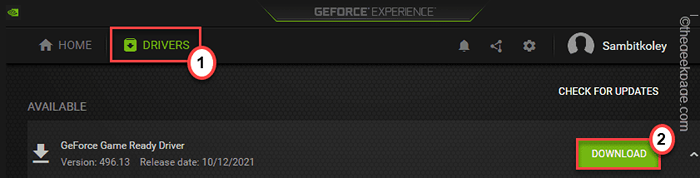
Biarkan ia memuat turun pemacu grafik di komputer anda.
4. Sekarang, hanya ketik "Pemasangan Ekspres".

Ini secara automatik akan memasang pemacu grafik di komputer anda.
Betulkan 7 - Bersihkan PC
Gunakan pembersihan cakera untuk membersihkan PC anda.
1. Pada mulanya, tekan Kekunci windows+r Kekunci bersama.
2. Selepas itu, taipkan "cakera cleanmgr /rendah"Dan klik pada"okey".
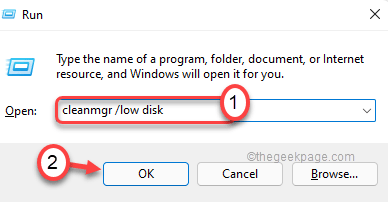
3. Sekali Pembersihan cakera Dibuka, klik pada "Pemacu:".
4. Sekarang, klik pada drop-down dan pilih "(C :)"Memandu.
5. Selepas itu, klik pada "okey".
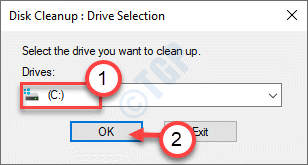
Tunggu sebentar untuk komputer anda menganalisis bilangan fail sampah.
6. Sekarang, dalam "Fail untuk memadam:"Tab, tandakan semua kotak satu demi satu.
7. Akhirnya, ketik "okey"Untuk mengeluarkan semua fail.
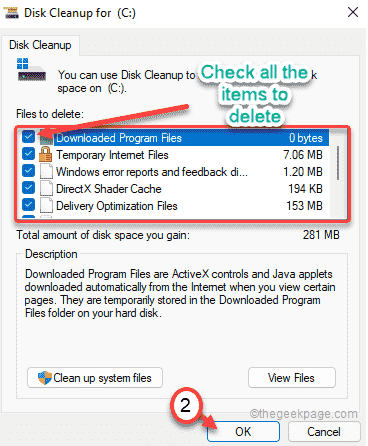
8. Anda akan melihat dengan segera meminta kebenaran anda untuk memadamkan barang tersebut.
9. Cukup klik pada "Padam fail"Untuk membuangnya.
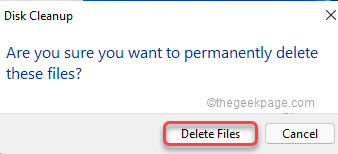
10. Sekarang, sekali lagi buka alat pembersihan cakera.
11. Masa ini Klik membersihkan fail sistem.
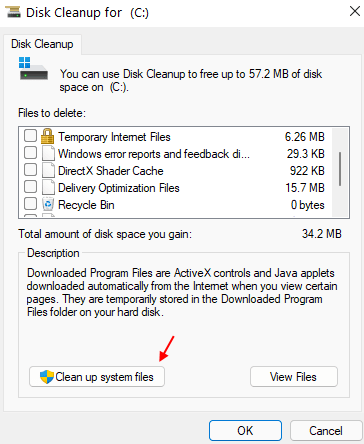
12. Kemudian, pilih C Drive lagi.
13. Pilih fail seperti pemasangan Windows lama dan selamat tidak berguna untuk memadam fail sistem kali ini.
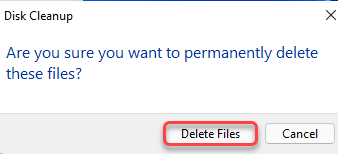
Langkah tambahan untuk membersihkan folder temp -
1. Pada mulanya, klik kanan pada ikon Windows dan ketik pada "Jalankan".
2. Hanya taip "%temp%"Dan klik pada"okey".
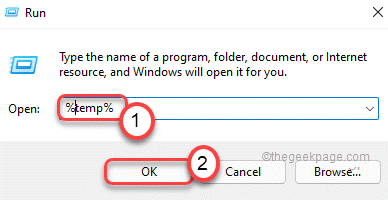
3. Hanya ketik "Teruskan"Sekiranya mesej amaran muncul di skrin anda.
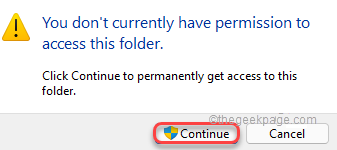
4. Selepas folder temp dibuka, pilih semua fail dan folder bersama -sama dan tekan 'PadamKunci untuk mengosongkan folder temp.
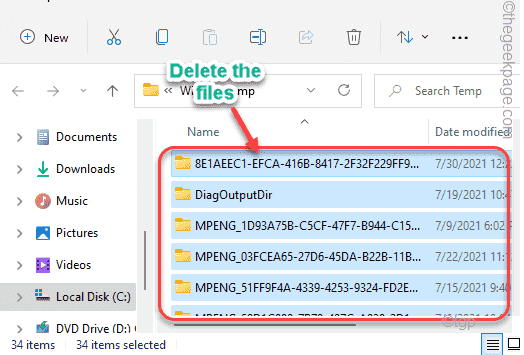
6. Sekarang, lagi tekan Kekunci windows+r Kekunci bersama.
7. Selanjutnya, tulis "temp"Dan memukul Masukkan.
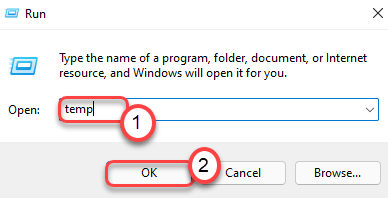
8. Keluarkan semua di dalam folder.
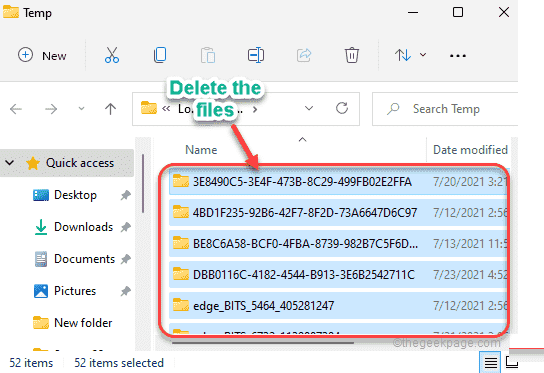
Tutup Penjelajah Fail. Log masuk ke Valorant untuk menikmati cara yang lebih lancar, permainan yang anggun di komputer anda.
Petua tambahan -
1. Keluarkan sebarang fail besar dari sistem anda.
2. Lumpuhkan atau nyahpasang sebarang antivirus yang anda gunakan di komputer anda.
- « Cara Membuka Notepad dalam Kaedah Pelbagai Windows 11
- Cara Menetapkan Pintasan Papan Kekunci Untuk Melancarkan Aplikasi Kalkulator di Windows 11 »

