Cara menjadualkan atau melambatkan menghantar e -mel di Microsoft Outlook
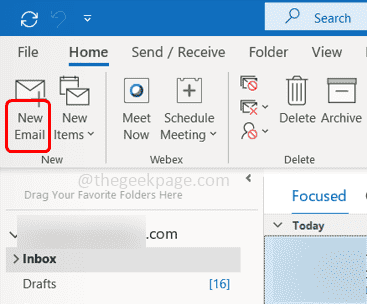
- 2950
- 518
- Wendell Shields
Katakan anda bekerja dengan pelanggan dari zon waktu yang berbeza dan ingin menghantar e -mel apabila mereka tersedia dalam talian. Untuk melakukan ini, anda tidak perlu menunggu sepanjang hari dan kemudian menyusun e -mel dan klik pada hantar, sebaliknya anda boleh menjadualkan e -mel pada masa tertentu dan mereka akan dihantar secara automatik pada tarikh dan masa yang disebutkan. Ini boleh dilakukan dengan menggunakan pilihan penghantaran kelewatan di Outlook dan sangat berguna. Dalam artikel ini, marilah kita lihat cara menjadualkan atau menangguhkan menghantar e -mel di Outlook.
Jadual atau kelewatan menghantar e -mel di Microsoft Outlook
Langkah 1: Buka Microsoft Outlook
Langkah 2: Sekiranya anda ingin menyusun e -mel baru maka klik emel baru Di sebelah kiri atas.
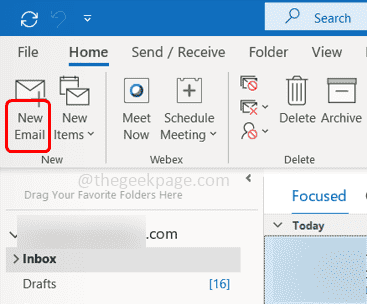
Langkah 3: Sekiranya anda ingin membalas, hantar e -mel, maka klik pada balasan/balas semua/ke hadapan mengikut keperluan anda.
Langkah 4: Dalam e -mel Tulis mesej yang ingin anda hantar, dan alamatnya kepada siapa yang anda mahu hantar.
Langkah 5: Klik pada Pilihan tab di bahagian atas.
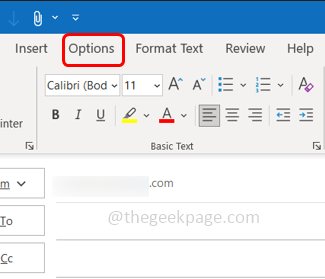
Langkah 6: Klik Penghantaran Kelewatan
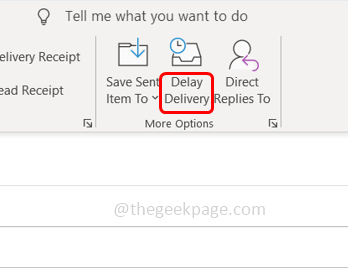
Langkah 7: Nampaknya tetingkap, di bahagian Pilihan Penghantaran, pilih kotak semak di sebelahnya Jangan menyampaikan sebelum ini
Langkah 8: Tetapkan tarikh dan masa Apabila anda mahu e -mel dihantar dengan memilih dari Dropbox.
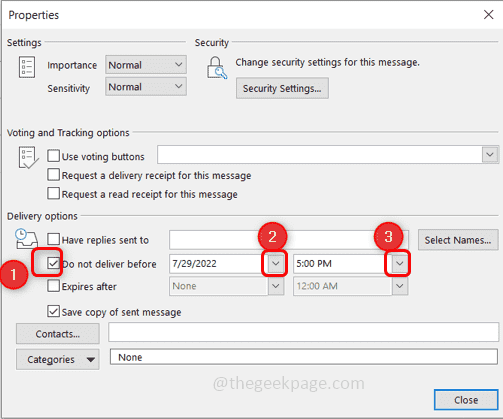
Langkah 9: Tutup tetingkap dengan mengklik pada Tutup butang.
Langkah 10: Sekarang di sebelah kiri atas e -mel yang disusun klik pada Hantar.
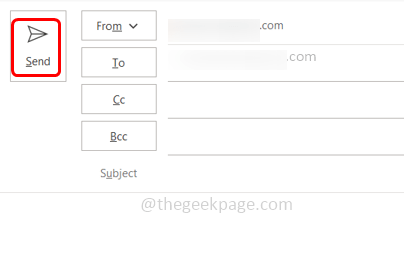
Langkah 11: Periksa Kotak keluar folder dan cari mesej e -mel yang dijadualkan tetapi belum dihantar.
Langkah 12: Jika anda ingin menjadualkan semula tarikh dan masa hantar, maka buka e-mel tersebut dalam tetingkap baru dan ikuti [Langkah 5 dan Langkah 6]
Langkah 13: Tetapkan masa yang berbeza dan klik pada Tutup.
Langkah 14: Sekiranya anda ingin menghantar e -mel dengan segera, buka e -mel tersebut dalam tetingkap baru dan klik pada pilihan, dan kemudian melambatkan penghantaran
Langkah 15: Nyahtanda kotak semak di sebelahnya Jangan menyampaikan sebelum ini dan klik pada Tutup.
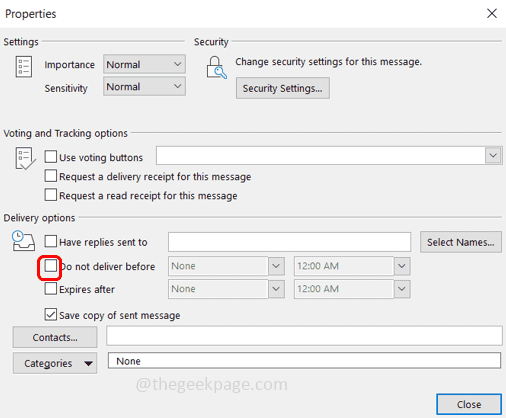
Langkah 16: Dalam e -mel yang disusun klik pada Hantar Untuk menghantar mesej e -mel dengan segera.
Itu sahaja! Saya harap artikel ini membantu. Terima kasih!!
- « Cara menyerlahkan sel secara automatik dengan keseimbangan yang disebabkan oleh MS Excel
- Cara Memperbaiki Bar Hitam di Windows 11/10 Permainan »

