Cara Memperbaiki Bar Hitam di Windows 11/10 Permainan
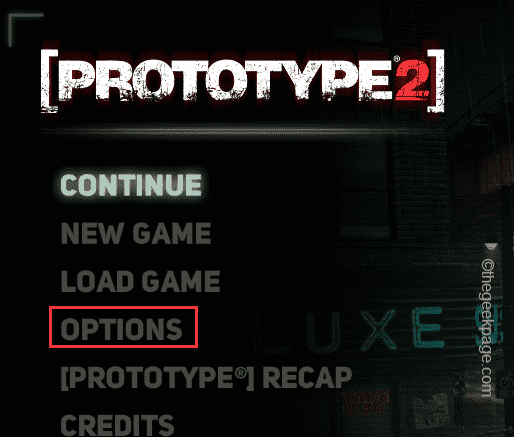
- 4796
- 849
- Clarence Tromp
Permainan paling menyeronokkan apabila anda memainkannya dalam mod skrin penuh. Tetapi, kadang -kadang anda mungkin melihat bar hitam yang muncul di bahagian atas dan bawah skrin permainan. Bar hitam dihasilkan hanya nisbah nisbah aspek. Melalui penyelesaian dan penyelesaian utama ini untuk memahami isu ini dan selesaikannya dengan cepat.
Isi kandungan
- Penyelesaian -
- Betulkan 1 - Periksa resolusi monitor
- Betulkan 2 - Betulkan tetapan resolusi dalam permainan
- Betulkan 3 - Jalankan permainan dalam mod skrin penuh
- Betulkan 4 - Tetapkan permainan dalam mod yang dimaksimumkan
- Betulkan 5 - Mengatasi mod skala
- Betulkan 6 - Tukar Tetapan Skala
- Betulkan 7 - Kemas kini pemacu kad grafik
- Betulkan 8 - Jalankan Penyelesai Sleakut Perkakasan
Penyelesaian -
1. Terdapat nisbah aspek arus perdana 16: 9 dan 4: 3, 18: 6. Biasanya, sinematik dalam permainan dan beberapa permainan lama mempunyai nisbah aspek yang berbeza yang meninggalkan dua bar hitam mendatar di bahagian atas dan bawah skrin. Ia benar -benar normal dan anda tidak dapat berbuat apa -apa mengenainya.
2. Mulakan semula permainan boleh membantu anda menyelesaikan masalah bar hitam.
3. Tekan Ctrl+Alt+F11 Kekunci bersama semasa bermain permainan untuk menjadikannya skrin penuh. Ini mempengaruhi semua item lain di skrin serta resolusi keseluruhan sistem.
Betulkan 1 - Periksa resolusi monitor
Resolusi Monitor adalah yang paling penting semasa anda bermain permainan.
1. Anda boleh menyemak dan menetapkan semula resolusi monitor dari halaman tetapan.
2. Jadi, anda mesti menekan Menang Kunci+i Kekunci bersama.
3. Apabila anda sampai ke halaman Tetapan, klik pada "Sistem".
4. Sekarang, klik pada "Paparan"Dari panel kanan.
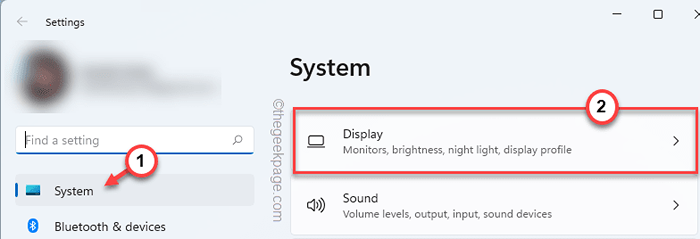
5. Di anak tetingkap kanan, jika anda tatal ke bawah, anda akan menemui tetapan paparan.
6. Jadi, klik pada "Resolusi paparan"Dan tetapkannya sama ada dengan resolusi maksimum yang dibenarkan atau hanya memilih resolusi yang disyorkan.
[Dalam kes ini, ia adalah "3840*2160p".]
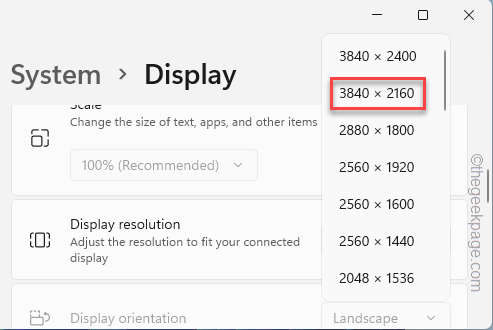
7. Anda akan melihat ini 'menyimpan tetapan paparan ini?', Ketik "Simpan perubahan"Untuk mengesahkan perubahan resolusi.
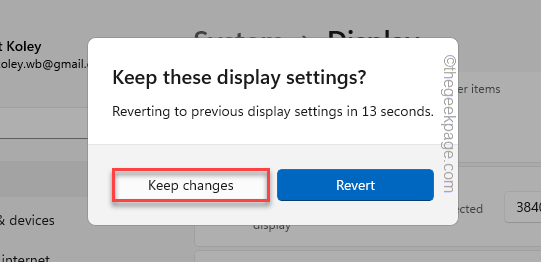
8. Orientasi skrin anda juga memainkan peranan dalam nisbah aspek.
9. Umumnya, ia ditetapkan untuk "Landskap"Mod. Sekiranya anda menggunakan monitor terbalik, tetapkannya ke "Mendatar"Mod.
Sebaik sahaja anda telah mengubah resolusi dan tetapan lain, lancarkan permainan di mana anda menghadapi masalah ini. Permainan ini akan berkembang untuk menutup skrin penuh skrin anda.
Betulkan 2 - Betulkan tetapan resolusi dalam permainan
Sekiranya menetapkan skrin anda ke resolusi yang disyorkan tidak melancarkan permainan tanpa bar hitam, anda perlu tweak tetapan dalam permainan untuk melakukannya.
1. Lancarkan permainan.
2. Sebaik sahaja permainan dilancarkan, pergi ke "Pilihan"Atau"Tetapan".
3. Sekarang, pergi untuk "Video"Tetapan.
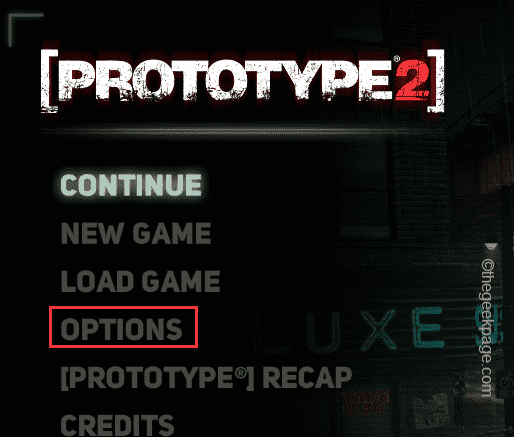
4. Di sini, cari "Resolusi"Video permainan.
5. Hanya, tetapkannya kepada resolusi maksimum yang mungkin.
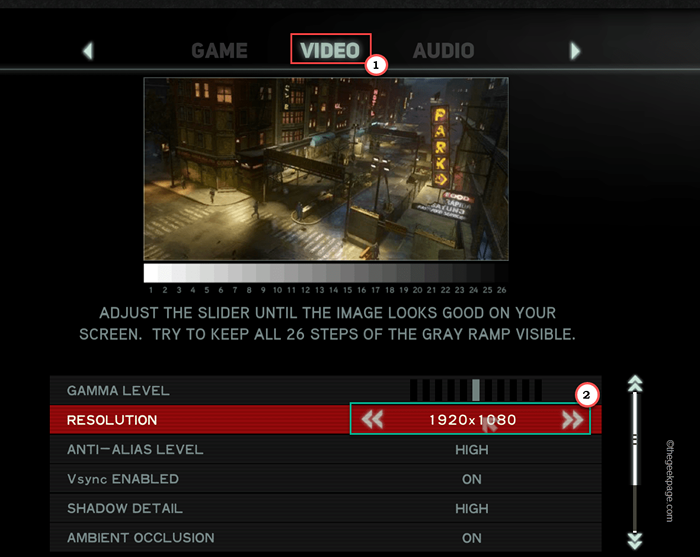
Sekarang, simpan tetapan permainan. Sekarang, anda tidak akan melihat mana -mana bar hitam di sekitar skrin permainan. Dalam beberapa permainan yang lebih lama, anda mungkin perlu melancarkan semula permainan untuk memastikan ia berkuat kuasa.
Betulkan 3 - Jalankan permainan dalam mod skrin penuh
Sekiranya anda telah menetapkan permainan untuk dilancarkan dalam mod Windowed, anda perlu menjalankan permainan dalam mod skrin penuh.
1. Lancarkan permainan dan buka "Tetapan".
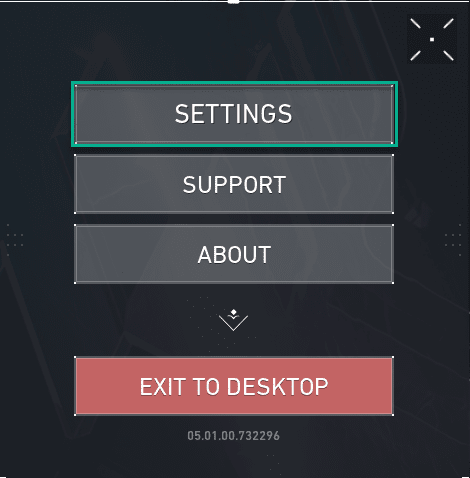
2. Di halaman tetapan, navigasi ke "Video"Tab.
3. Di sini, pergi ke "Umum"Tab. Anda mungkin menemui tetapan tambahan seperti "Mod paparan".
3. Tetapkannya ke "Skrin penuh"Dari menu drop-down.
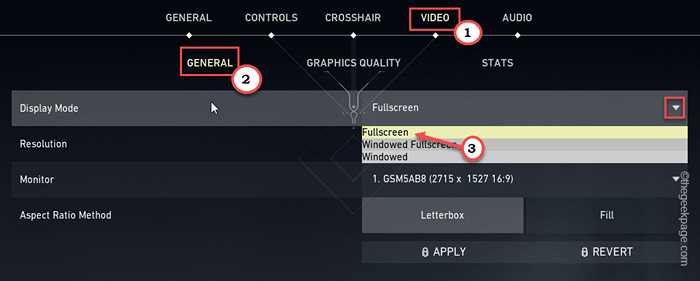
Simpan hanya tetapan permainan dan periksa sama ada bar hitam muncul atau tidak.
4. Sekarang, dalam beberapa permainan, anda mungkin menemui pilihan tambahan yang dapat membantu anda menyelesaikan masalah ini.
5. Di Valorant, terdapat pilihan yang disebut "Kaedah nisbah aspek". Menetapkannya ke "Mengisi"Tetapan harus menyesuaikan nisbah aspek secara dinamik ke skrin anda.
6. Seterusnya, ketik "Memohon"Untuk menyelamatkan perubahan.
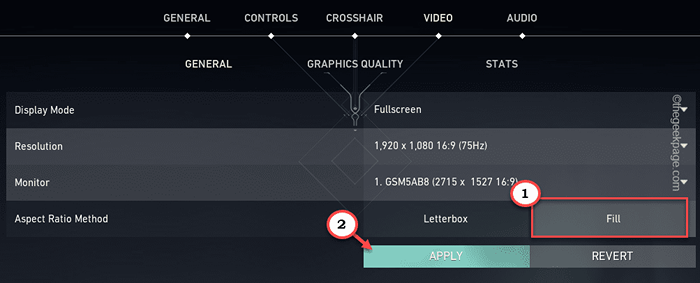
Dengan cara ini, permainan akan berjalan tanpa bar hitam sama sekali. Ini sepatutnya menyelesaikan masalah anda.
Betulkan 4 - Tetapkan permainan dalam mod yang dimaksimumkan
Anda juga boleh menetapkan permainan untuk dijalankan dalam mod skrin penuh.
1. Pergi ke desktop anda untuk mencari jalan pintas permainan.
2. Klik kanan pada fail pintasan permainan dan ketik "Sifat".
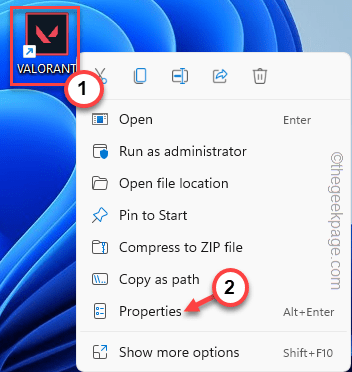
3. Apabila anda mempunyai akses ke halaman Properties Permainan, navigasi ke "Pintasan"Tab.
4. Di sini, anda akan menemui perintah 'Run:'. Tetapkannya ke "Dimaksimumkan"Dari tetapan drop-down.
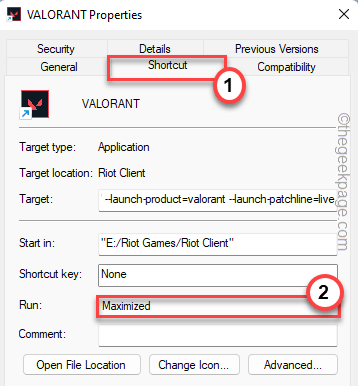
5. Jangan lupa untuk mengetuk "Memohon"Dan"okey"Untuk memohon dan menyelamatkan perubahan ini.
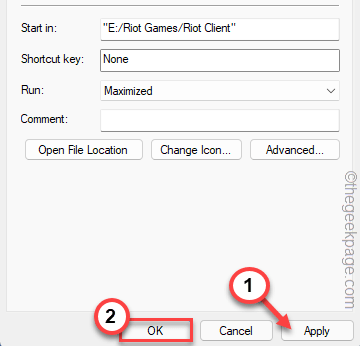
Selepas itu, lancarkan permainan sekali dan periksa sama ada ini berfungsi untuk anda.
Betulkan 5 - Mengatasi mod skala
[Untuk pengguna kad nvidia]
1. Cari "Panel Kawalan NVIDIA"Menggunakan kotak carian.
2. Kemudian, ketik "Panel Kawalan NVIDIA"Untuk mengetuknya.
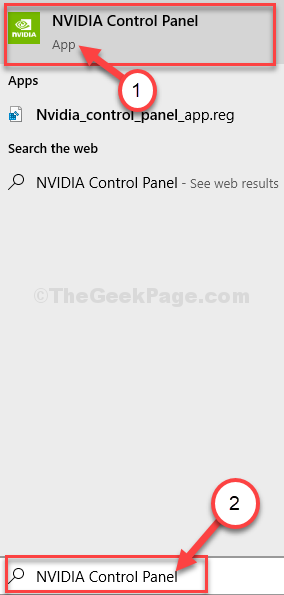
3. Setelah panel kawalan NVIDIA dibuka, ketik pada "Laraskan saiz dan kedudukan desktop".
4. Kemudian, di anak panah kanan, pilih "Skrin penuh"Sebagai mod skala lalai.
5. Sekarang, anda mesti Tandakan pada "Mengatasi mod skala yang ditetapkan oleh permainan dan program ” kotak.
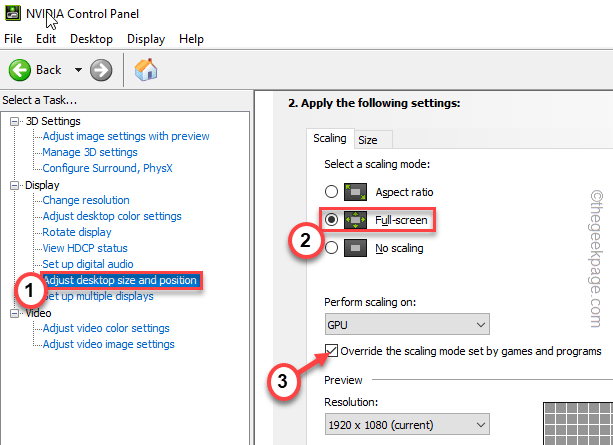
6. Akhirnya, untuk menerapkan kesan ini, ketik "Memohon"Pengubahsuaian.
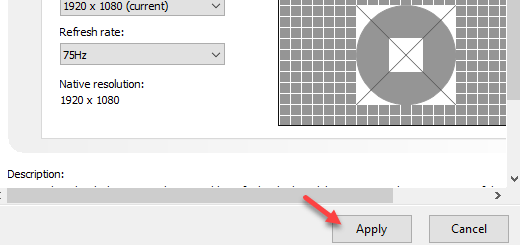
Sekarang, buka permainan dan periksa sama ada permainan dilancarkan dalam mod skrin penuh dan tanpa bar hitam di skrin.
Betulkan 6 - Tukar Tetapan Skala
[Untuk pengguna kad grafik Intel]
1. Cari dan lancarkan Panel Kawalan Grafik Intel HD pada komputer riba anda.
2. Setelah itu dibuka, pergi ke "Tetapan umum"Dari panel sebelah kiri.
3. Sebaik sahaja anda membukanya, klik pada "Paparan"Tetapan.
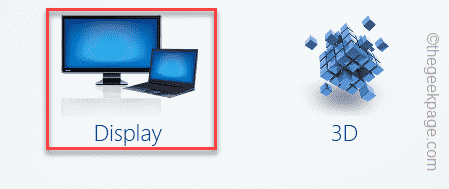
4. Selepas itu, ketik "Umum"Tetapan di panel kiri.
4. Sekarang, di bahagian bawah skrin, periksa "Skala skrin penuh" kotak.
5. Selepas itu, tandakan "Mengatasi tetapan permohonan" kotak.
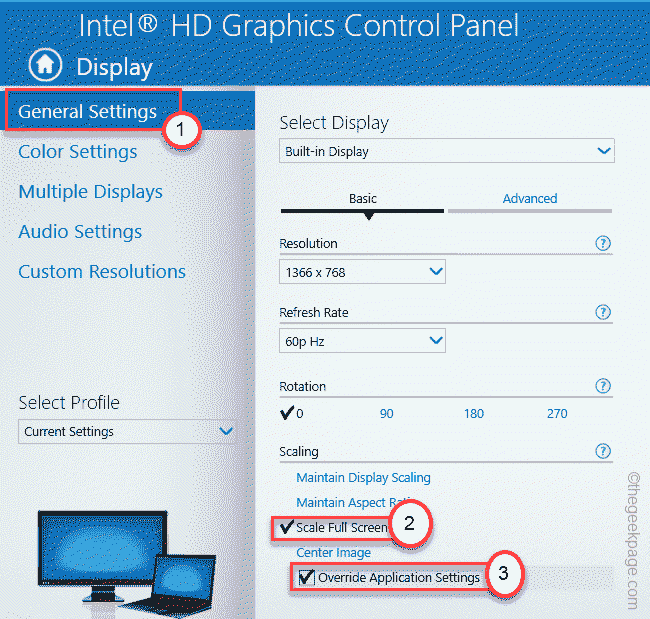
6. Untuk menyimpan perubahan ini, ketik "Memohon"Untuk menyimpan tetapan ini.
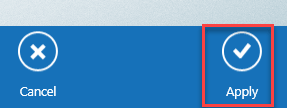
Selepas itu, peluncurkan permainan dan periksa sama ada ini berfungsi.
Betulkan 7 - Kemas kini pemacu kad grafik
Sekiranya anda belum mengemas kini pemacu kad grafik, cuba mengemas kini, dan kemudian cuba melancarkan semula permainan.
Menggunakan Pengurus Peranti
1. Buka terminal larian dengan menekan Kekunci windows+r.
2. Tulis ini dan ketik "okey".
Devmgmt.MSC
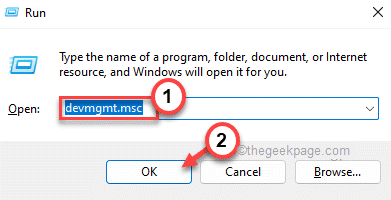
3. Seterusnya, klik "Paparan penyesuai"Seksyen.
4. Di sini anda akan menemui kad Nvidia. Kemudian, ketuk kanan dan klik "Kemas kini pemacu"Pilihan untuk mengemas kini pemandu.
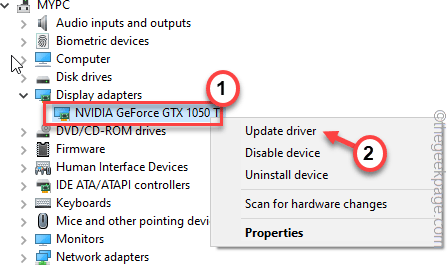
5. Datang ke halaman seterusnya, pilih "Cari secara automatik untuk pemandu"Untuk membiarkannya mencari dan memasang kad grafik pada sistem.
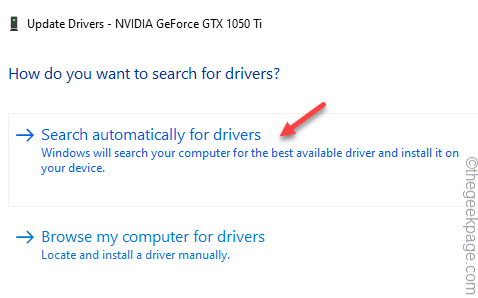
Tunggu sebentar. Sekiranya anda melihat "Pemacu terbaik untuk peranti anda sudah dipasang."Ikuti kaedah seterusnya untuk mengemas kini pemacu kad grafik.
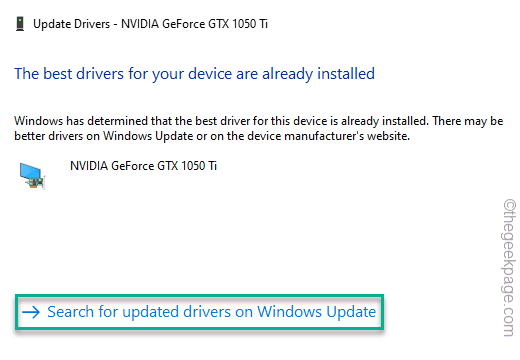
Tutup skrin Pengurus Peranti dan mula semula mesin.
Menggunakan pengalaman Nvidia GeForce
Sekiranya anda tidak dapat mengemas kini kad menggunakan pengurus peranti, cubalah pendekatan ini.
1. Pada mulanya, lancarkan Pengalaman GeForce aplikasi.
2. Sekarang, pergi ke "Pemandu"Seksyen.
3. Ia kini akan menentukan versi terkini pemacu kad grafik. Kemudian, ketik "Muat turun"Untuk memuat turun versi terkini pemandu.
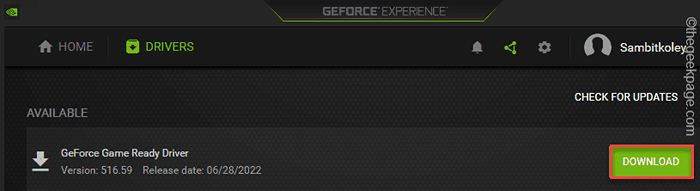
Ini akan memulakan proses muat turun.
4. Setelah selesai, ketik "Pemasangan tersuai".
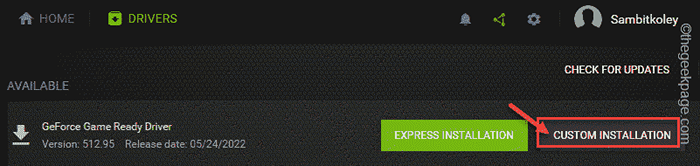
Ini akan membolehkan anda mengawal sepenuhnya proses pemasangan.
5. Dalam langkah seterusnya, cuma tandakan "Melakukan pemasangan yang bersih"Tab dan klik"Seterusnya".
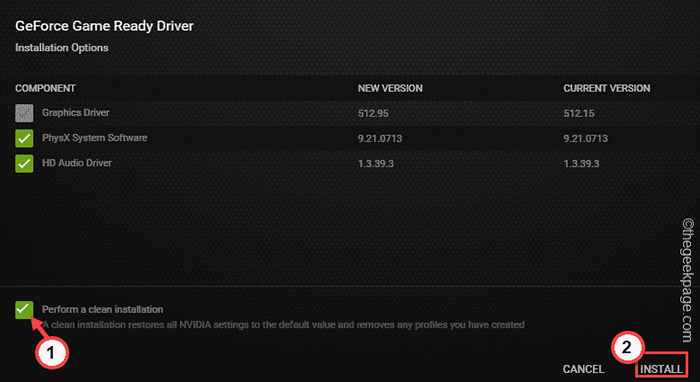
Nvidia Wil kini memasang kad grafik pada sistem anda. Selepas itu, anda mesti mula semula Sistem anda sekali.
Setelah memulakan semula sistem, lancarkan permainan dan ia akan dilancarkan tanpa bar hitam.
Betulkan 8 - Jalankan Penyelesai Sleakut Perkakasan
Sekiranya tidak ada penyelesaian yang berfungsi untuk anda, ia boleh menjadi masalah perkakasan dan anda harus menjalankan penyelesaian masalah perkakasan untuk menyelesaikan masalah bar hitam ini.
1. Tekan Menang Kunci+R Kekunci bersama.
2. Seterusnya, tuliskan baris ini dalam kotak lari dan klik pada "okey".
msdt.exe -id devicediagnostic
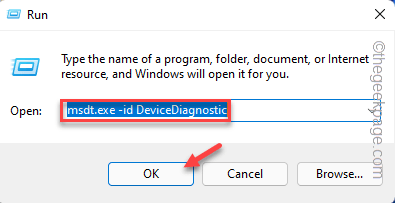
Ini akan membuka halaman perkakasan dan peranti.
4. Anda boleh mencari "Lanjutan"Pilihan di sudut kiri bawah. Klik sekali.
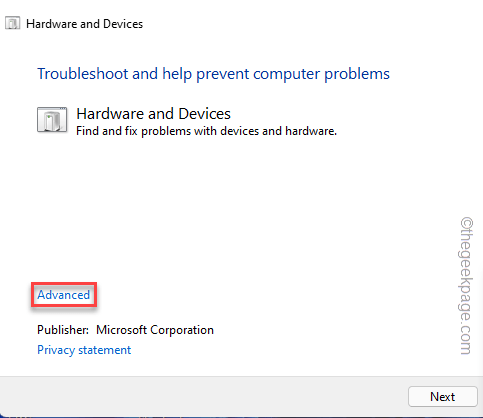
5. Pada langkah seterusnya, adil Tandakan "Memohon pembaikan secara automatik" kotak.
6. Kemudian, ketik "Seterusnya"Untuk meneruskan ke langkah seterusnya penyelesaian.
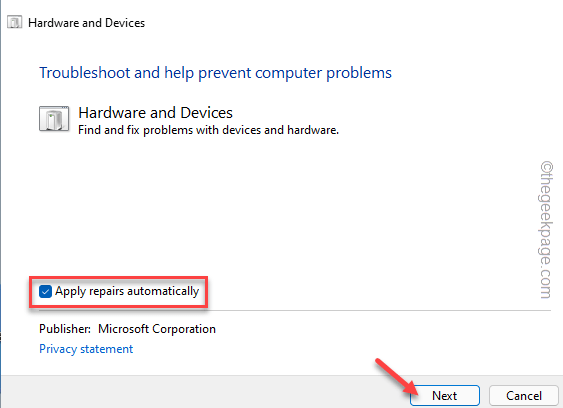
Sekarang, ikuti arahan di skrin untuk menindaklanjuti dan menyelesaikan masalah perkakasan. Sapukan Windows Fix Mengesyorkan. Sebaik sahaja anda telah menyelesaikan langkah -langkah, peluncurkan permainan dan ujian jika penyelesaian ini telah berjaya.
- « Cara menjadualkan atau melambatkan menghantar e -mel di Microsoft Outlook
- Cara Mengembalikan Lokasi Lalai Folder Dokumen di Windows 11, 10 »

