Cara Menyimpan Sebarang Laman Web Sebagai PDF Menggunakan Google Chrome
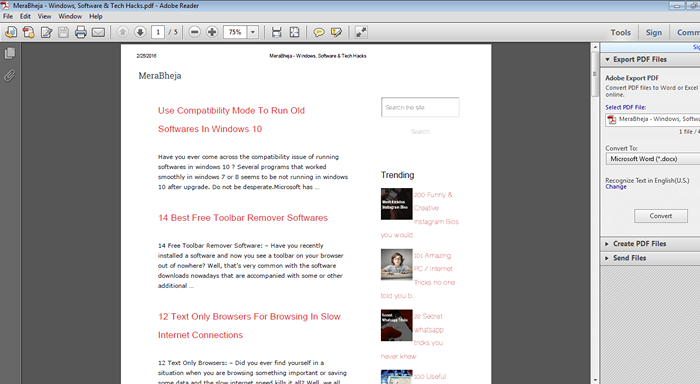
- 2047
- 439
- Marcus Kassulke
Cara menyimpan mana -mana laman web sebagai PDF menggunakan Google Chrome:- Anda mungkin menghadapi banyak kesukaran beberapa kali ketika cuba menyimpan laman web dalam format pdf. Selalunya anda akhirnya menggunakan perisian atau alat pihak ketiga untuk menyelesaikan pekerjaan. Tetapi perisian dan alat pihak ketiga ini kebanyakannya tidak boleh dipercayai dan mereka sering memberi anda masalah prestasi. Fakta tersembunyi dan tidak diketahui kepada banyak pengguna adalah bahawa mereka dapat menyimpan mana -mana laman web dalam format PDF tanpa perisian atau alat pihak ketiga. Google Chrome Adakah ciri ini dibina untuknya. Anda hanya perlu membuka laman web yang ingin anda ubah Google Chrome. Selebihnya langkah semudah mempunyai sekeping kek. Baca terus, untuk belajar bagaimana menggodam helah mudah ini, yang terbukti cukup berguna pada kebanyakan masa.
Lihat juga :
- Cara mengeluarkan kata laluan dari PDF yang dilindungi kata laluan menggunakan krom
- Buat PDF dengan mudah menggunakan cetakan ke PDF di Windows 10
LANGKAH 1
- Buka laman web yang ingin anda tukar ke format PDF dalam anda Google Chrome.
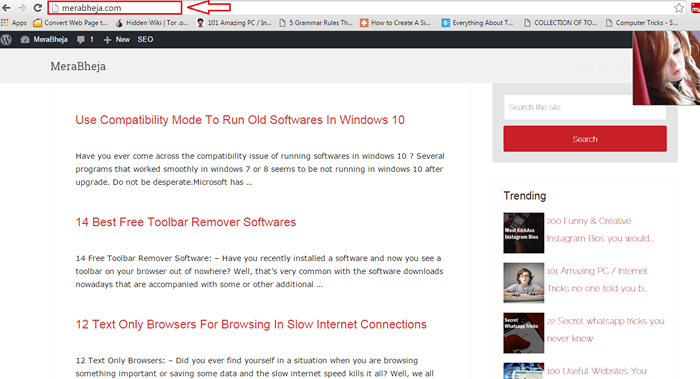
Langkah 2
- Sekarang tekan kekunci Ctrl+P bersama untuk membuka tetingkap untuk Cetak keutamaan. Di bawah bahagian yang dinamakan Destinasi, Klik pada butang yang dinamakan Ubah. Di sebelah kanan tetingkap, anda akan dapat melihat pratonton laman web yang akan ditukar kepada format PDF.
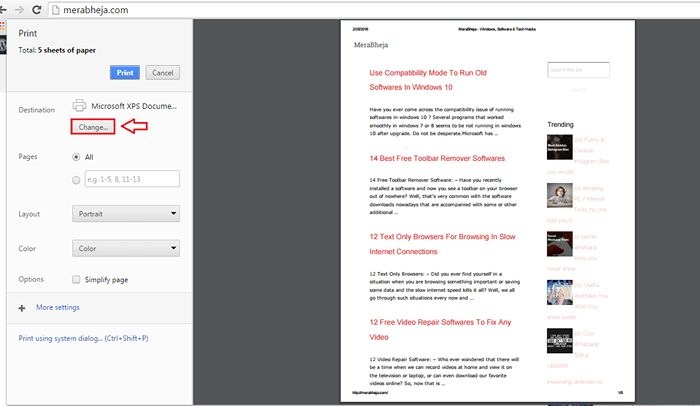
Langkah 3
- Tetingkap kecil yang dinamakan Pilih destinasi terbuka. Di bawah seksyen Destinasi tempatan, Cari dan klik pada pilihan yang dikatakan Simpan sebagai PDF.
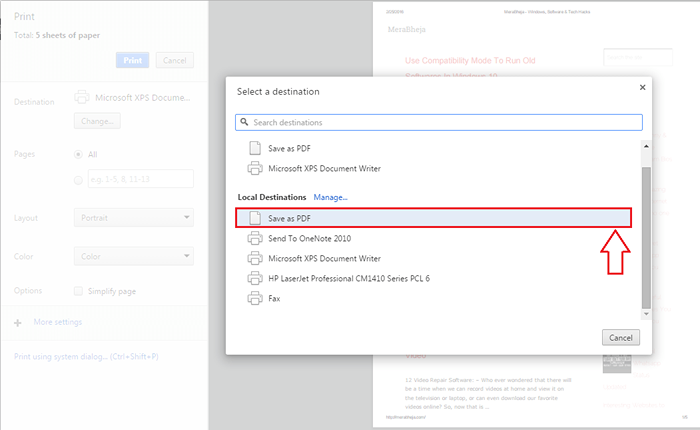
Langkah 4
- Sekarang di bawah bahagian yang dinamakan Cetak, Klik pada Simpan butang.
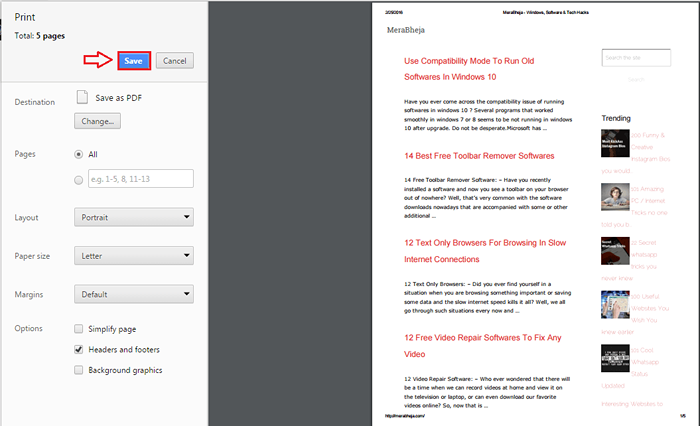
Langkah 5
- Simpan sebagai Tetingkap dibuka dalam masa yang singkat. Anda boleh pergi dengan nama yang telah dipilih oleh Windows untuk fail anda atau anda boleh menentukan nama lain untuk fail pdf anda. Sebaik sahaja anda memilih lokasi penjimatan juga, anda boleh memukul Simpan butang seperti yang ditunjukkan dalam tangkapan skrin.
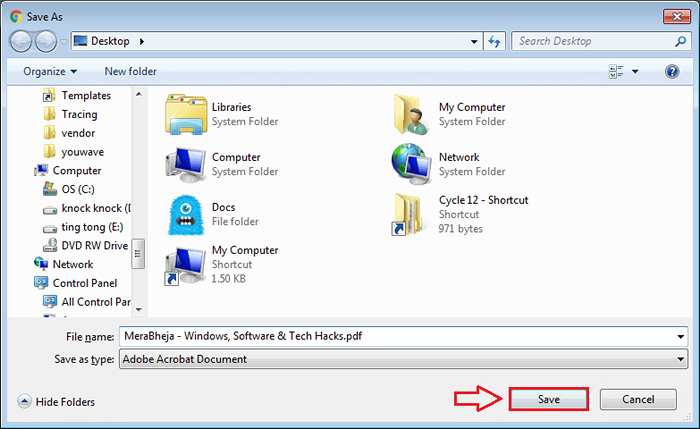
Langkah 6
- Navigasi ke lokasi di mana anda hanya menyimpan fail pdf anda. Cari fail dan klik dua kali untuk membukanya dengan pembaca pdf lalai anda.

Langkah 7
- Ada! Anda telah berjaya menukar laman web ke format PDF tanpa bantuan perisian atau alat pihak ketiga.
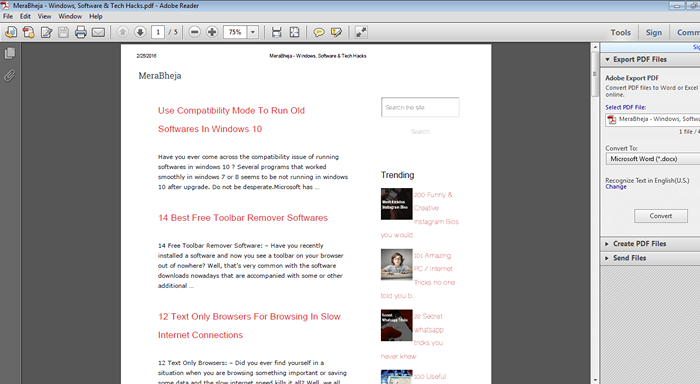
Jadi betapa mudahnya anda boleh menukar halaman web dalam format HTML ke format PDF tanpa bantuan perisian tambahan. Cuba helah ini hari ini sendiri. Harap anda dapati artikel itu berguna. Kembali lagi kerana selalu ada sesuatu yang baru menunggu.
- « Cara Mengaktifkan Pilihan Jangan Jejaki Di Google Chrome
- Cara Mengkonfigurasi Autoplay di Windows 7 dan 10 »

