Cara Mengkonfigurasi Autoplay di Windows 7 dan 10
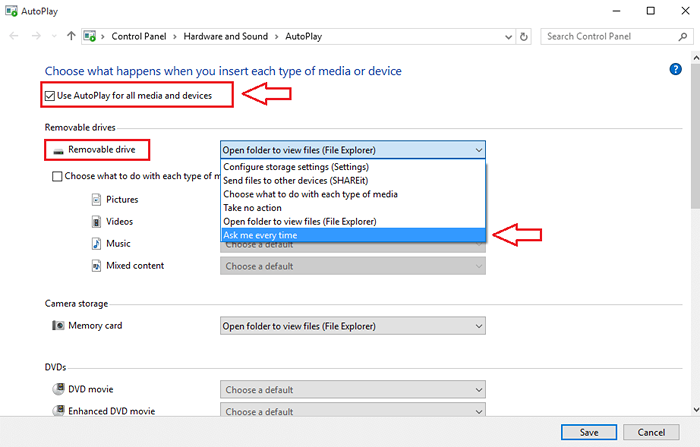
- 3252
- 425
- Clay Weber
Cara Mengkonfigurasi Autoplay di Windows 7 dan 10:- Autoplay ciri mengimbas peranti secara automatik apabila disambungkan ke komputer anda. Ia bertanggungjawab untuk menentukan apa yang perlu dilakukan dengan peranti yang disambungkan. Ia melakukan tindakan atau tidak melakukan apa -apa mengikut tetapan anda. Jadi persoalannya, bolehkah anda menetapkan Autoplay dengan cara yang selalu dilakukan dengan cara yang anda mahu lakukan? Ya awak boleh. Tetapan konfigurasi agak serupa dalam semua versi Windows. Dalam artikel ini, saya telah menjelaskan langkah -langkah untuk mengkonfigurasi Autoplay di Windows 7 dan Windows 10. Baca terus, untuk belajar bagaimana menggodam helah mudah ini.
Lihat juga :
- Cara Menyandarkan Telefon Android Anda Di PC Anda
- Cara menggunakan telefon Android sebagai mikrofon PC anda
Cara Mengkonfigurasi Autoplay di Windows 7
LANGKAH 1
- Mula menaip Autoplay ke kotak carian Windows 7 anda. Ini akan menghasilkan penyenaraian Autoplay program oleh Windows 7. Klik pada Autoplay Seperti yang ditunjukkan dalam tangkapan skrin.
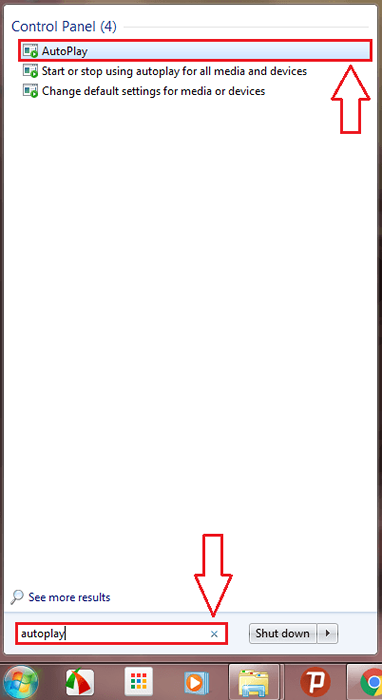
Langkah 2
- Anda akan ditunjukkan senarai panjang pilihan dengan tajuk Pilih apa yang berlaku apabila anda memasukkan setiap jenis media atau peranti. Sekiranya anda mahu mematikan sepenuhnya Autoplay ciri, hyurkan kotak yang mengatakan Gunakan autoplay untuk semua media dan peranti.
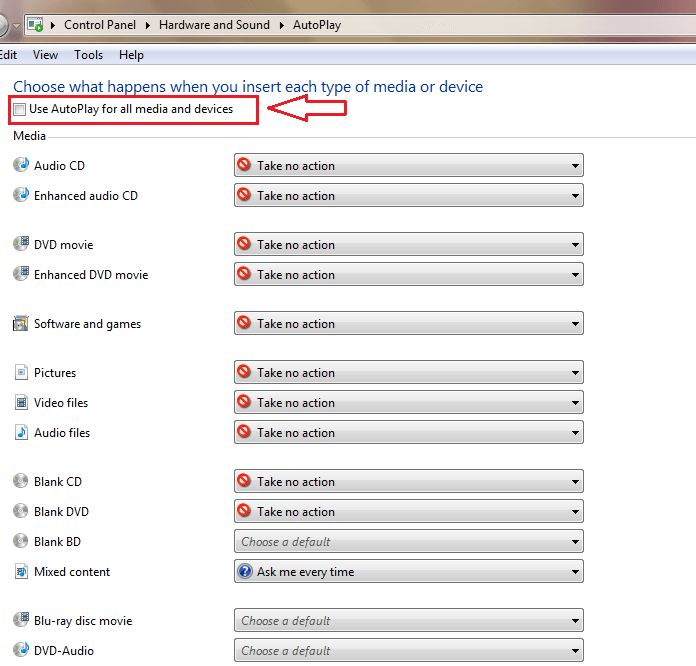
Langkah 3
- Sekarang di bawah seksyen bertajuk Media, cari media atau peranti yang ingin anda ubah Autoplay tetapan untuk. Dalam contoh yang diberikan, saya telah memilih untuk menukar tetapan untuk CD audio. Dari menu drop down yang sepadan, anda dapat memilih apa yang anda mahukan Autoplay untuk dilakukan pada kejadian yang dipilih.
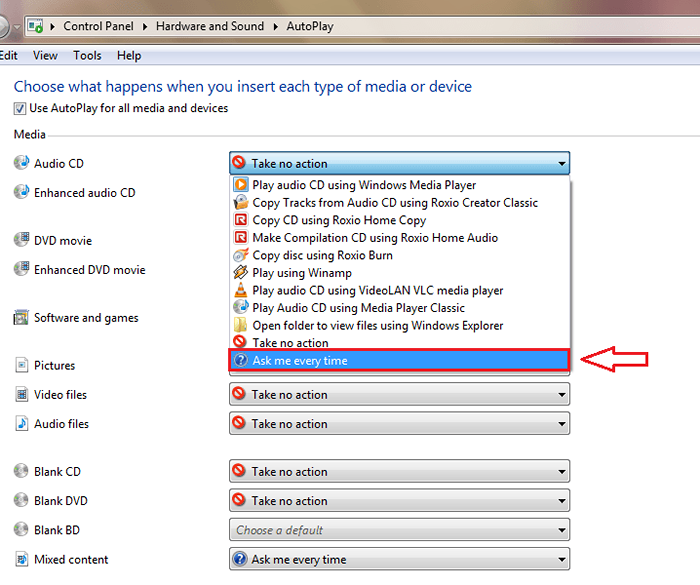
Langkah 4
- Sekiranya pada bila -bila masa anda mengubah fikiran anda mengenai perubahan yang telah anda buat, tatal ke bawah dan cari butang yang dinamakan Tetapkan semula semua lalai Untuk mengkliknya.
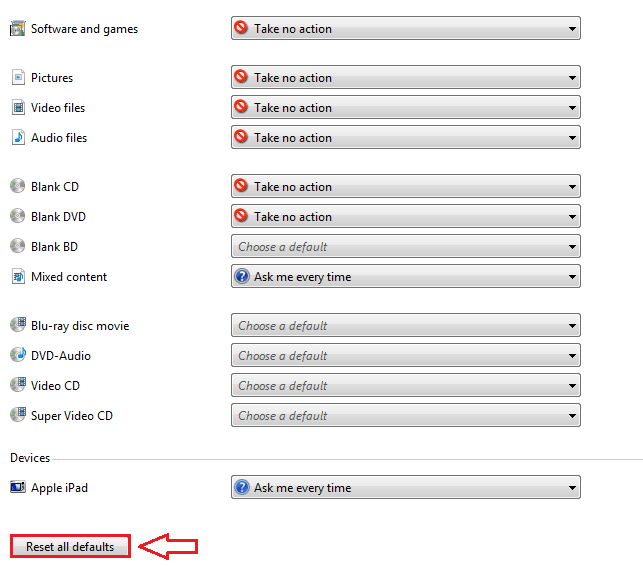
Cara Mengkonfigurasi Autoplay di Windows 10
LANGKAH 1
- Sama seperti di Windows 7, taipkan Autoplay ke dalam kotak carian. Dari hasil carian yang muncul, klik pada Autoplay program seperti yang ditunjukkan dalam tangkapan skrin.
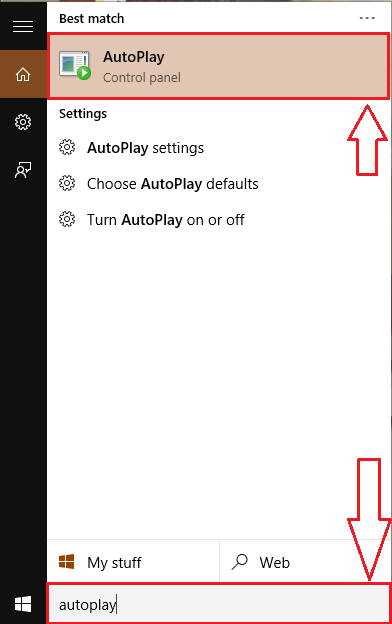
Langkah 2
- Anda boleh memilih untuk mematikan Autoplay ciri dengan tidak menyekat kotak semak yang sepadan dengan Gunakan autoplay untuk semua media dan peranti seperti yang ditunjukkan di bawah. Sekiranya anda mahu menukar Autoplay Konfigurasi Pemacu yang boleh ditanggalkan, Cukup pilih pilihan yang anda mahukan dari menu drop down.
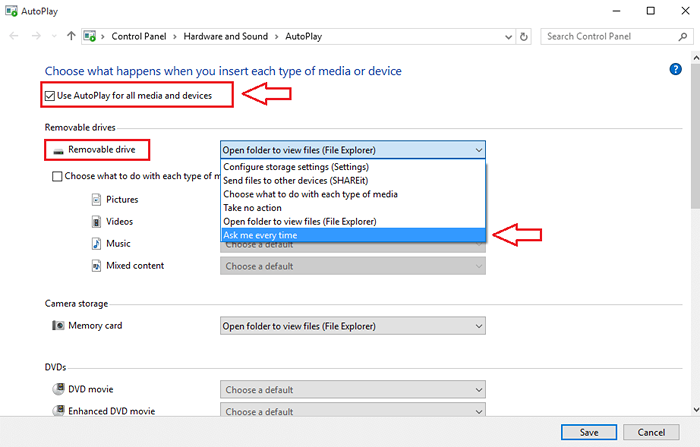
Langkah 3
- Begitu juga, anda boleh menukar Autoplay Tetapan konfigurasi media dan peranti lain juga.
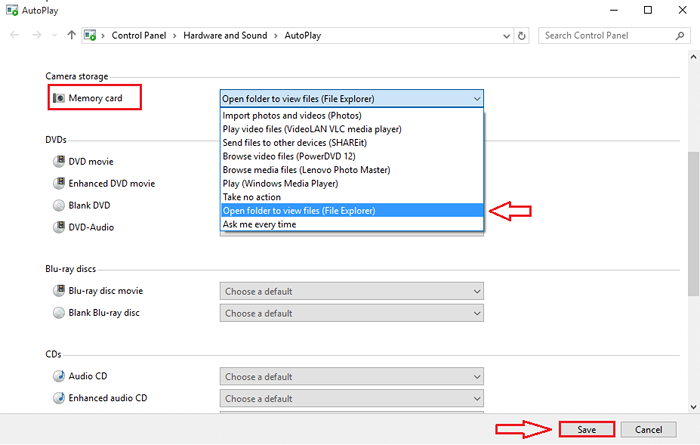
Langkah 4
- Untuk menetapkan semua pilihan anda kembali ke cara asal, cari dan klik pada butang yang mengatakan Tetapkan semula semua lalai.
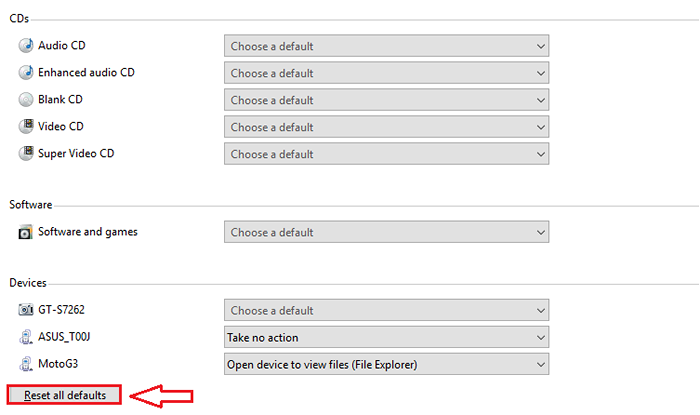
Jadi begitulah mudah anda dapat mengkonfigurasi anda Autoplay. Jadikan sistem anda benar -benar banyak bercakap tentang anda dengan menyesuaikannya dengan cara terbaik. Harap anda dapati artikel itu berguna.
- « Cara Menyimpan Sebarang Laman Web Sebagai PDF Menggunakan Google Chrome
- Cara membuat sandaran peranti Android anda di PC »

