Cara menggulung semula pemandu di Windows 10
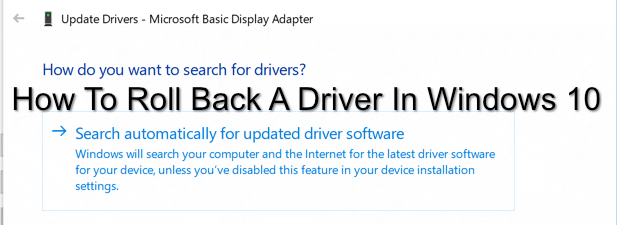
- 4002
- 964
- Marcus Kassulke
PC hanya sebaik jumlah bahagiannya, dan termasuk perisian yang digunakan untuk mengawal banyak komponennya. Perisian ini dipanggil pemacu-mereka membenarkan Windows untuk berkomunikasi dan mengawal bahagian-bahagian yang berlainan dari PC anda, menukar arahan ke dalam kod yang sesuai yang perkakasan itu sendiri dapat memahami.
Pemacu ini tertakluk kepada pembetulan pepijat sekali -sekala dan peningkatan ciri yang dapat meningkatkan kestabilan keseluruhan PC Windows anda. Malangnya, seperti mana-mana kod buatan manusia, kemas kini pemandu boleh menjadi masalah seperti pemandu yang mereka ganti. Anda perlu tahu cara menggulung semula pemacu di Windows 10 jika kemas kini menyebabkan anda mengeluarkan.
Isi kandungan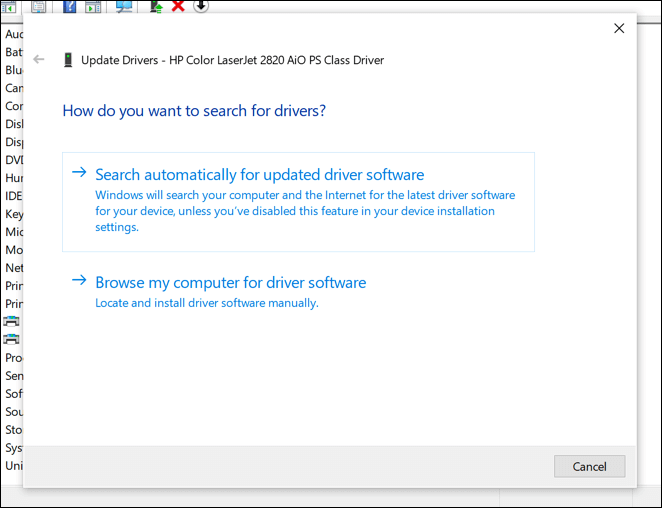
Malangnya, ini tidak bermaksud semua pemandu yang anda pasang stabil. Contohnya, jika anda seorang peminat permainan video dengan kad grafik Nvidia, anda mungkin akan bermula dengan mengemas kini pemandu grafik Nvidia anda kepada pemandu yang belum diuji dalam ujian beta, memberikan sokongan untuk permainan generasi yang baru dikeluarkan dan baru-baru ini.
Pemandu ini boleh memberi sokongan untuk permainan itu, tetapi ia mungkin datang dengan masalah tambahan yang hanya dapat diselesaikan dengan ujian yang lebih luas dan lebih luas. Itu tidak bermakna pemandu yang stabil adalah lebih baik, walaupun-mereka juga boleh datang dengan isu atau pepijat yang pemaju tidak dapat mencari atau memperbaiki sebelum pemandu dibebaskan.
Sekiranya ini berlaku, dan PC anda masih cukup stabil untuk boot, anda boleh melancarkan semula pemandu ke pelepasan pemandu yang dipasang (dan mudah -mudahan lebih stabil) sebelumnya.
Cara Menyandarkan Pemacu Windows 10
Anda harus memastikan bahawa anda mempunyai sistem untuk membuat sandaran pemandu anda. Ini akan membantu anda sekiranya anda perlu melancarkan pemacu peranti ke versi terdahulu, kerana anda akan mempunyai salinan pemacu peranti lama anda.
Windows biasanya tidak akan memadam pemacu lama, walaupun anda kembali ke versi yang lebih lama. Sandaran pemacu Windows 10 anda dapat membantu anda memulihkan dengan cepat pemacu ini sekiranya anda dipaksa untuk menghapuskan dan memasang semula tingkap di kemudian hari.
Sekiranya itu berlaku, anda memerlukan pemandu yang lebih tua ini jika anda berhasrat untuk kembali menggunakan pemandu yang lebih tua, bukannya pelepasan pemandu yang lebih bermasalah. Syukurlah, anda boleh membuat sandaran cepat pemacu peranti anda menggunakan Servis dan Pengurusan Imej Penempatan (DISM) alat.
- Untuk menggunakan alat DISM untuk membuat sandaran pemandu anda, anda perlu membuka tetingkap Windows PowerShell dengan keistimewaan pentadbiran. Untuk melakukan ini, klik kanan menu Windows Start dan tekan Windows PowerShell (admin) pilihan.
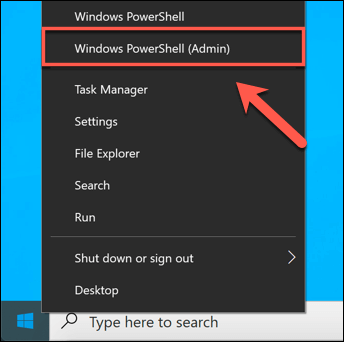
- Di tetingkap PowerShell, taipkan Dism /Online /Export-Driver /Destinasi: C: \ Pemacu, menggantikan C: \ pemandu folder dengan lokasi lain yang sesuai untuk sandaran pemandu anda. Ini akan menyalin semua pemandu pihak ketiga yang tersedia ke folder ini, yang membolehkan anda memulihkannya kemudian.
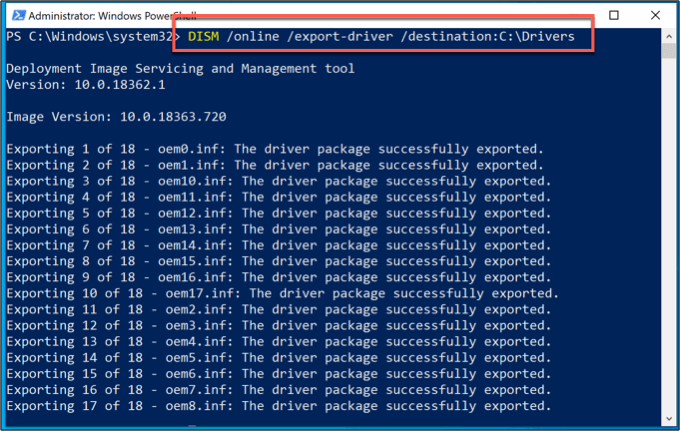
- Sekiranya anda ingin menyandarkan set lengkap pemacu Windows yang tersedia, anda perlu melakukan ini secara manual. Windows 10 menyimpan pemandu di C: \ Windows \ System32 \ DriverStore \ folder. Untuk menyandarkan folder ini, buka Windows File Explorer dan lawati C: \ Windows \ System32 folder.
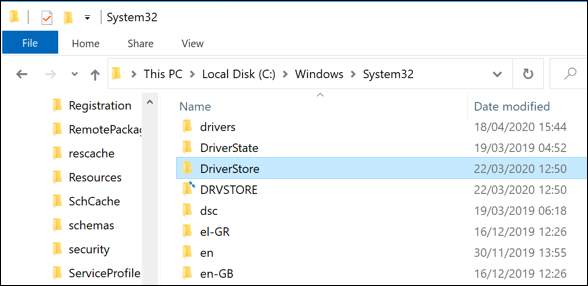
- Klik kanan Driverstore folder dan tekan Salinan pilihan, atau pilih dan tekan Ctrl + c di papan kekunci anda.
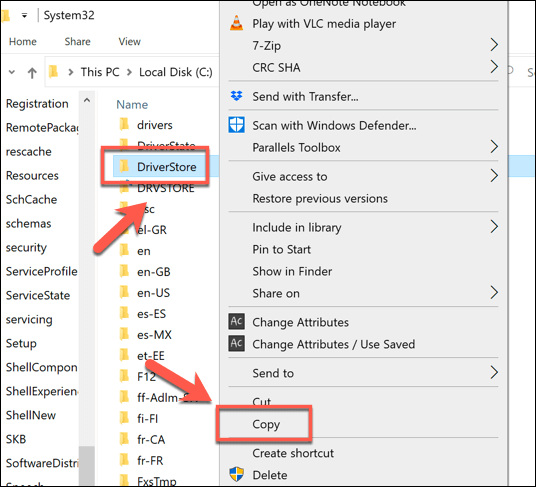
- Dengan Driverstore Folder disalin, tampal kandungan ke dalam folder sandaran yang sesuai (contohnya, C: \ pemandu). Ini akan membolehkan anda memulihkannya secara manual selepas itu.
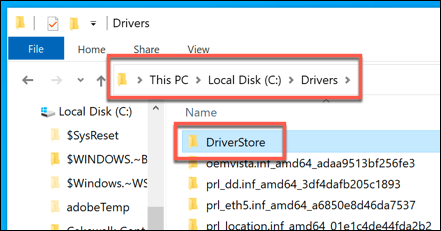
- Sekiranya anda perlu memasang semula pemandu ini pada masa akan datang, anda boleh memasangnya sekaligus menggunakan Pnputil alat. Dalam tetingkap PowerShell dengan keistimewaan pentadbiran, taipkan Pnputil /add-driver "c: \ drivers \*.inf " /subdirs /install /reboot. Ini akan memasang semua pemacu dalam folder ini, menghidupkan semula PC anda untuk menyelesaikan proses.
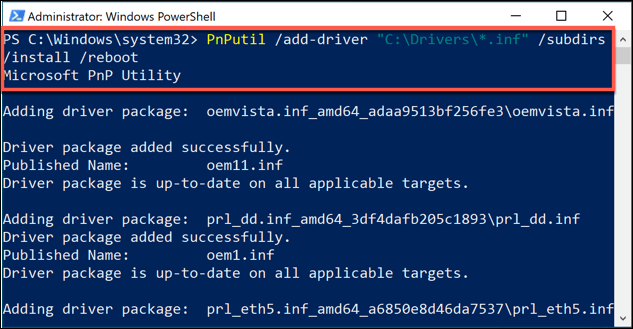
Cara menggulung semula pemandu di Windows 10
Sekiranya anda perlu melancarkan pemandu di Windows 10, anda boleh melakukan ini dengan menggunakan Pengurus Peranti Windows. Pengurus peranti menyenaraikan semua peranti yang dikesan dan perkakasan yang dilampirkan, membolehkan anda memasang, menaik taraf atau menggulung pemacu untuk setiap peranti.
- Untuk mengakses pengurus peranti, klik kanan menu Windows Start dan tekan Pengurus peranti pilihan.
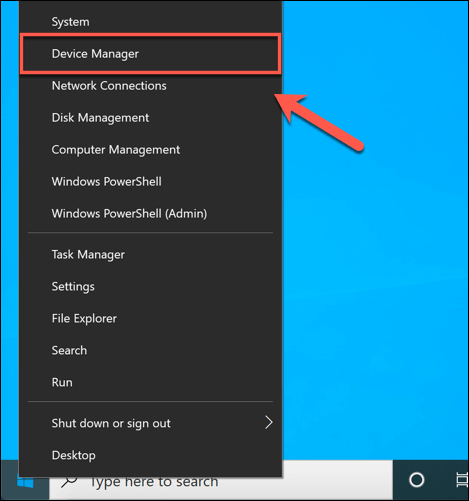
- Menu Pengurus Peranti memisahkan semua perkakasan yang dilampirkan ke dalam kategori. Tekan anak panah Di sebelah mana -mana kategori ini untuk melihat senarai penuh perkakasan.
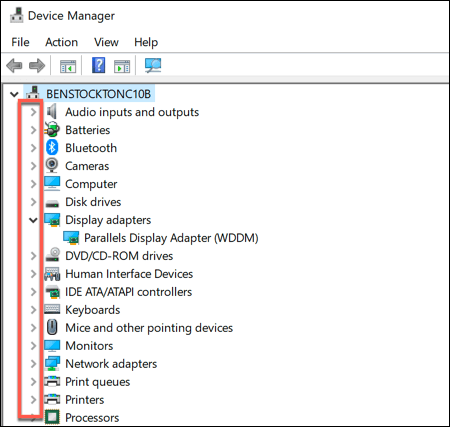
- Untuk melancarkan pemandu, klik kanan mana-mana peranti yang disenaraikan dan tekan Sifat pilihan.
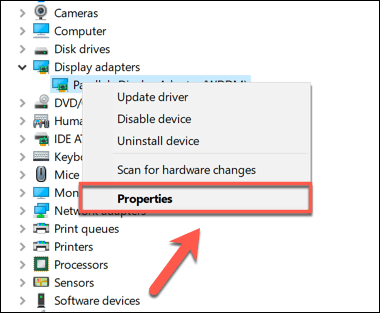
- Di dalam Pemandu tab Sifat tetingkap, tekan Roll belakang pemandu pilihan. Ini akan membolehkan anda mula melancarkan semula pemacu anda yang dipasang pada versi sebelumnya.
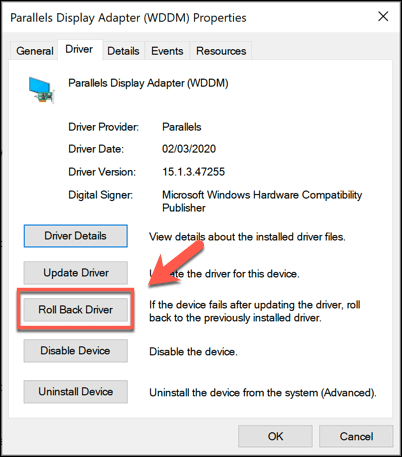
- Windows akan meminta anda mengesahkan mengapa anda melancarkan semula pemandu anda. Pilih alasan dari salah satu pilihan pilihan yang dipilih untuk menambah komen tambahan di Beritahu kami lebih banyak kotak. Apabila anda sudah bersedia, tekan Ya butang.
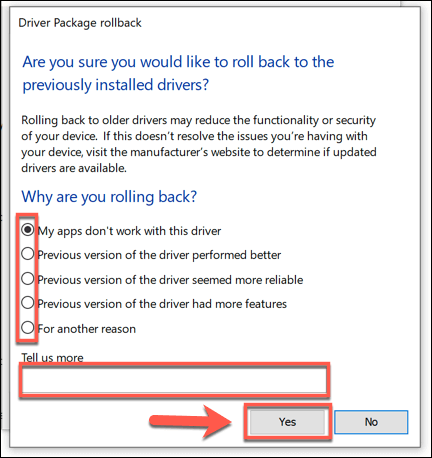
Sebaik sahaja anda mengesahkan mengapa anda melancarkan semula pemacu, Windows akan memulakan proses secara automatik. Anda mungkin perlu memulakan semula PC anda sebaik sahaja proses ini selesai untuk memuatkan semula pemacu lama dan memastikan PC anda berfungsi dengan betul.
- Sekiranya anda ingin kembali ke pemandu yang lebih baru di kemudian hari, kembali ke Pengurus peranti tetingkap, klik kanan pemandu dan tekan Sifat. Di dalam Pemandu tab Sifat tetingkap, tekan Kemas kini pemacu butang.
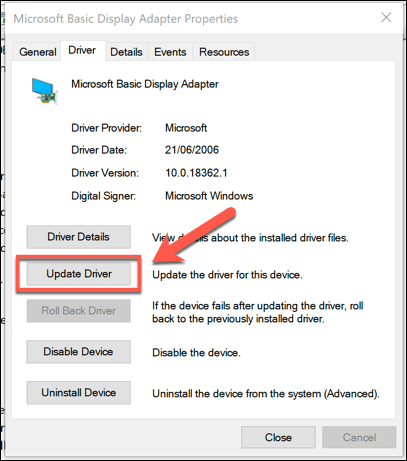
- Di dalam Kemas kini pemacu tetingkap, tekan Cari secara automatik untuk perisian pemacu yang dikemas kini. Ini akan mencari kemas kini PC dan Windows anda untuk pemacu yang lebih baru. Sekiranya pemandu belakang anda lebih tua daripada pemandu yang paling baru dikeluarkan, ini harus mengemas kini pemacu anda ke versi yang lebih baru.
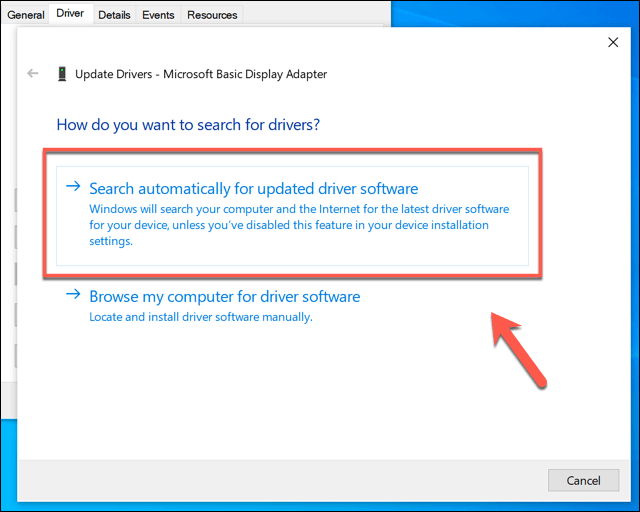
- Windows akan mengesahkan apabila pemacu baru telah dipasang-tekan Tutup untuk mengesahkan dan menutup Kemas kini pemacu tetingkap.
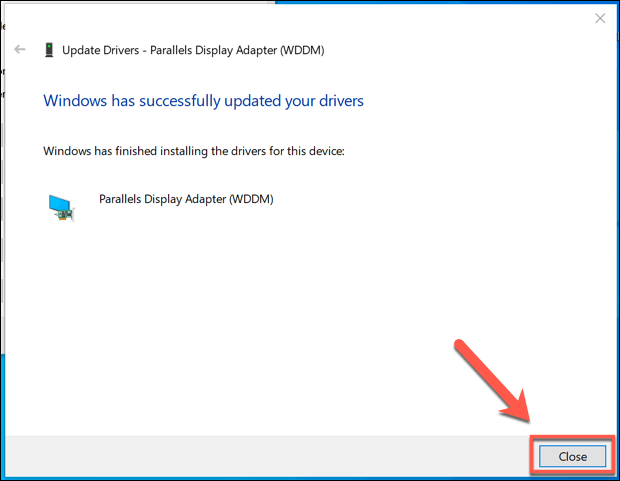
Penyelenggaraan sistem yang berkesan di Windows 10
Mengetahui cara menggulung pemandu di Windows 10 adalah satu langkah yang perlu untuk memastikan anda tahu bagaimana untuk kekal di atas penyelenggaraan sistem Windows 10 PC. Anda boleh mengambil perkara lebih jauh dengan menyediakan sandaran Windows automatik, memberi anda pilihan untuk memulihkan PC anda jika ada yang salah pada masa akan datang.
Walaupun anda mungkin perlu menggulung pemandu dari semasa ke semasa, jangan takut untuk memeriksa kemas kini pemandu biasa dan mengemas kini mereka ke versi terkini. Masalah pemandu mestilah tidak biasa, dan pemandu baru harus datang dengan kestabilan yang lebih baik untuk PC anda secara keseluruhan. Lagipun, jika keadaan menjadi salah, anda sentiasa boleh menggulung pemandu anda.
- « Apa itu pasukan Microsoft & bagaimana ia berfungsi?
- Cara membuat e -mel kumpulan di Gmail dan ciri -ciri tersembunyi yang lain »

