Cara membuat e -mel kumpulan di Gmail dan ciri -ciri tersembunyi yang lain
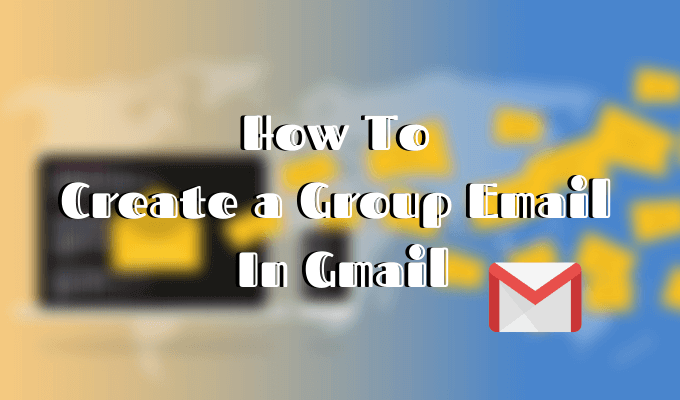
- 2947
- 184
- Wendell Shields
Semua orang mahu mengekalkan surat -menyurat mereka. Kita semua tenggelam dalam e -mel setiap hari. Anda boleh menghabiskan berjam -jam menyusun melalui iklan, laporan, surat berita, dan mesej yang tidak terkira banyaknya di akaun gmail anda.
Anda boleh memilih cara anda sendiri untuk berurusan dengan mereka, tetapi kami mengesyorkan melabur sedikit masa dan usaha untuk menguasai "raja e -mel". Gmail sebenarnya datang dengan pelbagai fungsi yang tidak semua orang tahu. Dengan ciri -ciri baru yang dilancarkan sepanjang masa, sukar untuk mengutamakan dan bersaing.
Isi kandungan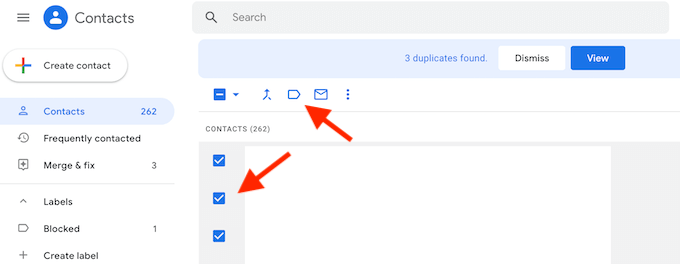
- Buka Aplikasi Web Kenalan Google.
- Pilih kenalan yang anda ingin letakkan pada kumpulan yang sama dari senarai kenalan anda.
- Sebaik sahaja anda memilih kenalan, cari Menguruskan label ikon di atas skrin dan klik padanya.
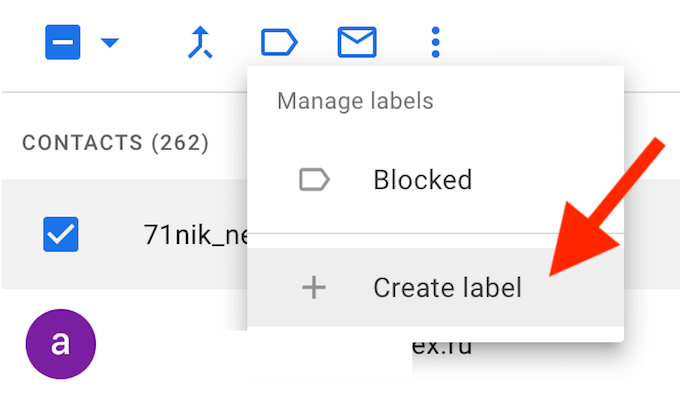
- Dari menu drop down, pilih Buat label.
- Namakan label. Pastikan nama itu mudah diingat kerana itulah yang akan anda gunakan untuk mengenal pasti senarai e -mel kemudian.
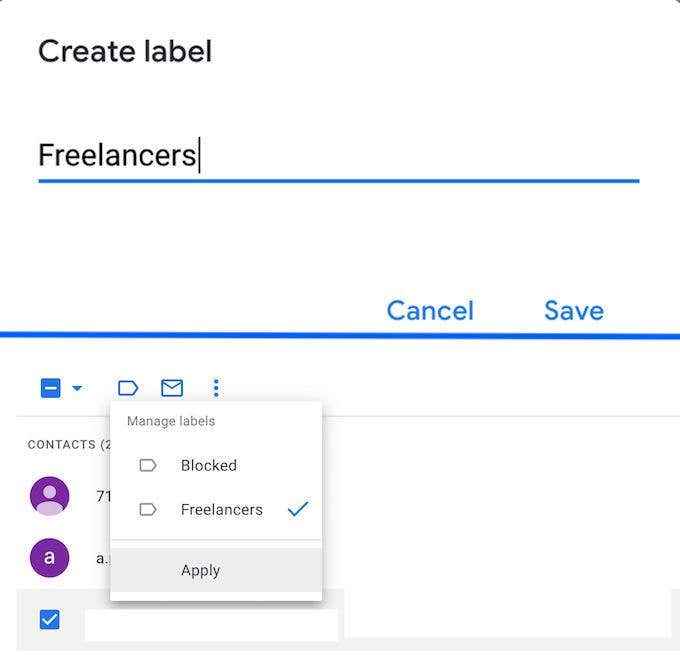
- Klik Simpan Untuk membuat senarai.
Untuk menguruskan senarai, pilih dari Label menu di sebelah kiri skrin. Di sana anda boleh mengeluarkan kenalan yang ada daripadanya. Untuk menambah kenalan ke senarai yang ada, kembali ke kenalan anda, pilih kenalan dan semasa mengklik ikon Label Urus Pilih nama senarai yang sudah ada.
Anda boleh membuat banyak senarai (atau label) yang anda suka untuk kumpulan orang yang berlainan.
Cara Menghantar E -mel Kumpulan
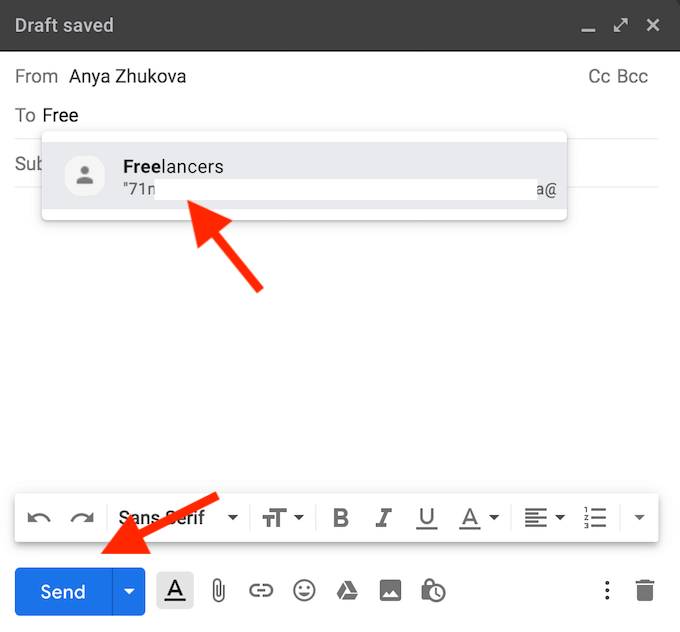
Sekarang anda mempunyai senarai e -mel anda, hantar e -mel kumpulan pertama anda dan lihat berapa mudahnya daripada menyalinnya kepada setiap individu secara berasingan.
- Buka gmail.
- Klik pada + Menyusun ikon untuk memulakan e -mel baru.
- Dalam tetingkap mesej baru, di bawah Ke Mula menaip nama senarai kenalan anda. Gmail akan mengenalinya dan mengisinya untuk anda.
- Apabila anda mengklik cadangan, anda akan melihat bahawa semua kenalan dari senarai anda secara automatik muncul di medan penerima.
- Isi baris subjek dan selebihnya e -mel anda. Kemudian tekan Hantar Untuk menyelesaikan e -mel kumpulan pertama anda di Gmail.
Lebih banyak helah gmail untuk meningkatkan produktiviti anda
Seperti mana -mana perisian, Gmail mempunyai helah dan pintasan tersendiri yang dapat membantu menjadikan komunikasi anda lebih cekap. Sebilangan daripada mereka kurang jelas daripada yang lain. Belajar menggunakan ciri Gmail berikut akan meningkatkan produktiviti anda dan membantu anda mengatur surat -menyurat e -mel anda dengan lebih baik.
Jadual Hantar
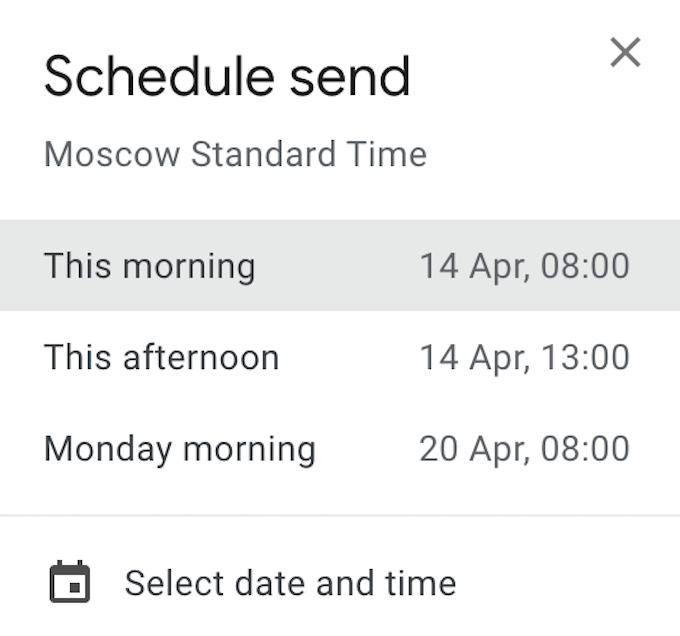
Ciri ini membolehkan anda menulis e -mel yang ingin anda hantar kemudian. Kemudian anda boleh menjadualkan untuk menghantarnya pada bila -bila masa pada masa akan datang.
Apabila anda menyediakan e -mel anda, bukannya mengklik Hantar Klik anak panah ke bawah di sebelahnya. Kemudian pilih tarikh dan masa dari Jadual Hantar menu.
Smart mengarang
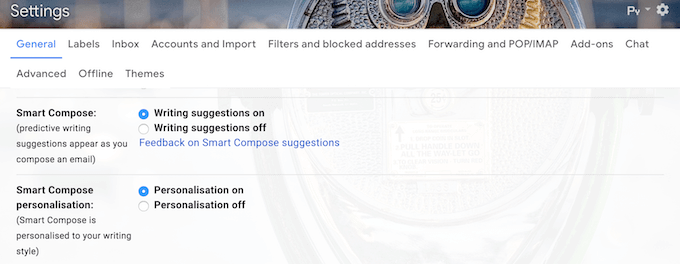
Smart Compose adalah ciri yang sempurna jika anda mahukan sedikit bantuan dari Gmail semasa menyusun mesej anda. Ia meramalkan perkataan dan frasa yang akan anda tulis seterusnya dan memberi anda cadangan. Ini dapat menjimatkan banyak masa menaip.
Untuk membolehkan ciri ini, pergi ke gmail anda Tetapan. Di bawah Umum, tatal ke bawah untuk mencari Smart mengarang dan Smart mengarang keperibadian. Pastikan kedua -dua mereka berada untuk cadangan penulisan peribadi.
Undo hantar

Semua aplikasi pemesejan teratas sudah mempunyai ciri untuk menarik balik mesej yang anda hantar secara tidak sengaja. Sekarang anda juga boleh melakukannya di gmail. Namun, di Gmail anda hanya mempunyai 30 saat untuk melakukannya setelah anda memukul Hantar.
Untuk menetapkannya, pergi ke gmail Tetapan. Di bawah Umum, tatal ke bawah sehingga anda menjumpai Undo hantar. Di sana anda boleh memilih tempoh pembatalan hantar, dari 5 hingga 30 saat setelah anda menghantar e -mel.
Mod sulit
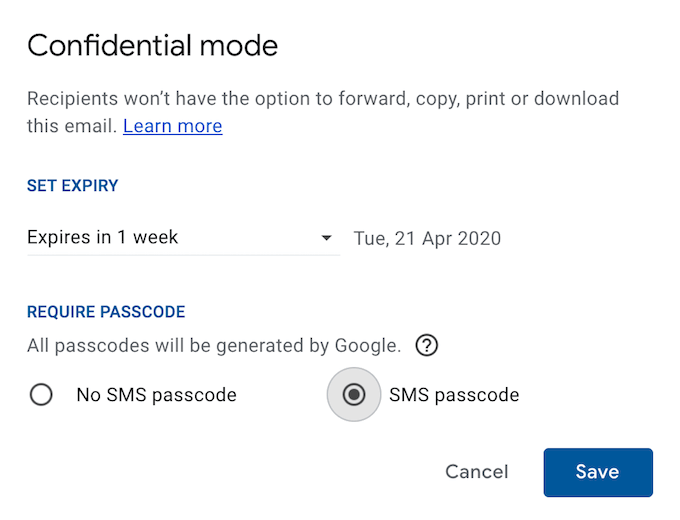
Anda boleh mengambil perkara lebih jauh dengan ciri mod sulit. Ingat bagaimana Facebook membolehkan anda menghantar mesej yang merosakkan diri selepas tempoh tertentu? Anda kini boleh melakukan perkara yang sama di Gmail.
Sebelum anda menghantar e -mel anda, klik pada ikon kunci di sebelah kanan butang hantar. Anda kemudian boleh menetapkan tempoh tamat tempoh untuk e -mel ini, memastikan penerima tidak dapat mengemukakan, menyalin, mencetak, atau memuat turunnya.
Anda juga boleh menyediakan keselamatan tambahan dan memerlukan penerima untuk memasukkan kod SMS yang akan dihantar ke telefon mereka sebelum mereka dapat membuka e -mel anda.
Nudges

Sekiranya anda menerima banyak e -mel setiap hari dan sering lupa membalasnya, anda akan menyukai ciri Nudges di Gmail. Ia secara automatik akan memasukkan e -mel lama anda ke dalam peti masuk dengan cadangan untuk membalas atau menindaklanjuti.
Untuk membolehkan ciri ini, pergi ke gmail Tetapan. Tatal ke bawah Umum Sehingga anda dapati Nudges. Kemudian klik satu atau kedua -dua kotak untuk membolehkan cadangan.
Menjadi pengguna pro gmail
Sama ada anda pengguna Gmail maju atau hanya bermula, ia akan memberi manfaat kepada anda untuk mempelajari petua penting untuk memanfaatkan sepenuhnya platform. Mulakan dengan belajar bagaimana menyusun peti masuk anda, dan bagaimana untuk menyekat seseorang di Gmail untuk mengatur e -mel anda dengan lebih baik.
Apa ciri berguna lain yang anda dapati dalam masa anda menggunakan gmail? Kongsi pengalaman anda dengan kami di bahagian komen di bawah.
- « Cara menggulung semula pemandu di Windows 10
- Cara Menyiapkan NAS (Penyimpanan Dilampirkan Rangkaian) »

