Cara Mengehadkan Masa Penggunaan PC Akaun Tempatan di Windows 10
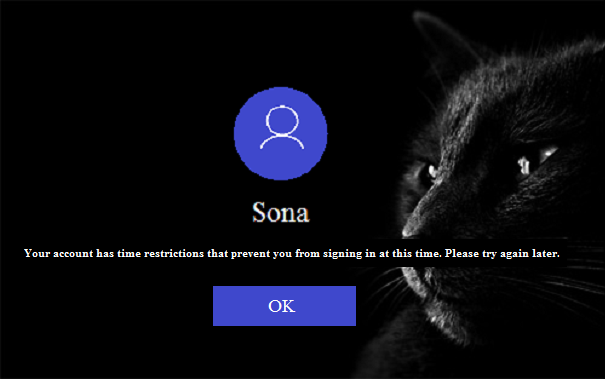
- 3726
- 994
- Daryl Wilderman
Cara menyekat masa penggunaan PC akaun tempatan di Windows 10 dan menetapkan sekatan masa: - Dalam versi baru Windows, Windows 10, agak sukar untuk menetapkan kawalan ibu bapa ke akaun tempatan kerana beberapa ciri kini dikaitkan dengan akaun Microsoft anda. Tetapi sudah tentu, anda tidak boleh membiarkan anak -anak anda merosakkan karya anda dengan memberi mereka akaun pentadbir, dengan sekatan. Akaun Tempatan pasti mesti dan mudah untuk meletakkan sekurang -kurangnya sekatan masa ke atas akaun tempatan. Baca terus, untuk meletakkan sekatan masa ke atas akaun tempatan dengan menggunakan Arahan prompt, dengan beberapa langkah yang mudah dilaksanakan dengan mudah.
Lihat juga: - Cara Membuat Akaun Pengguna Tersembunyi Rahsia di Windows 10
LANGKAH 1
- Pertama sekali, taipkan cmd ke kotak carian Cortana anda seperti yang ditunjukkan dalam tangkapan skrin. Ini akan menghasilkan paparan hasil carian dengan Arahan prompt di bahagian atas.
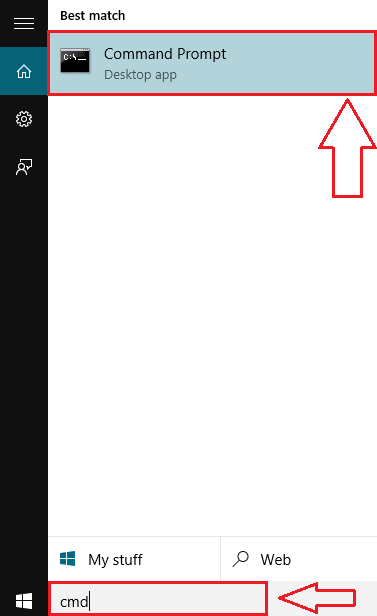
Langkah 2
- Sekarang laksanakan klik kanan pada Arahan prompt Dan dari menu konteks yang muncul, klik Jalankan sebagai pentadbir untuk menjalankan arahan arahan dengan keistimewaan pentadbiran.
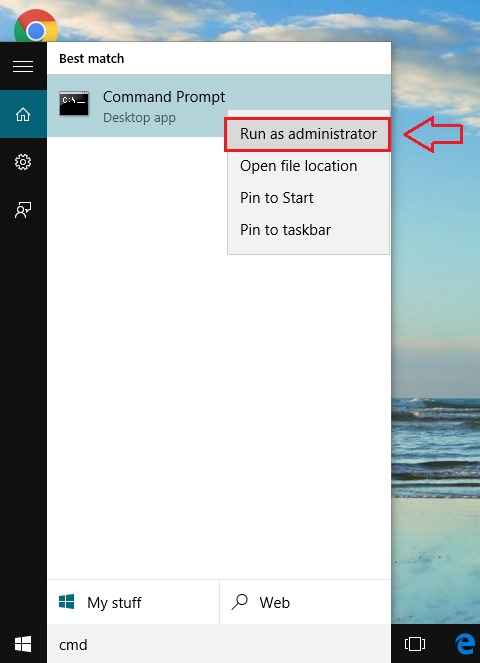
Langkah 3
- Pelaksanaan langkah sebelumnya akan mengakibatkan pembukaan Arahan prompt, dengan keistimewaan pentadbiran. Sekarang taipkan atau salin-paste arahan berikut dan tekan Masukkan.
Nama Pengguna /Masa Pengguna Bersih: Jangka Masa
- Anda mesti menggantikan nama pengguna bahagian kod dengan nama pengguna akaun yang anda mahu menetapkan sekatan ke. Juga, ganti tempoh masa bahagian kod dengan jangka masa pilihan anda. Masa yang dinyatakan dalam tempoh masa akan menjadi satu -satunya bingkai masa di mana pengguna dapat mengakses akaun terhad. Contoh untuk jangka masa adalah: Sa-Sun, 12 pagi-1pm; M-W, 6 petang hingga 8 malam; F-Su, 12 malam-5 petang. Rujuk tangkapan skrin di bawah jika anda mempunyai keraguan.
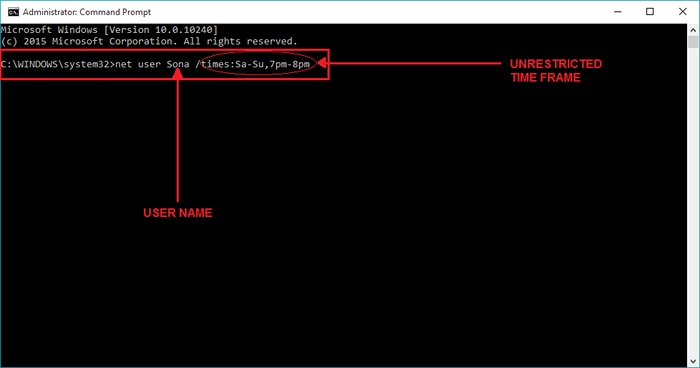
Langkah 4
- Sebaik sahaja anda berjaya menyelesaikan langkah yang disebutkan sebelumnya, command prompt akan menunjukkan mesej yang mengatakan Perintah itu berjaya diselesaikan. Ini bermaksud bahawa sekatan telah diletakkan.
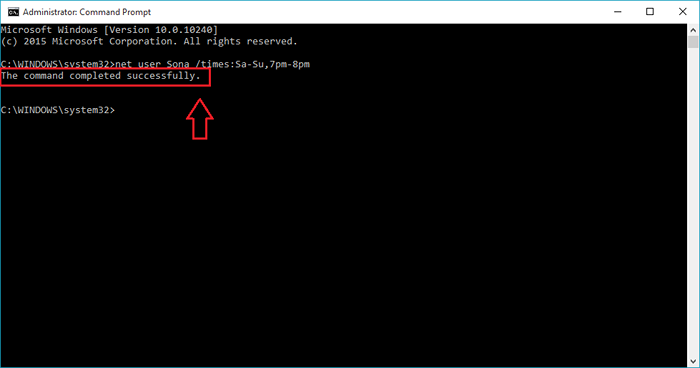
Langkah 5
- Sekarang mari kita periksa sama ada ini sebenarnya berfungsi. Untuk itu, anda perlu log keluar dari akaun pentadbir dan kemudian cuba masuk ke akaun yang anda telah meletakkan sekatan. Untuk melakukan itu, cukup klik Mula menu, dan kemudian pada nama pengguna di bahagian atas. Cari akaun yang anda telah letakkan sekatan, dan klik padanya.
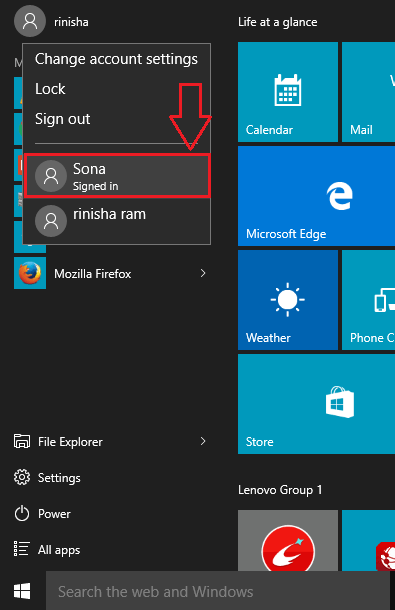
Langkah 6
- Di sana anda! Sekatan ada di tempat, kerana ia dipaparkan oleh skrin kunci tingkap anda.
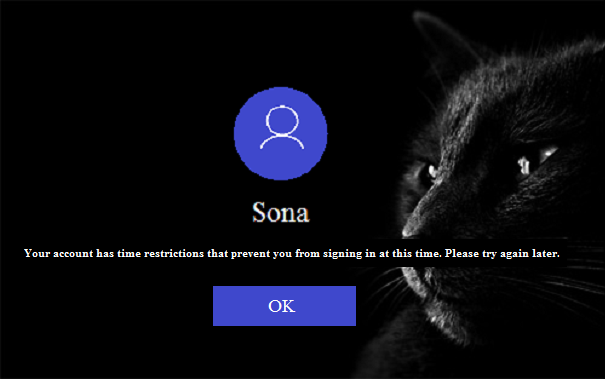
Langkah 7
- Anda sentiasa boleh membatalkan sekatan masa yang telah anda letakkan di akaun pengguna. Untuk itu, log masuk ke akaun pentadbir dan jalankan Arahan prompt dalam mod pentadbir seperti sebelumnya. Sekarang taipkan kod berikut ke dalam Arahan prompt.
Nama Pengguna /Masa Pengguna Bersih: Semua
Sudah tentu, anda mesti menukar nama pengguna ke nama akaun pengguna tertentu, seperti yang ditunjukkan di bawah.
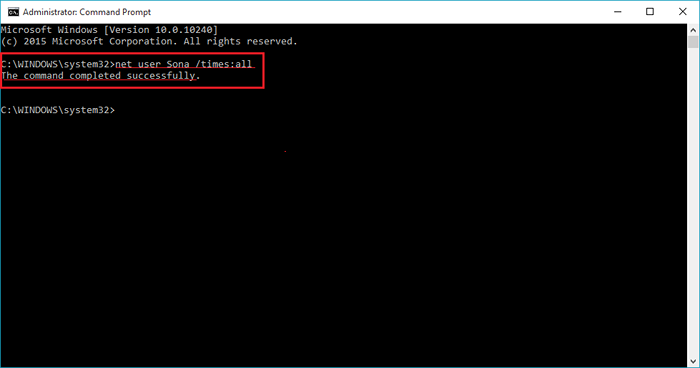
Itu sahaja. Sekarang anda boleh membiarkan anak anda mengakses masa terhad akaun tempatan, semudah itu. Harap artikel itu dijumpai berguna.
- « Cara Mengosongkan dan Mengurangkan Bar Taspar Windows 10 Anda
- Cara mengakses barang secara langsung dari bar tugas Windows 10 »

