Cara mengakses barang secara langsung dari bar tugas Windows 10
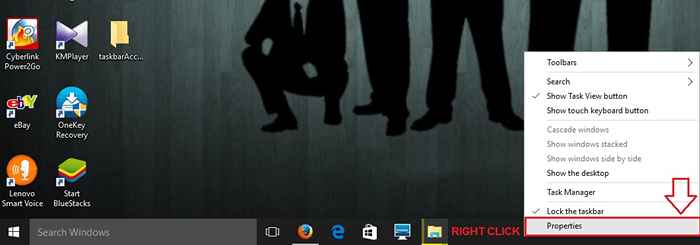
- 2803
- 576
- Marcus Kassulke
Cara mengakses barang secara langsung dari bar tugas Windows 10 : - Oleh kerana versi Windows semakin tinggi dan lebih tinggi, kemudahan yang dapat diakses oleh unsur -unsur sistem juga semakin tinggi. Dengan ciri-ciri baru seperti Cortana, Reka Bentuk Tweak, bar tugas yang disesuaikan dan lain-lain, Windows pasti membuat lebih mudah bagi pengguna dengan menyediakan antara muka mesra pengguna sedemikian. Tetapi jika anda boleh mengakses setiap item yang sistem anda, dari bar tugas anda sendiri, tidakkah itu sangat sejuk? Windows mempunyai kemudahan yang tersedia, anda hanya perlu mencarinya dan mengaktifkannya. The Desktop bar alat adalah orang yang perlu diperhatikan. Ia boleh ditambah ke bar tugas anda dalam sekejap mata, dan sekali ditambah, ia menyenaraikan segala -galanya dalam sistem anda di menu yang diperluas, di mana anda dapat mengakses barang dari. Baca terus, untuk belajar bagaimana membuat perkara lebih mudah dengan menjadikan yang terbaik dari ciri super sejuk ini.
Lihat juga: - Cara Menggunakan Ciri -ciri Toolbar Alamat dalam Bar Task Windows 10
LANGKAH 1
- Cari ruang kosong di bar tugas berantakan anda, untuk membuat klik yang betul. Dari menu yang muncul, pilih Sifat, yang merupakan pilihan terakhir.
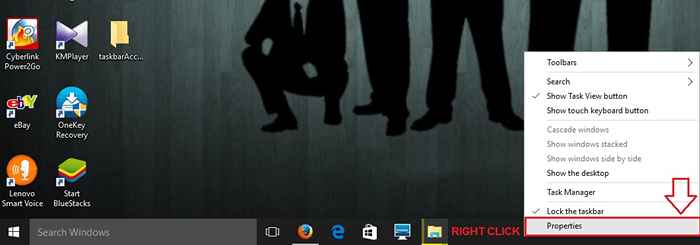
Langkah 2
- Sekarang tetingkap baru bernama Bar Taskbar dan Mula Menu dibuka, yang mempunyai tiga tab iaitu Bar tugas, Navigasi dan Bar alat. Klik pada tab yang terakhir, iaitu Bar alat.
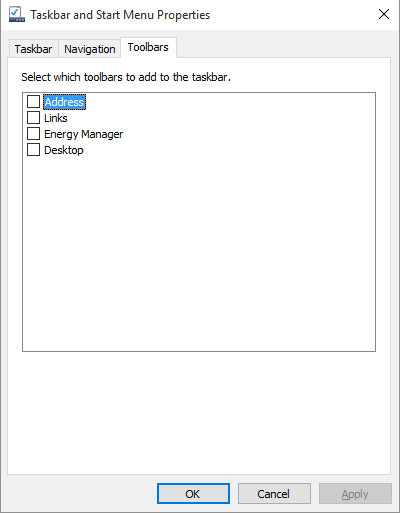
Langkah 3
- Anda akan diberi pilihan untuk memilih bar alat yang ingin anda tambahkan ke bar tugas. Periksa sel yang sepadan dengan pilihan bar alat terakhir, iaitu Desktop. Sekarang klik pada Memohon untuk melihat perubahan dan kemudian pada butang OK seperti yang ditunjukkan dalam tangkapan skrin.
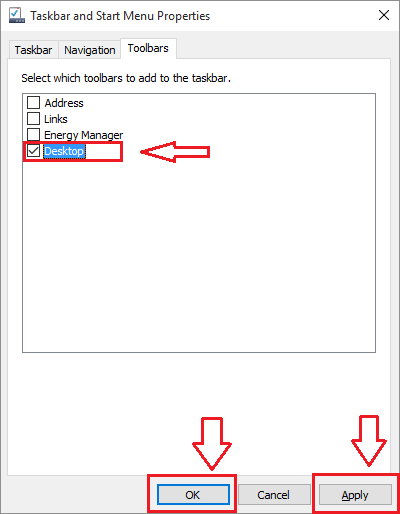
Langkah 4
- Sekiranya anda melihat bar tugas anda, anda kini dapat melihat bahawa pilihan bar alat baru telah ditambah ke bar tugas anda.
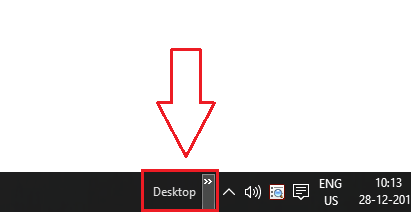
Langkah 5
- Klik pada ikon anak panah yang dikaitkan dengan Desktop pilihan bar alat. Ini akan menghasilkan penyenaraian semua item seperti OneDrive, Panel Kawalan, Kitar Semula Bin, Semua Item Desktop dan lain -lain seperti yang ditunjukkan dalam tangkapan skrin di bawah.
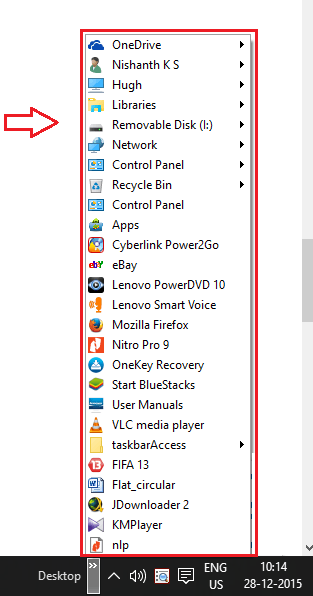
Langkah 6
- Sekarang anda boleh mengklik anak panah yang sepadan dengan setiap item, jika ada anak panah yang dikaitkan dengan item, untuk mengembangkan senarai pilihan dan kemudian mengakses sebarang item dari senarai itu. Dalam tangkapan skrin di bawah, sebagai contoh, saya telah berkembang Panel kawalan pertama kemudian Semua item panel kawalan, dan akhirnya Fon Untuk melihat semua fon yang ada dalam sistem.
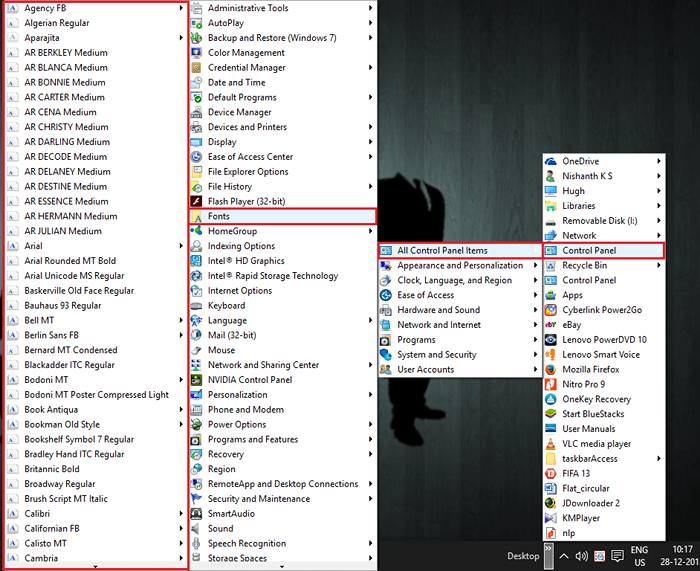
Itu sahaja. Sekarang anda boleh mengakses setiap fail dalam sistem anda dengan mengklik satu ruang tunggal. Jadikan diri anda pulang dengan Windows 10 baru anda.
- « Cara Mengehadkan Masa Penggunaan PC Akaun Tempatan di Windows 10
- Betulkan pengecualian kmode tidak ditangani ralat di Windows 10 »

