Cara Mengembalikan Penjelajah Fail Klasik dengan Pita di Windows 11
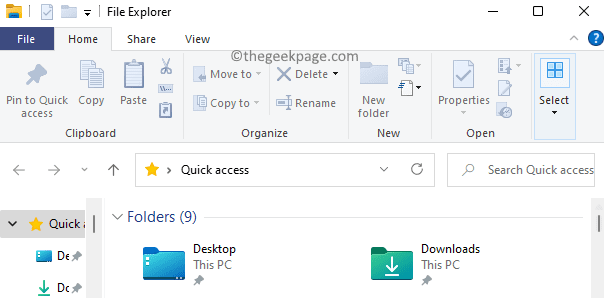
- 4536
- 964
- Ronnie Hermann
Fail Explorer adalah antara muka yang diberikan kepada pengguna untuk menavigasi dan mengakses fail dan folder yang disimpan di komputer. Di Windows 10, penjelajah fail mempunyai reben yang terdiri daripada butang dan arahan untuk kebanyakan tugas biasa seperti menyalin dan memindahkan fail dan folder, menamakan semula fail, membuat folder, memampatkan folder, menghantar e -mel, dan juga mengubah cara fail anda dan Folder dipaparkan oleh Windows. Terdapat tab yang boleh digunakan untuk melihat tugas tambahan yang boleh dilakukan untuk fail/folder yang dipilih.
Tetapi, dengan Windows 11, penjelajah fail telah berubah dari antara muka reben ke bar arahan yang lebih mudah dengan rupa moden dan kemas. Perubahan ini ke antara muka penjelajah fail di Windows 11 belum disukai dan dihargai oleh beberapa pengguna. Pengguna ini kini boleh memulihkan Fail Explorer di Windows 11 ke Explorer File Classic dengan reben yang mereka nikmati menggunakan pada Windows 10.
The Penjelajah fail klasik dengan reben di Windows 10 adalah seperti yang ditunjukkan di bawah.
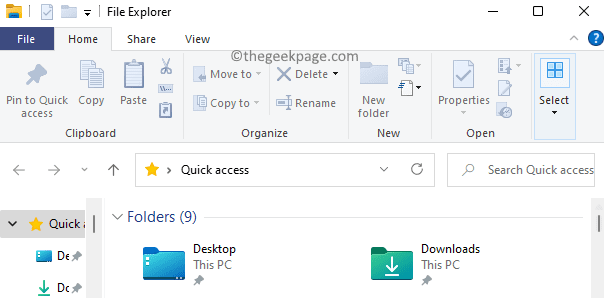
The Penjelajah fail lalai dengan bar arahan Terdapat di Windows 11 adalah seperti yang ditunjukkan di bawah.
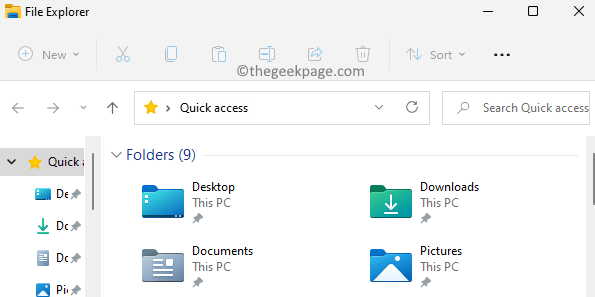
Sekiranya anda adalah pengguna sedemikian yang kehilangan explorer fail klasik pada PC Windows 11 anda, maka baca siaran ini.
Pulihkan Penjelajah Fail Klasik dengan Ribbon di Windows 11 dengan menukar pendaftaran secara manual
Untuk dapat memulihkan Fail Explorer kepada yang klasik dengan reben yang anda perlu ditandatangani sebagai pentadbir di PC anda.
1. Tekan Windows + R gabungan kunci untuk membuka Jalankan kotak.
Jenis regedit dan klik pada okey untuk membuka Editor Pendaftaran.
Klik pada Ya Apabila diminta oleh UAC.
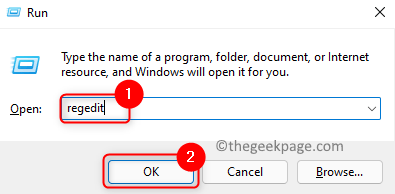
2. Sebaik sahaja anda berada dalam pendaftaran, menavigasi atau menyalin jalan di bawah di bar alamat.
Komputer \ hkey_local_machine \ software \ microsoft \ windows \ currentversion \ shell extensions
3. Anda perlu membuat kunci baru di bawah Sambungan shell Kunci Pendaftaran.
Untuk berbuat demikian, Klik kanan pada Sambungan shell folder di panel kiri dan pilih Baru -> kunci.
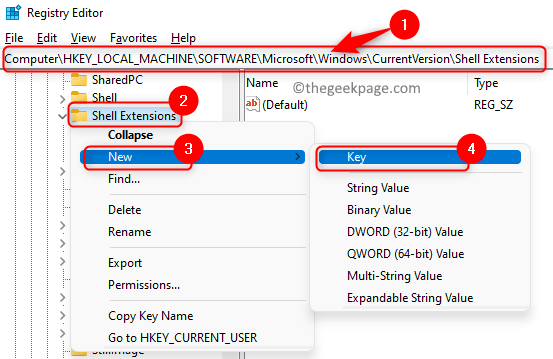
Namakan kunci baru sebagai Disekat.
4. Pilih kekunci yang baru dibuat Disekat.
Sekarang, anda perlu membuat yang baru Tali nilai.
Bergerak ke sebelah kanan tetingkap pendaftaran. Klik kanan di mana -mana ruang kosong di sini dan pilih Nilai rentetan baru -> untuk menciptanya.
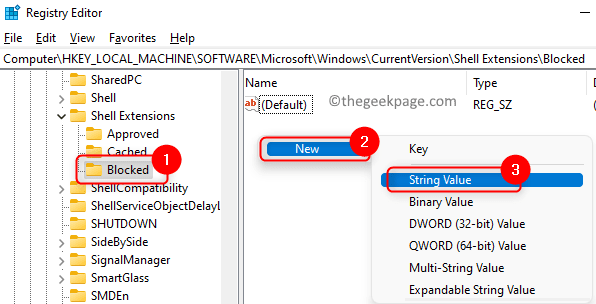
5. Namakan rentetan baru ini sebagai e2bf9676-5F8F-435C-97EB-1107A5BEDF7.
Anda boleh menyalin dan menampal nilai rentetan di atas dan bukannya menaipnya lagi.
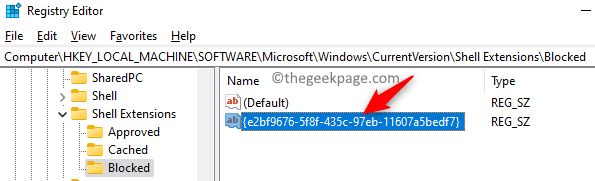
Klik dua kali mengenai kunci yang baru dibuat untuk membuka Edit rentetan tetingkap untuknya.
Untuk memulihkan penjelajah fail klasik dengan reben pergi ke langkah 6 lain pergi ke langkah 7 untuk menggunakan explorer fail moden lalai di Windows 11.
6. Di dalam Edit rentetan tetingkap, jenis di dalam Data nilai medan ke Pulihkan ke Explorer Fail Windows 10 klasik dengan reben di Windows 11.
Klik pada okey.
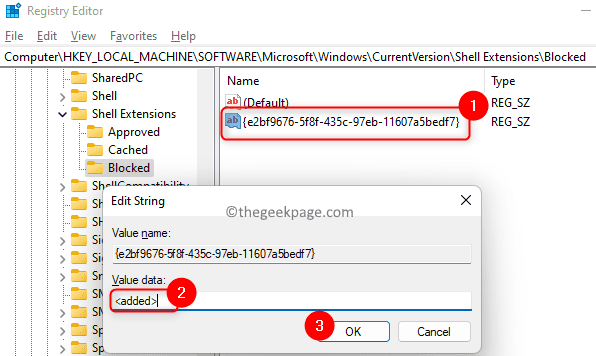
Reboot PC anda atau log keluar dan log masuk untuk perubahan yang berkuatkuasa.
7. Di dalam Edit rentetan tetingkap, jenis Di dalam kotak teks di bawah Data nilai untuk menggunakan Penjelajah Fail Moden dengan bar arahan di Windows 11.
Klik pada okey Untuk menyelamatkan perubahan.
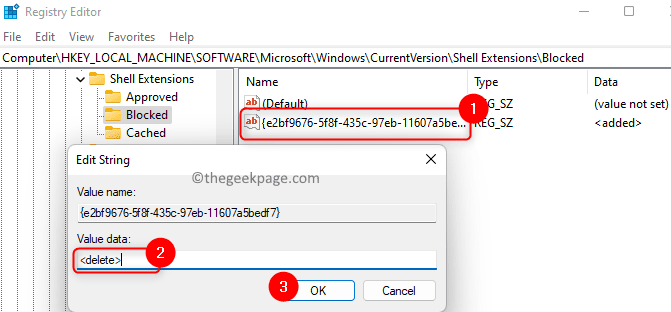
Log masuk dan Log masuk atau mula semula Komputer anda untuk perubahan yang berlaku.
Pulihkan Penjelajah Fail Klasik dengan Reben di Windows 11 menggunakan fail pendaftaran
Sekiranya anda tidak mahu membuat perubahan secara manual dalam pendaftaran, maka gunakan .fail pendaftaran reg dengan cepat memulihkan penjelajah fail klasik.
1. Klik pada ini pautan Untuk memuat turun fail pendaftaran untuk memulihkan fail penjelajah.
Muat turun dan simpan fail termampat di lokasi di PC anda.
2. Pergi ke lokasi fail yang dimuat turun. Klik kanan pada fail termampat ini dan pilih Ekstrak Semua… Untuk mengekstrak kandungan fail.
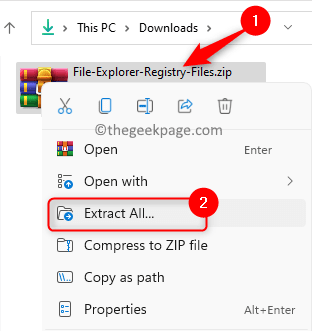
Pilih lokasi untuk menyimpan fail yang diekstrak menggunakan Semak imbas.
Kemudian, klik pada Ekstrak butang.
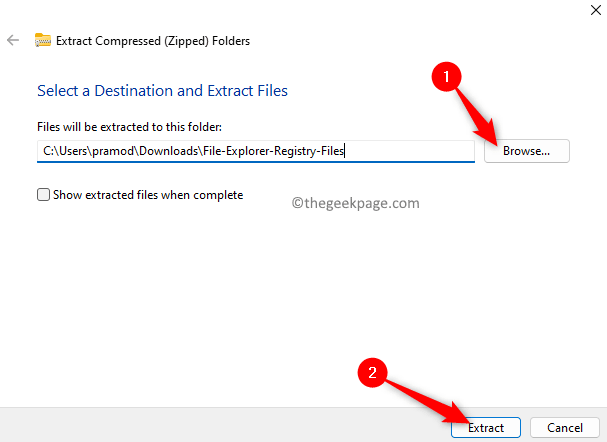
3. Setelah fail diekstrak, buka folder dan Klik dua kali pada fail yang dinamakan RESTORE_CLASSIC_FILE_EXPLORER_WITH_RIBBON.Reg Untuk memulihkan penjelajah fail klasik pada Windows 11.
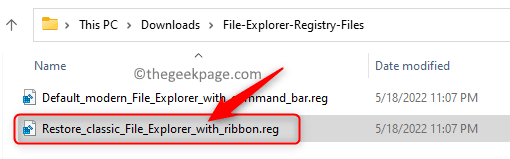
Apabila diminta dengan a amaran keselamatan Untuk membuka fail, klik pada Jalankan.
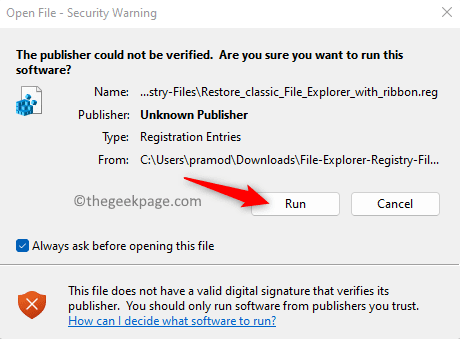
Klik pada Ya Apabila diminta keizinan oleh Kawalan akaun pengguna.
Sekarang, anda akan melihat a Editor Pendaftaran muncul bertanya sama ada anda ingin mengesahkan membuat perubahan. Di sini, klik pada Ya.
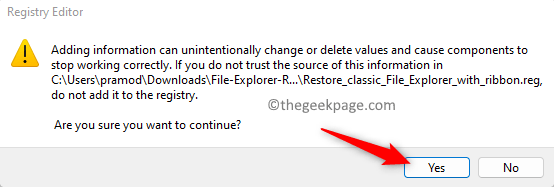
Akhirnya, klik pada okey dalam pop timbul yang menunjukkan gabungan pendaftaran telah berjaya berlaku.
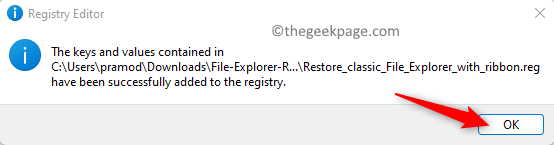
4. Log masuk dan log keluar atau Reboot PC anda untuk menerapkan perubahan ini.
Untuk kembali ke penjelajah fail moden lalai Windows 11, klik pada fail yang dinamakan Default_modern_file_explorer_with_command_bar.Reg dalam Langkah 3 di atas dan ulangi langkah lain seperti yang disebutkan.
Itu sahaja.
Terima kasih untuk membaca. Anda kini dapat menggunakan Explorer Fail Windows 10 klasik di komputer Windows 11 anda.
- « Betulkan lame_enc.DLL hilang dari ralat komputer anda di Windows 11, 10
- Betulkan Microsoft Store tidak berfungsi selepas ditetapkan semula di Windows 11/10 »

