Betulkan Microsoft Store tidak berfungsi selepas ditetapkan semula di Windows 11/10
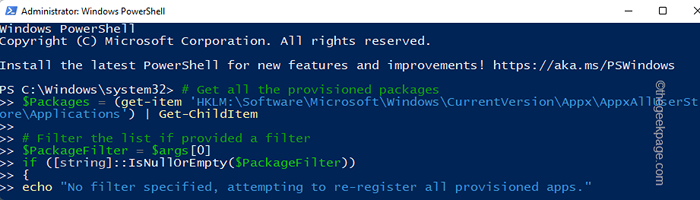
- 4577
- 535
- Wendell Shields
Microsoft Store telah memperluaskan katalog aplikasi dan permainan bersama -sama dengan pembaikan UI dalam beberapa kemas kini baru -baru ini. Tetapi, kemas kini yang lebih baru tidak selalu menampal pepijat yang lebih tua dan masalah yang diketahui. Salah satu isu ini adalah tidak berfungsi dengan betul selepas menetapkan semula Windows 11/10. Sekiranya anda mengalami masalah yang sama di mana kedai tidak berfungsi dengan baik dan anda mencari penyelesaian, anda baru sahaja mendarat di tempat yang betul.
Isi kandungan
- Betulkan 1 - Gunakan arahan WSRESET
- Betulkan 2 - Jalankan skrip PowerShell
- Betulkan 3 - Reset Store
- Betulkan 4 - Keluarkan folder lama yang rosak
Betulkan 1 - Gunakan arahan WSRESET
Anda boleh menjalankan kod satu baris ini untuk menetapkan semula aplikasi kedai di sistem anda.
1 - Cari cmd dalam kotak carian Windows. Betul klik dan pilih Jalankan sebagai pentadbir
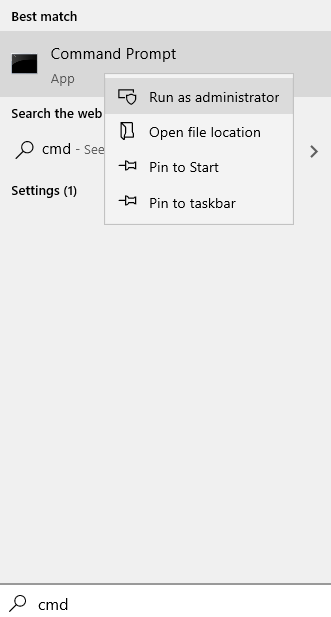
2 - Jenis wsreset dalam tetingkap arahan arahan dan tekan Masukkan kunci
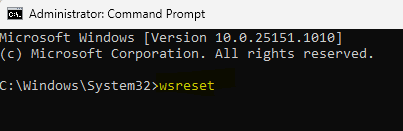
Windows akan menetapkan semula aplikasi kedai secara automatik dalam beberapa saat.
Setelah melakukan ini, melancarkan kedai dan periksa sama ada kedai berfungsi atau tidak.
Betulkan 2 - Jalankan skrip PowerShell
Sekiranya menetapkan semula kedai tidak menyelesaikan masalah ini, anda perlu menjalankan skrip PowerShell ini.
1. Anda mesti membuka PowerShell sebagai pentadbir. Jadi, taip "PowerShell"Dalam kotak carian.
2. Kemudian, ketuk kanan "Windows PowerShell"Dalam hasil carian dan ketik"Jalankan sebagai pentadbir".
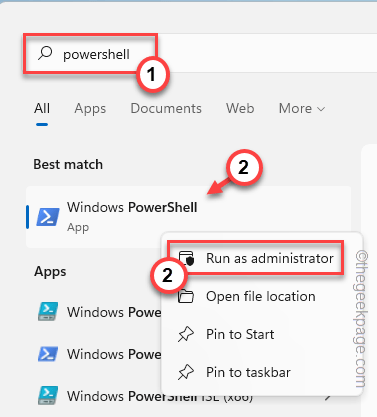
3. Sekarang, dengan cepat salinan garis -garis ini dan tampal mereka ke terminal PowerShell, dan memukul Masukkan Untuk melaksanakan skrip.
# Dapatkan semua pakej yang disediakan $ paket = (get-item 'hklm: \ software \ microsoft \ windows \ currentversion \ appx \ appxalluserstore \ applications') | Get-childItem # menapis senarai jika disediakan penapis $ pakejfilter = $ args [0] if ([string] :: isNullorempty ($ PackageFilter)) echo "no filter ditentukan, cuba untuk mendaftar semula semua aplikasi yang diperuntukkan." else $ packages = $ paket | di mana $ _.Nama -seperti $ PackageFilter if ($ paket -eq $ null) echo "tidak ada aplikasi yang diperuntukkan sesuai dengan penapis yang ditentukan."Keluar else echo" mendaftarkan aplikasi yang disediakan yang sepadan dengan $ pakejfilter " foreach ($ pakej dalam pakej $) # get pakej nama & path $ packagename = $ pakej | PackagePath = [Sistem.Persekitaran] :: expandenvironmentVariables (($ pakej | get -itemproperty | select -object -expandproperty path)) # daftar pakej echo "cuba untuk mendaftarkan pakej: $ packagename" add -appxpackage -register $ plackpath -disabledmode
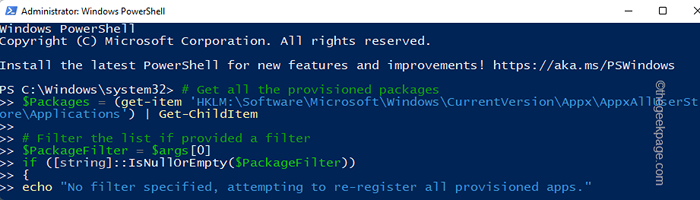
Sekarang, tunggu semua arahan untuk dilaksanakan dan setelah selesai, tutup terminal. Selepas itu, mula semula sistem.
Sebaik sahaja anda telah memulakan semula sistem, melancarkan kedai dan ujian.
Betulkan 3 - Reset Store
Anda boleh menetapkan semula kedai dari halaman tetapan.
1. Hanya ketat kanan Ikon Windows dan ketuk "Apl & Ciri".
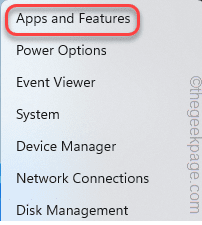
2. Sekiranya anda menatal ke bawah panel kanan, anda akan menemui semua aplikasi yang dipasang.
3. Seterusnya, ketik pada "⋮"Dan klik pada"Pilihan lanjutan".
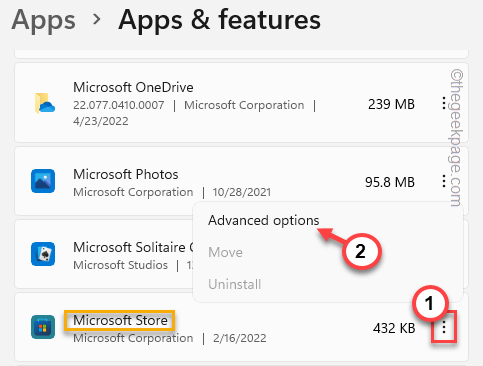
4. Setelah pilihan lanjutan dibuka, anda akan menemui beberapa tetapan di sini.
5. Di bahagian Reset, ketik "Pembaikan"Untuk mula membaiki kedai.
Sebaik sahaja anda melihat proses pembaikan selesai, lancarkan kedai dan ujian jika ini berfungsi.
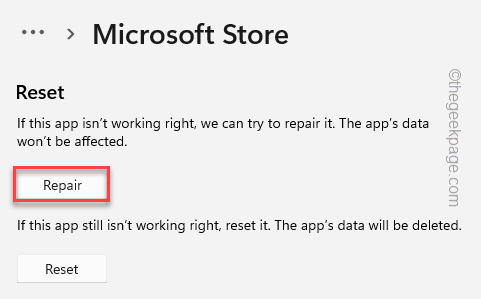
Sekiranya kedai tidak membuka/terhempas lagi, anda perlu menetapkan semula aplikasinya.
6. Sekarang, ketik "Tetapkan semula"Untuk menetapkan semula aplikasinya. Sekali lagi, klik pada "Tetapkan semula"Pilihan untuk menegaskan petikan.
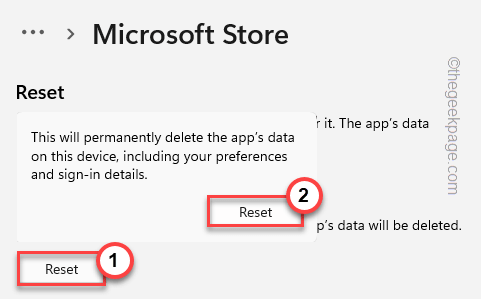
Sebaik sahaja ia ditetapkan semula, tutup tetingkap kedai.
Betulkan 4 - Keluarkan folder lama yang rosak
Anda perlu berhenti sejenak perkhidmatan kemas kini Windows yang penting dan menamakan semula folder pengedaran perisian, dan mulakan perkhidmatan tersebut lagi.
1. Anda boleh melakukan semuanya secara langsung dari terminal CMD. Tetapi pertama, anda mesti membukanya.
Oleh itu, tekan kekunci Windows sekali dan tulis "cmd"Dalam kotak carian.
2. Sekarang, sebagai "Arahan prompt"Muncul dalam hasil, ketuk kanan dan ketuk"Jalankan sebagai pentadbir".
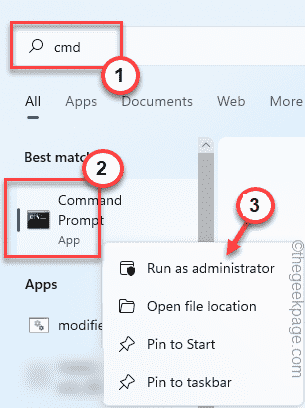
3. Anda perlu berhenti sejenak perkhidmatan berkaitan WU. Hanya Salin tampal Empat ini memerintahkan satu demi satu di terminal dan memukul Masukkan butang untuk melaksanakannya secara berurutan.
Berhenti Bersih Wuauserv Net Stop Cryptsvc Net Stop Bits Net Stop Msiserver
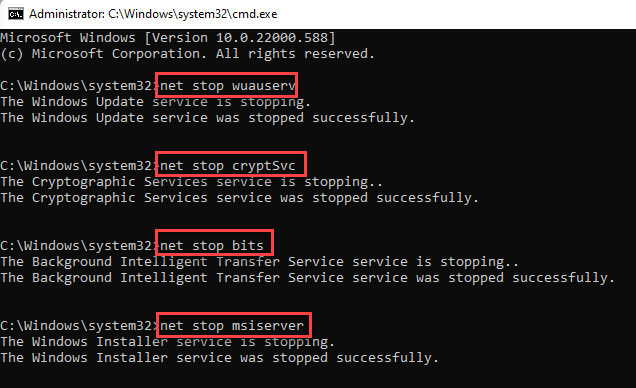
4. Sebaik sahaja anda telah melaksanakan semua empat arahan, anda boleh menamakan semula folder softwaredistribusi. Jadi, melaksanakan Perintah ini seperti sebelumnya.
ren c: \ windows \ softwaredistribution softwaredistribusi.Bak Ren C: \ Windows \ System32 \ Catroot2 Catroot2.Bak

5. Sekarang kerana anda telah menamakan semula folder softwaredistribusi, anda boleh menjalankan semua arahan ini untuk meneruskan perkhidmatan yang dijeda tersebut.
Tulis kod ini satu demi satu dan memukul Masukkan untuk berbuat demikian.
Net Start Wuauserv Net Start Cryptsvc Net Start Bits Net Start Msiserver
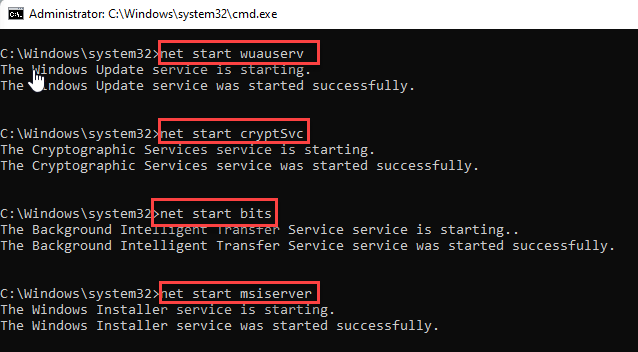
Tutup halaman terminal arahan arahan dan mulakan semula sistem anda sekali.
Sebaik sahaja anda membuka kedai dan periksa sama ada ini menyelesaikan masalah anda.
- « Cara Mengembalikan Penjelajah Fail Klasik dengan Pita di Windows 11
- Cara Mencari Perbezaan Antara Dua Tarikh di Microsoft Excel »

