Cara memulakan semula perkhidmatan RDP di Windows 11/10
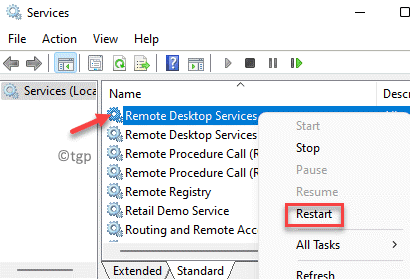
- 2496
- 174
- Chris Little I
Sekiranya anda ingin memulakan semula perkhidmatan RDP di Windows 10 atau Windows 11 PC anda, anda mesti membaca artikel ini. Jadi, apakah perkhidmatan RDP? RDP atau Desktop Jauh adalah perisian Windows atau ciri yang membolehkan anda menjalankan persekitaran desktop PC anda, dari jauh. Maksudnya, anda boleh menggunakan desktop PC anda, berinteraksi dan menguruskannya dari jauh.
Walau bagaimanapun, kadang -kadang, mungkin terdapat beberapa masalah dengan perkhidmatan dan mungkin memerlukan anda memulakan semula perkhidmatan RDP. Walaupun anda boleh memulakan semula PC anda untuk melihat sama ada ia membantu, anda mungkin tidak dapat melakukannya kadang -kadang di tengah -tengah kerja anda yang berterusan. Oleh itu, memulakan semula perkhidmatan adalah salah satu cara terbaik. Nasib baik, terdapat beberapa cara yang dapat membantu anda memulakan semula perkhidmatan RDP pada Windows 1 atau Windows 11 PC anda. Mari lihat bagaimana:
Isi kandungan
- Kaedah 1: Mulakan semula perkhidmatan RDP melalui Pengurus Perkhidmatan
- Kaedah 2: Mulakan semula Perkhidmatan RDP Menggunakan Pengurus Tugas
- Kaedah 3: Mulakan semula perkhidmatan RDP melalui Windows PowerShell
Kaedah 1: Mulakan semula perkhidmatan RDP melalui Pengurus Perkhidmatan
Sejak Desktop jauh adalah perkhidmatan Windows, cara paling cepat untuk memulakan semula perkhidmatan akan melalui tetingkap Pengurus Perkhidmatan. Ikuti arahan di bawah untuk dimulakan semula RDP perkhidmatan melalui Perkhidmatan Pengurus:
Langkah 1: Tekan Menang + r kunci bersama di papan kekunci anda untuk membuka Jalankan arahan tetingkap.
Langkah 2: Di dalam Jalankan arahan medan carian, taipkan perkhidmatan.MSC dan tekan okey Untuk melancarkan Pengurus Perkhidmatan tetingkap.
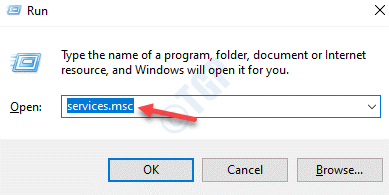
Langkah 3: Di dalam Perkhidmatan tingkap, pergi ke sebelah kanan anak tetingkap dan cari Perkhidmatan Desktop Jauh di bawah Nama kolum.
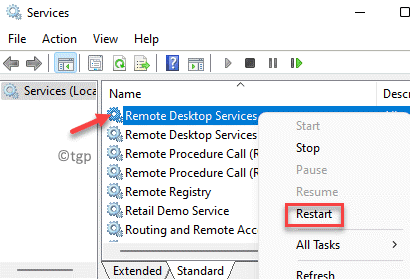
Langkah 4: Sebagai alternatif, anda juga boleh memilih Perkhidmatan Desktop Jauh pilihan dan klik pada ikon butang main hijau (Memulakan semula perkhidmatan) yang terletak di bar alat Pengurus Perkhidmatan.
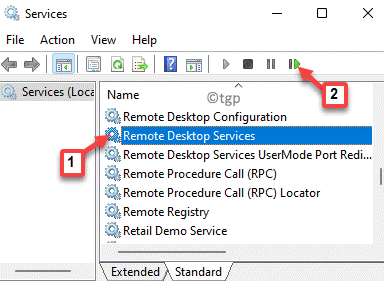
Anda kini berjaya memulakan semula Perkhidmatan Desktop Jauh.
Kaedah 2: Mulakan semula Perkhidmatan RDP Menggunakan Pengurus Tugas
Kaedah ini membolehkan anda memulakan semula perkhidmatan desktop jauh menggunakan aplikasi monitor sistem atau apa yang biasanya kita panggil sebagai pengurus tugas. Mari lihat cara memulakan semula RDP menggunakan aplikasi Pengurus Tugas:
Langkah 1: Pergi ke Mula menu, klik kanan di atasnya dan pilih Tugas Manger dari menu konteks.
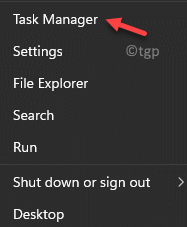
Langkah 2: Sebagai Pengurus Tugas tetingkap dibuka, pergi ke Perkhidmatan tab.
Sekarang, di bawah Nama lajur, cari Terma perkhidmatan, klik kanan di atasnya dan pilih Mula semula.
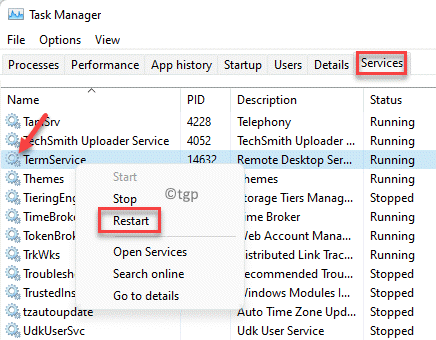
Setelah selesai, tutup Pengurus Tugas tetingkap.
The Perkhidmatan Desktop Jauh (RDP) kini telah dimulakan semula.
Kaedah 3: Mulakan semula perkhidmatan RDP melalui Windows PowerShell
Anda juga boleh memulakan semula RDP atau Perkhidmatan Desktop Jauh secara manual, dengan menjalankan arahan tertentu di yang tinggi Windows PowerShell. Ikuti langkah di bawah untuk memulakan semula perkhidmatan:
Langkah 1: Tekan Menang + r kekunci pintasan di papan kekunci anda dan Jalankan arahan tetingkap dibuka.
Langkah 2: Sekarang, taipkan PowerShell dalam kotak carian dan tekan Ctrl + Shift + Enter kekunci bersama di papan kekunci anda untuk membuka yang tinggi Windows PowerShell.
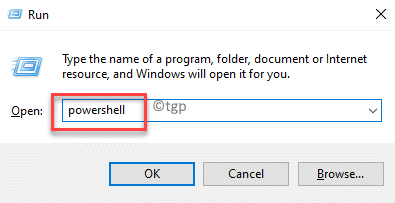
Langkah 3: Di dalam Windows PowerShell (admin), jalankan arahan di bawah dan tekan Masukkan:
Restart -service -force -name "syarat perkhidmatan"
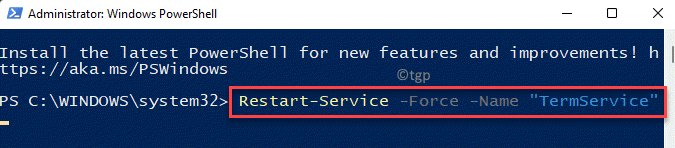
Langkah 4: Sebagai alternatif, anda boleh menjalankan arahan di bawah dan memukul Masukkan:
Restart -service -force -displayname "Perkhidmatan Desktop Jauh"

Perkhidmatan RDP telah berjaya dimulakan semula.
- « Cara Melumpuhkan Sejarah Aktiviti di Windows 11
- Cara menyelesaikan masalah boot lambat di Windows 11 & 10 »

