Cara menyelesaikan masalah boot lambat di Windows 11 & 10
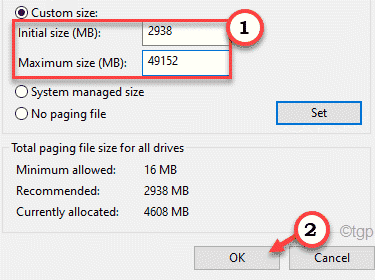
- 2957
- 684
- Mr. Ramon Runolfsson
Tidak ada yang lebih menjengkelkan daripada menunggu komputer anda boot perlahan -lahan apabila anda memerlukan mesin anda dalam keperluan jam. Dalam artikel ini, kami telah menyenaraikan 6 cara teratas untuk menyelesaikan masalah boot perlahan di Windows 11 atau 10. Sekiranya anda mengalami sedikit kelambatan dalam masa boot, anda dapat dengan cepat membuat perbaikan ini untuk mengurangkan masa boot yang berkesan.
Isi kandungan
- Betulkan 1 - Lumpuhkan Permulaan Cepat
- Betulkan 2 - Keluarkan beberapa item permulaan
- Betulkan 3 - Lumpuhkan subsistem Linux
- Betulkan 4 - Laraskan saiz fail paging
- Betulkan 5 - Jalankan imbasan SFC
- Betulkan 6 - Tetapkan semula komputer
Betulkan 1 - Lumpuhkan Permulaan Cepat
Pilihan Permulaan Cepat mungkin berbunyi untuk membantu komputer untuk memulakan dengan cepat, tetapi dalam beberapa kes yang pelik, ia bertentangan.
1. Pada mulanya, tekan hanya Kekunci windows+r Kekunci bersama.
2. Sekarang Tulis "powercfg.cpl"Dan kemudian klik pada"okey".
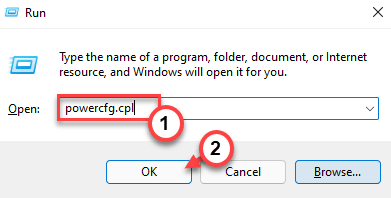
Pilihan Kuasa Tetingkap akan dibuka.
3. Di panel kiri, ketik “Pilih butang kuasa apa".
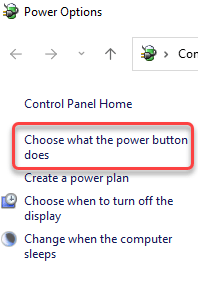
4. Anda akan melihat bahawa semua tetapan akan keluar.
5. Untuk menukar tetapan, anda perlu mengklik "Tukar tetapan yang tidak tersedia pada masa ini".
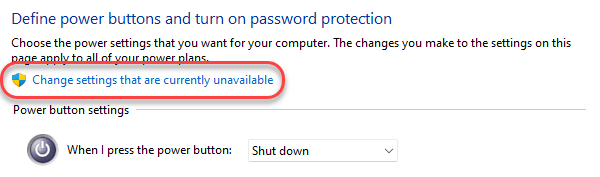
5. Seterusnya, di bawah 'Tetapan Shutdown ', Hanya Nyahtanda "Hidupkan Permulaan Cepat (disyorkan)"Pilihan.
6. Kemudian, ketik "Simpan perubahan"Untuk menyelamatkan tetapan kuasa.
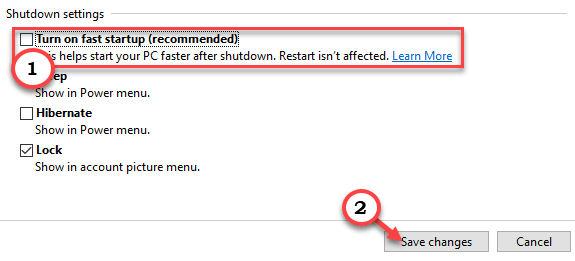
Sebaik sahaja anda telah mematikan permulaan yang cepat, tutup komputer anda. Sebaik sahaja anda melakukannya, mulakannya lagi.
Betulkan 2 - Keluarkan beberapa item permulaan
Jika banyak aplikasi (seperti - Skype, OneDrive, perisian antivirus, dll.) Mulakan secara automatik pada permulaan sistem, ia akan melambatkan proses boot dengan ketara.
1. Pada mulanya, tekan Kekunci Windows+x Kekunci bersama.
2. Kemudian, ketik pada "Pengurus Tugas"Untuk mengaksesnya.
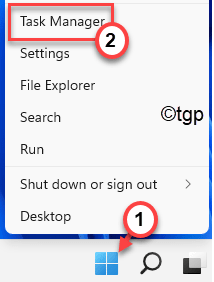
3. Apabila pengurus tugas dibuka, pergi ke "Memulakan"Tab.
4. Di sini, klik kanan pada item yang anda tidak mahu memulakan automatik secara automatik, dan klik pada "Lumpuhkan"Untuk melumpuhkan autostart barang -barang tertentu.
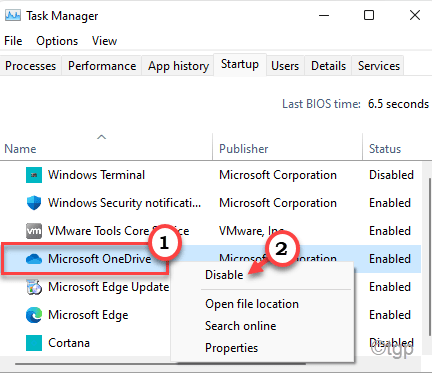
5. Ulangi langkah -langkah ini untuk semua aplikasi yang anda tidak mahu bermula secara automatik.
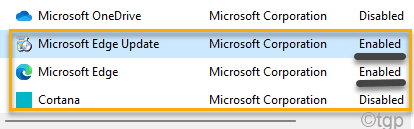
Sebaik sahaja anda selesai, tutup pengurus tugas dan mulakan semula mesin untuk memeriksa ia harus meningkatkan masa boot dengan ketara.
Betulkan 3 - Lumpuhkan subsistem Linux
Anda boleh dengan mudah melumpuhkan subsistem Linux yang menawarkan persekitaran Linux untuk pengguna Windows, tetapi ia mungkin memperlahankan boot sistem.
1. Pada mulanya, tekan Kekunci windows+r Kekunci bersama.
2. Kemudian, taipkan arahan ini dan klik pada "okey".
opsyenalfeatures
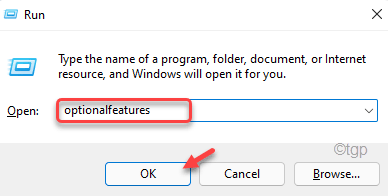
Ini akan membuka ciri Windows.
3. Seterusnya, tatal ke bawah melalui ciri pilihan dan Nyahtanda "Subsistem Windows untuk Linux".
4. Akhirnya, klik pada "okey".
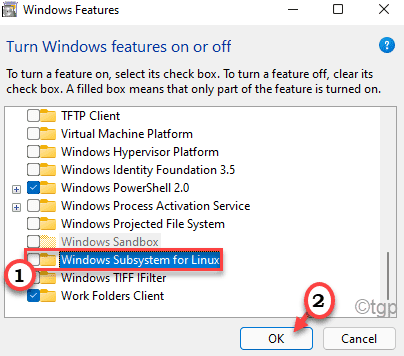
Windows kini akan melumpuhkan ciri ini. Tetapi, anda perlu memulakan semula komputer anda untuk melumpuhkan ciri pilihan ini dengan berkesan.
5. Klik pada "Mulakan semula komputer anda".
Ini akan memulakan semula komputer anda dan melumpuhkan ciri. Periksa masa boot pada kali seterusnya anda memulakan sistem anda.
Betulkan 4 - Laraskan saiz fail paging
Saiz fail paging atau ram maya dapat menjadikan komputer anda lebih cepat. Tetapi, dalam beberapa kes, ia mungkin memperlahankan boot sistem.
1. Pada mulanya, buka tetingkap lari.
2. Sekarang Tulis "SYSDM.cpl"Dan kemudian memukul Masukkan.
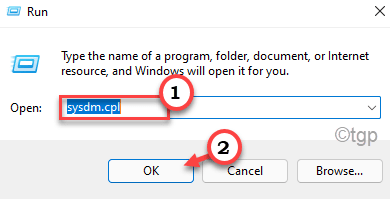
3. Sekali sifat sistem Tetingkap terbuka, pergi ke "Lanjutan"Tab.
4. Di bawah 'Prestasi'Tab, ketik pada "Tetapan".
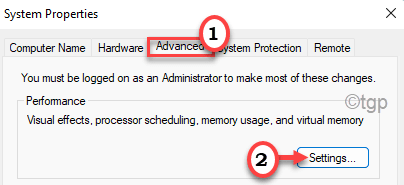
5. Sekarang, di bawah bahagian 'memori maya', klik pada "Ubah"Untuk menukar perubahan saiz fail paged.
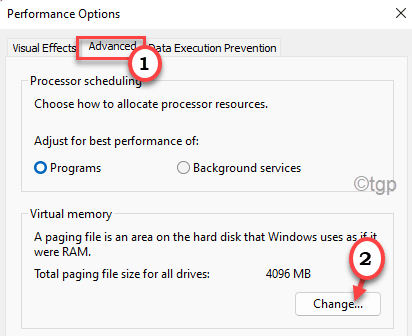
8. Sekarang, anda akan melihat dua pilihan saiz fail paging yang berbeza. Seperti - 'Disyorkan'Dan'Kini diperuntukkan'. Sekiranya anda melihat 'Kini diperuntukkan'Saiz>'MengesyorkanSaiz, anda mesti mengawal saiz paging.
9. Hanya, Nyahtanda pilihan "Mengurus saiz fail paging secara automatik untuk semua pemacu"Jadi anda boleh menyesuaikannya secara manual.
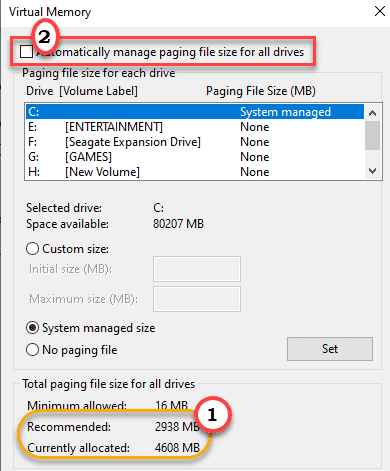
10. Kemudian, pilih 'C:'memandu dari senarai.
11. Seterusnya, klik pada "Saiz tersuai:"Untuk memilihnya.
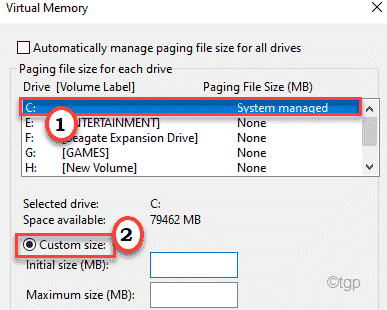
12. Tetapkan nilai saiz menggunakan formula ini ~
Saiz awal (mb) = saiz saiz maksimum yang direpresentasikan (mb) = 3* (1024* jumlah ram fizikal)
[Contoh - Saiz awal ram hendaklah bersamaan dengan jumlah yang sama 'disyorkan:' saiz. Dalam kes kita, ia akan menjadi -
Saiz awal (mb) = 2938
Dalam kes kami, sistem ini mempunyai 16 GB RAM atau 16*1024 = 16384 MB. Jadi, 'saiz maksimum (mb)' akan -
Saiz maksimum (mb) = 3*(1024*16) = 3*16384 = 49152
13. Sebaik sahaja anda selesai, jangan lupa klik pada "okey"Untuk menyimpan tetapan.
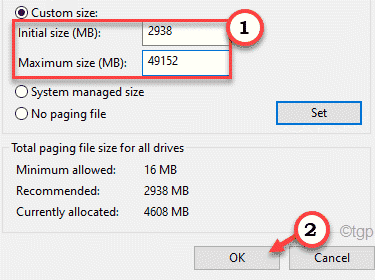
Dengan cara ini, anda boleh menaikkan proses boot perlahan dengan menyesuaikan tetapan fail paged.
Betulkan 5 - Jalankan imbasan SFC
Anda boleh menjalankan imbasan SFC untuk memeriksa sama ada terdapat masalah fail sistem.
1. Pada mulanya, tekan Kekunci windows+r Kekunci bersama.
2. Di dalam Jalankan tetingkap, taip "cmd"Dan kemudian memukul Ctrl+Shift+Enter Kekunci bersama.
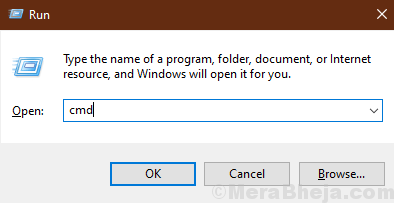
2. Cukup, tampal kod ini di terminal dan memukul Masukkan untuk menjalankan imbasan.
SFC /Scannow
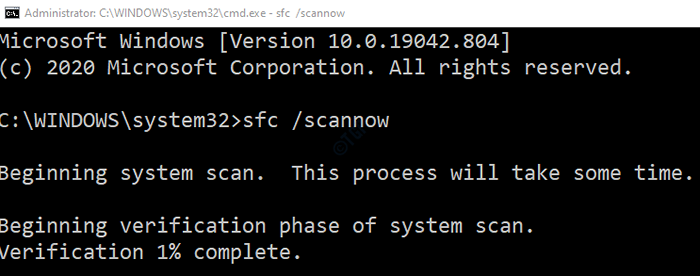
Tunggu sebentar untuk menyelesaikan proses.
3. Untuk imbasan kedua, laksanakan arahan ini di terminal.
Dism.exe /online /cleanup-image /restoreHealth
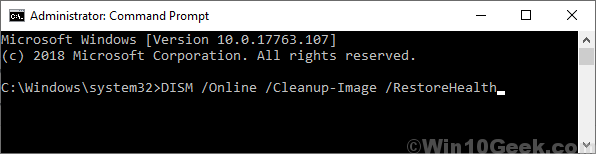
Imbasan ini juga akan mengambil masa lebih banyak masa.
Sebaik sahaja anda selesai, tutup tetingkap command prompt.
Betulkan 6 - Tetapkan semula komputer
Cara terbaik untuk mendapatkan pengalaman PC segar adalah untuk menyegarkan komputer.
1. Pada mulanya, tekan Kekunci windows+i Kekunci bersama.
2. Kemudian, ketik "Sistem"Di sebelah kiri.
3. Seterusnya, klik pada "Pemulihan"Di anak panah kanan.
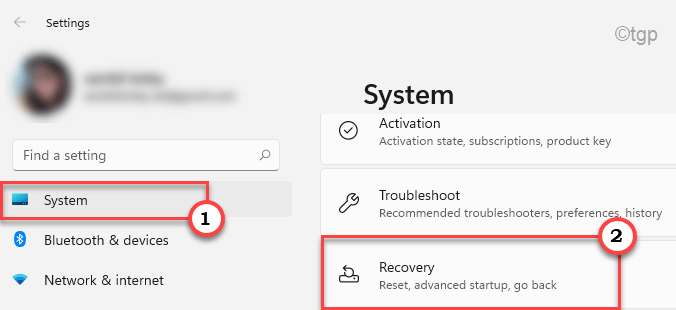
4. Kemudian, klik pada "Tetapkan semula PC".
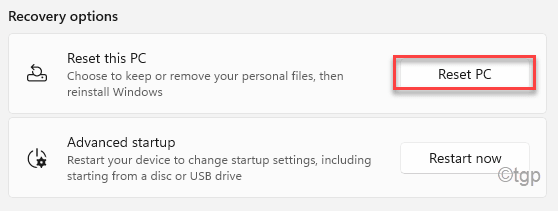
5. Akan ada dua pilihan yang berbeza. Kami mengesyorkan anda memilih "Simpan fail saya"Pilihan. Dengan cara ini, anda tidak akan kehilangan data peribadi.
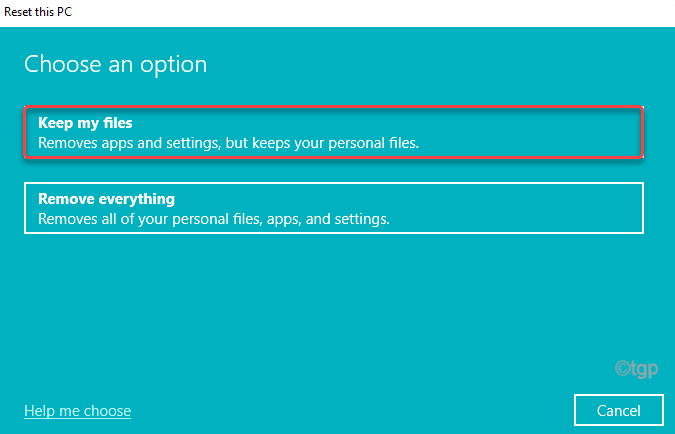
Ikuti proses di skrin untuk menyelesaikan proses tetapan semula.
Waktu boot akan jauh lebih cepat daripada sebelumnya sekali peranti anda ditetapkan semula.
Petua bonus -
1. Cara terbaik untuk menyelesaikan masalah boot yang perlahan pada sistem anda ialah penggunaan SSD. Hanya beli SSD 128 GB (sekurang -kurangnya), pasangkannya dan gerakkan port Windows OS anda dari HDD anda ke SDD. Ini akan mengurangkan masa boot dengan ketara.
2. Jangan pasang aplikasi luaran dalam pemacu yang sama di mana tingkap dipasang. Cuba simpan sekurang -kurangnya 30 GB ruang kosong di C: Drive.
- « Cara memulakan semula perkhidmatan RDP di Windows 11/10
- Cara Memperbaiki Pengaktifan Produk Gagal di Microsoft Office »

