Cara menyelesaikan masalah DNS pada Windows 11/10

- 1090
- 229
- Wendell Shields
Masalah Sistem Nama Domain Windows 10 dan 11 (DNS) tidak biasa. Anda mungkin mengalami masalah ini apabila pelayan DNS menghadapi gangguan, atau PC anda mempunyai masalah rangkaian.
Terdapat pelbagai mesej ralat DNS yang mungkin anda lihat di komputer anda. Kesalahan ini terdiri daripada mesej seperti DNS_PROBE_FINISHE.
Isi kandunganNasib baik, mudah untuk menyelesaikan masalah yang paling berkaitan dengan DNS di Windows, kerana ini hanya melibatkan tweaking beberapa tetapan di sana sini di mesin anda.
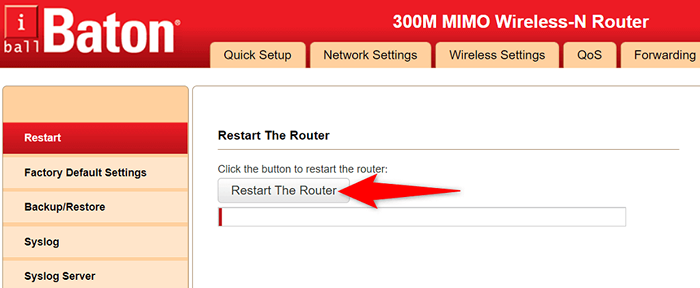
Sekiranya anda tidak pasti bagaimana untuk mengakses halaman Tetapan Router anda, tekan butang Kuasa pada penghala untuk mematikan peranti. Kemudian, tekan butang yang sama untuk menghidupkan semula penghala. Anda juga boleh menggunakan suis soket kuasa untuk mematikan modem anda dan kembali.
Siram cache DNS dan lepaskan dan memperbaharui alamat IP anda
Salah satu sebab yang mungkin anda mengalami masalah DNS dengan PC Windows anda ialah cache DNS anda adalah korup. Ini menjadikan PC anda tidak dapat menterjemahkan domain ke dalam alamat IP, mengakibatkan pelbagai mesej ralat DNS.
Cara cepat untuk mengatasi masalah ini adalah untuk membersihkan cache DNS PC anda. Ini membetulkan hampir semua isu berkaitan DNS anda tanpa menjejaskan data peribadi yang telah anda simpan di komputer anda.
Anda boleh membersihkan cache DNS anda dan melepaskan dan memperbaharui alamat IP anda seperti berikut:
- Buka menu Mula, cari command prompt, dan pilih Run sebagai Pentadbir.
- Pilih Ya di Prompt Kawalan Akaun Pengguna.
- Taipkan arahan berikut, tekan Enter selepas setiap arahan:
Ipconfig /Flushdns
IPConfig /RegisterDns
IPConfig /Release
IPConfig /Renew
Netsh Winsock Reset Catalog
Netsh Int IPv4 Reset Reset.log
Netsh Int IPv6 Reset Reset.log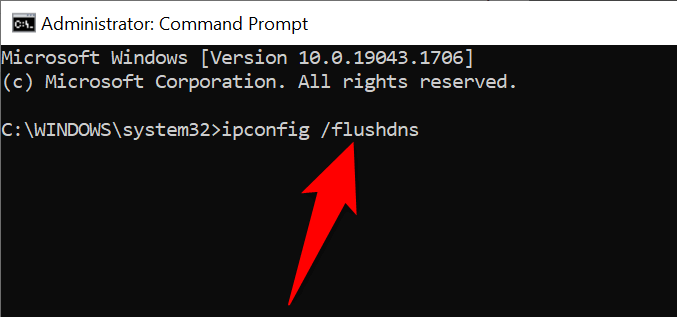
- Tutup tetingkap arahan arahan apabila arahan selesai melaksanakan.
Dayakan Pemacu Protokol Microsoft LLDP
Apabila PC anda mengalami masalah DNS, pertimbangkan untuk membolehkan pemacu protokol LLDP Microsoft. Pemandu ini dilengkapi dengan kedua -dua Windows 10 dan Windows 11 PC.
- Akses menu Mula, Cari Panel Kawalan, dan pilih Panel Kawalan dalam hasil carian.
- Pilih rangkaian dan internet di tetingkap Panel Kawalan.
- Pilih rangkaian dan pusat perkongsian.
- Pilih Tetapan Penyesuai Tukar di bar sisi di sebelah kiri.
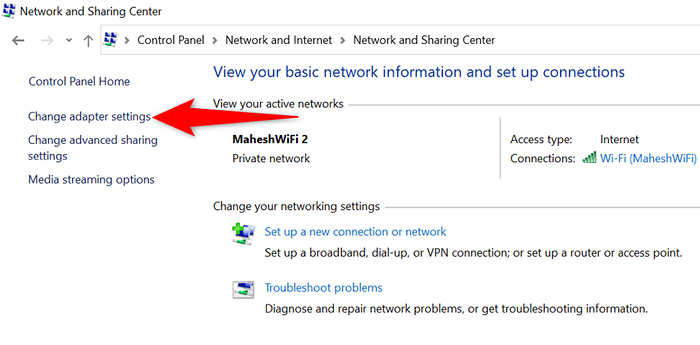
- Klik kanan penyesuai rangkaian anda dan pilih Properties.
- Dayakan pilihan pemacu protokol Microsoft LLDP dan pilih ok.
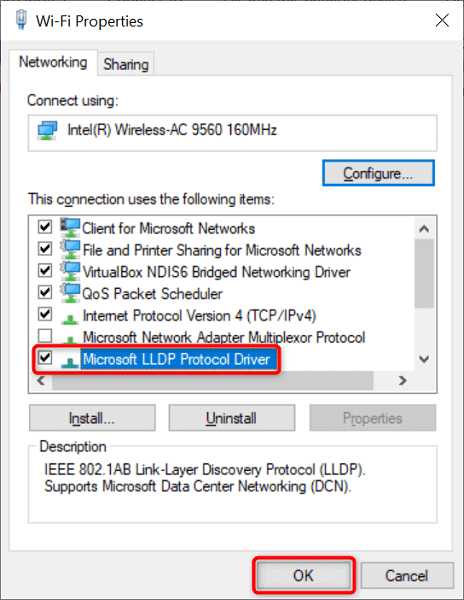
Gunakan pelayan DNS alternatif
Kecuali anda telah mengkonfigurasi pelayan DNS pihak ketiga, PC Windows anda menggunakan pelayan DNS lalai perkhidmatan internet anda. Ini mungkin tidak selalu berfungsi dengan baik. Oleh itu, apabila anda mengalami masalah DNS, ia bernilai beralih ke pelayan DNS alternatif.
Anda mempunyai beberapa pelayan DNS yang bebas dan boleh dipercayai untuk dipilih. Anda hanya perlu menambah pelayan ini ke tetapan rangkaian anda, dan PC anda akan mula menggunakannya. Kami akan menunjukkan kepada anda cara menambah DNS awam Google ke PC Windows anda.
- Panel Kawalan Buka dan Kepala ke Rangkaian dan Internet> Rangkaian dan Pusat Perkongsian> Tukar Tetapan Penyesuai.
- Klik kanan penyesuai rangkaian anda dan pilih Properties.
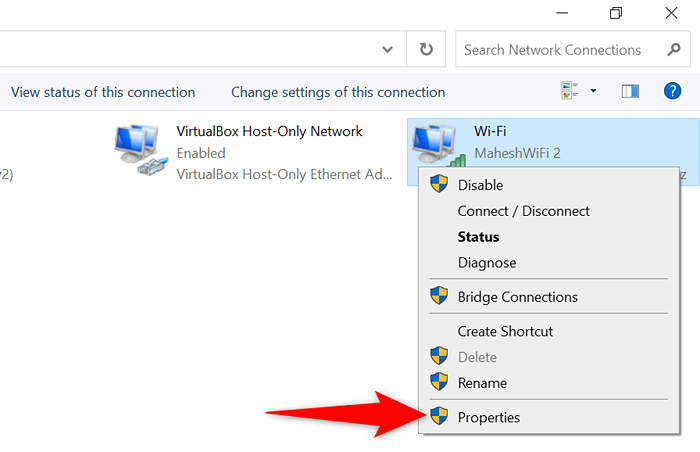
- Pilih Protokol Internet Versi 4 (TCP/IPV4) dan pilih Properties.
- Dayakan Gunakan pilihan alamat pelayan DNS berikut.
- Gunakan pelayan DNS awam Google dengan memasukkan 8.8.8.8 di medan pelayan DNS yang disukai dan menaip 8.8.4.4 dalam medan pelayan DNS alternatif.
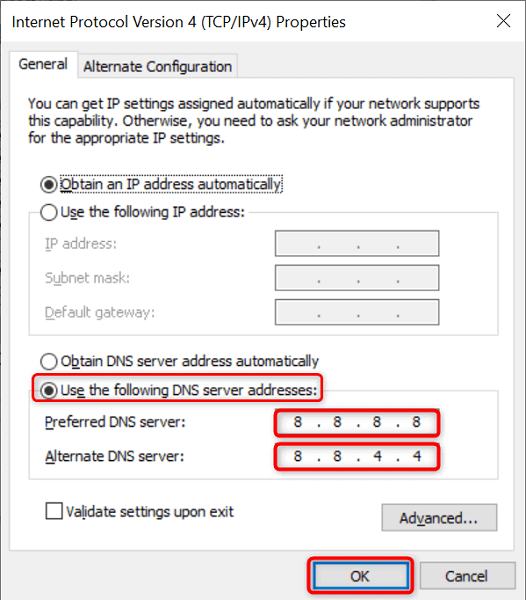
- Pilih OK di bahagian bawah untuk menyimpan tetapan anda.
Gunakan Penyelesai Penyelesetan Sambungan Internet
Sistem operasi Windows 10 dan 11 Microsoft termasuk pelbagai masalah masalah. Penyelesai masalah ini membantu anda mencari dan menyelesaikan pelbagai masalah biasa di mesin anda. Salah satu daripadanya adalah penyelesai masalah sambungan Internet, dan, selalunya, ia dapat menyelesaikan masalah DNS.
Penyelesai masalah berjalan pada mod automatik, untuk sebahagian besar, jadi anda tidak perlu menentukan sebarang pilihan dalam alat secara manual.
- Buka tetapan dengan menekan Windows + I pada masa yang sama.
- Pilih Kemas Kini & Keselamatan pada tetingkap Tetapan.
- Pilih Selesaikan Selesai di Pane di sebelah kiri.
- Pilih penyelesai masalah tambahan di sebelah kanan.
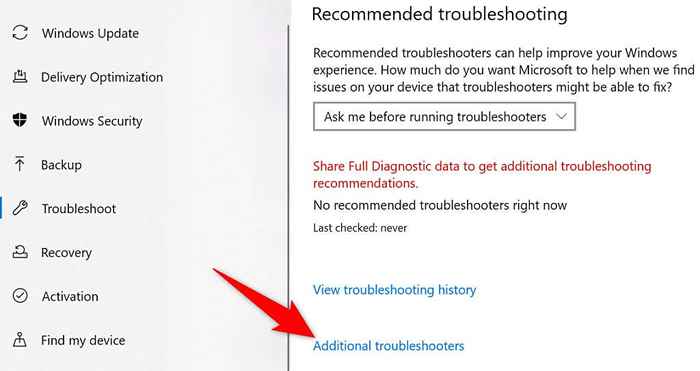
- Pilih Sambungan Internet di bahagian atas dan pilih Jalankan Penyelesai Selimut.
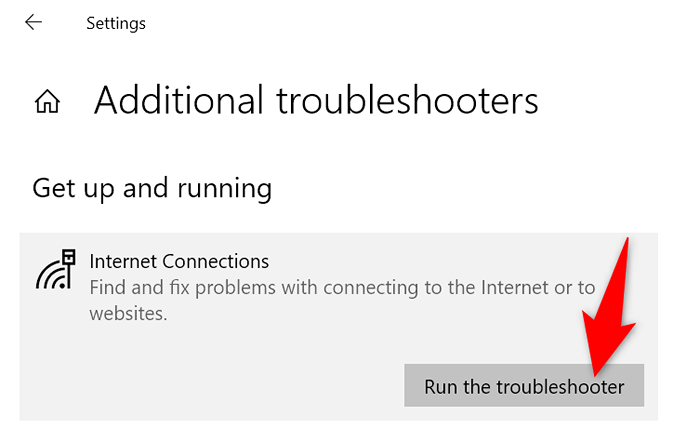
- Tunggu penyelesai masalah mencari dan menyelesaikan masalah DNS anda.
Tukar Tetapan Kuasa Penyesuai Rangkaian Anda
Tetapan kuasa anda mengawal pelbagai komponen PC anda sedikit sebanyak. Sekiranya anda memilih untuk melumpuhkan fungsi penyesuai tertentu apabila mesin anda berada di bateri atau dipasang, anda perlu tweak pilihan tersebut untuk menyelesaikan masalah DNS anda.
Sangat mudah untuk menukar tetapan pelan kuasa anda pada Windows 10 dan 11.
- Buka menu Mula, cari pelan kuasa edit, dan pilih item itu dalam hasil carian.
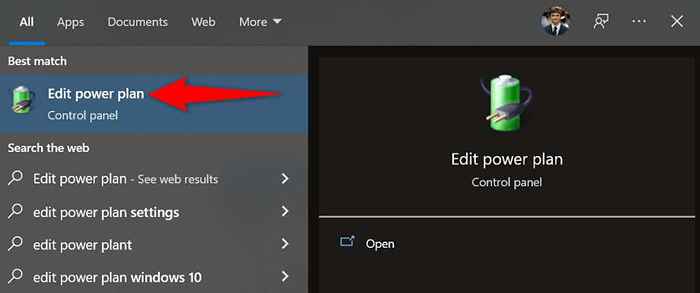
- Pilih Tukar Tetapan Kuasa Lanjutan.
- Kembangkan tetapan penyesuai tanpa wayar diikuti dengan mod penjimatan kuasa.
- Pilih prestasi maksimum dari kedua -dua bateri dan dipasang di menu.
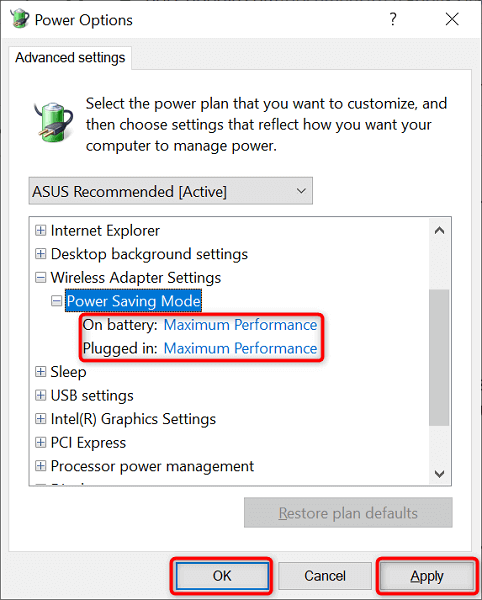
- Pilih Guna diikuti oleh OK di bahagian bawah untuk menyimpan perubahan anda.
Kemas kini Pemacu Penyesuai Rangkaian Anda
Pemandu perkakasan yang sudah lapuk boleh menyebabkan pelbagai masalah, termasuk masalah DNS. Oleh itu, anda harus menyimpan penyesuai rangkaian anda dan pemandu lain yang terkini. Ini mungkin akan menyelesaikan masalah DNS yang anda alami di PC anda.
- Lancarkan Menu Mula, Cari Pengurus Peranti, dan pilih alat itu dalam hasil carian.
- Kembangkan penyesuai rangkaian, klik kanan penyesuai anda, dan pilih pemacu kemas kini.
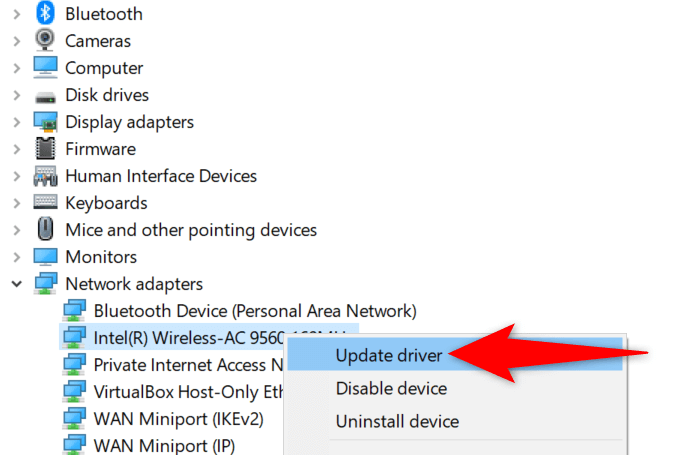
- Pilih carian secara automatik untuk pemandu.
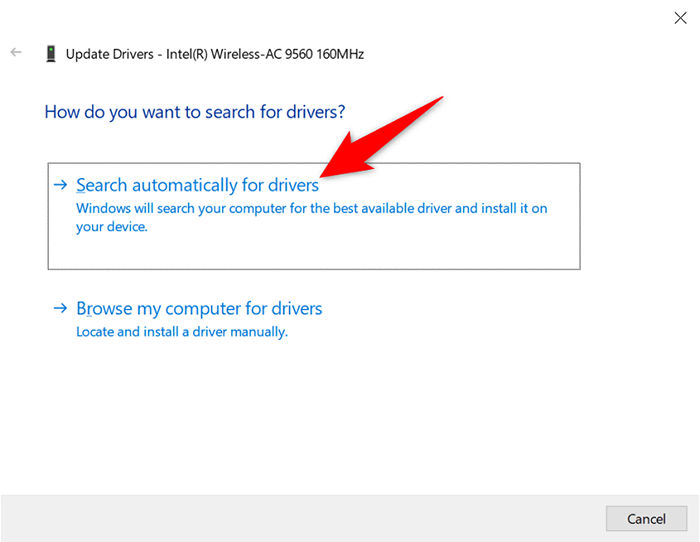
- Benarkan Windows untuk mencari dan memasang pemacu penyesuai rangkaian terkini.
Pasang semula pemacu penyesuai rangkaian anda
Pemacu penyesuai rangkaian yang rosak dapat menghalang anda daripada menyambung ke internet. Anda mungkin tidak dapat membetulkan pemacu tersebut dengan menjalankan pemeriksaan kemas kini. Walau bagaimanapun, anda boleh menyahpasang dan memasang semula pemandu untuk menghapuskan masalah.
Pengurus Peranti Windows 10 dan 11 memudahkan tweak pemacu penyesuai anda.
- Buka Pengurus Peranti di PC anda.
- Kembangkan penyesuai rangkaian, klik kanan penyesuai anda, dan pilih peranti pemasangan.
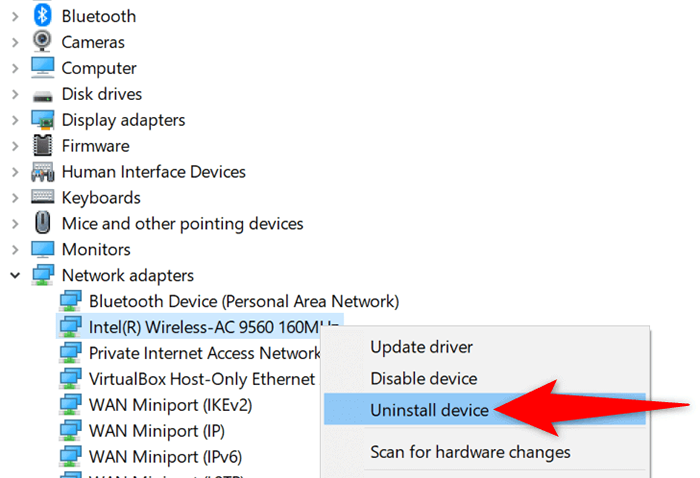
- Dayakan Perisian Pemacu untuk Pilihan Peranti ini dan pilih Nyahpasang.
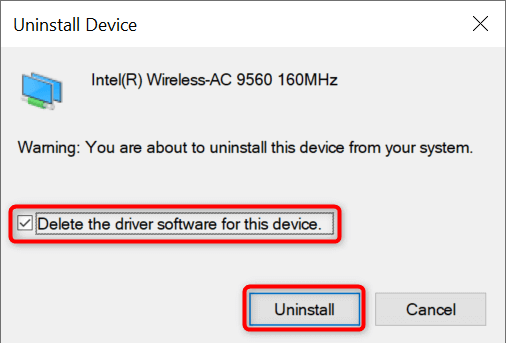
- Mulakan semula PC anda apabila pemandu dipasang.
- Buka laman web pengeluar penyesuai rangkaian anda, muat turun pemacu terkini, dan pasang pemacu tersebut di PC anda.
Bersihkan boot sistem Windows 10 atau 11 anda
Sekiranya masalah DNS anda berterusan, satu atau lebih alat yang dipasang di PC anda mungkin menjadi penyebabnya. Salah satu cara untuk memeriksa sama ada kes ini adalah dengan bersih boot PC Windows anda. Melakukannya menyimpan alat yang dipasang dari berjalan, yang membantu mencari item yang bermasalah.
Kami telah menulis panduan mengenai cara membersihkan boot PC Windows anda, jadi periksa untuk mengetahui prosedurnya. Sebaik sahaja anda mengenal pasti aplikasi yang menyebabkan masalah, gunakan sama ada tetapan atau panel kawalan untuk mengeluarkan item itu dari komputer anda.
Pengalaman DNS tidak lagi masalah pada Windows 10 atau 11 PC anda
DNS memainkan peranan penting dalam menghubungkan PC anda ke Internet. Sekiranya komponen ini pernah mengalami masalah, anda pada dasarnya terputus dari World Wide Web. Walau bagaimanapun, anda boleh menyelesaikan masalah yang berkaitan dengan kebanyakan DNS dengan mudah.
Sebaik sahaja anda tweak beberapa pilihan di sana sini di sistem Windows anda, masalah DNS anda mungkin hilang, dan anda kembali ke Internet.
- « Cara Memperbaiki Kesalahan Maaf, Kami Menghadapi Kesulitan Membuka Item Ini
- Apa yang menyebabkan Facebook Marketplace berhenti bekerja? »

