Cara Memperbaiki Kesalahan Maaf, Kami Menghadapi Kesulitan Membuka Item Ini
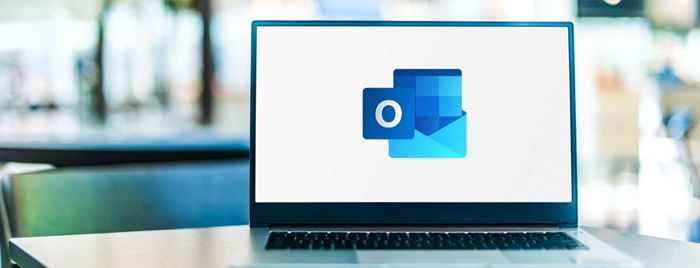
- 632
- 57
- Daryl Wilderman
Adakah anda melihat ralat "maaf, kami menghadapi masalah membuka item ini" semasa cuba membuka item (seperti e -mel) di Microsoft Outlook? Jika ya, aplikasi Outlook anda atau komputer anda mungkin mengalami masalah teknikal. Terdapat banyak sebab ralat ini mungkin berlaku dengan pelanggan e -mel anda.
Anda boleh mencuba klik dua kali lagi untuk melihat apakah itu dibuka. Sekiranya anda tidak beruntung berbuat demikian, cubalah beberapa petua lanjutan di bawah untuk menyelesaikan masalah Outlook ini.
Isi kandungan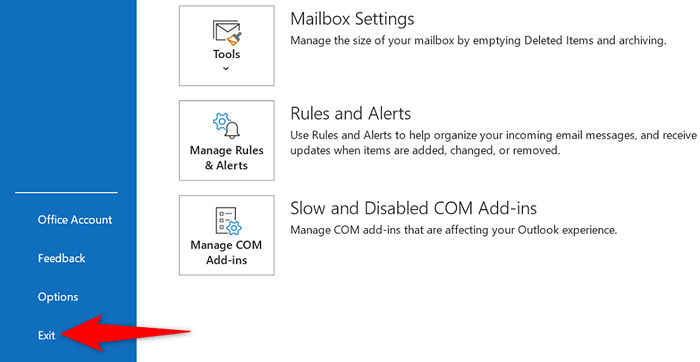
- Sekiranya anda mendapat segera mengatakan anda mempunyai e -mel yang menunggu di kotak keluar, pilih Keluar dan hantar kemudian.
- Pelancaran semula Pandangan Dengan membuka Mula menu, cari Pandangan, dan pilih aplikasi dalam hasil carian.
Untuk memulakan semula Windows:
- Buka Mula menu dan pilih Kuasa ikon.
- Pilih Mula semula Dalam menu Kuasa.
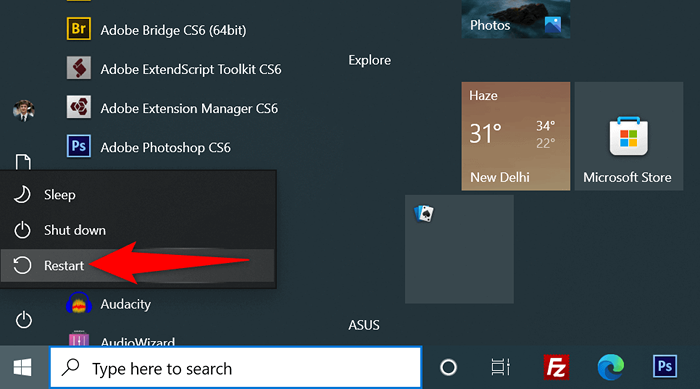
- Buka Pandangan Apabila PC anda kembali.
Jelaskan Tetapan Lihat untuk memperbaiki ralat Outlook
Tetapan pandangan Outlook Tentukan bagaimana item muncul di skrin anda. Sekiranya anda telah menukar pilihan ini, atau anda tidak pasti seseorang telah bekerja dengan pilihan ini, ia patut menetapkan semula tetapan paparan untuk menyelesaikan masalah anda.
Anda boleh menetapkan semula tetapan tetapan dan tetapan pane navigasi di Outlook. Ini tidak memadamkan e -mel anda atau data lain dalam aplikasinya. Walau bagaimanapun, anda akan kehilangan pandangan tersuai jika anda telah menciptakannya dalam aplikasinya.
- Buka Jalankan dengan menekan Tingkap + R kunci pada masa yang sama.
- Masukkan arahan berikut di Jalankan dan tekan Masukkan Untuk menetapkan semula tetapan pane tontonan Outlook: pandangan.exe /cleanviews
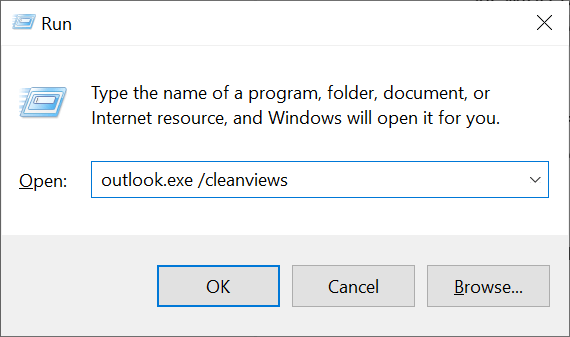
- Jalankan arahan berikut untuk menetapkan semula anak tetingkap navigasi Outlook: pandangan.exe /resetnavpane
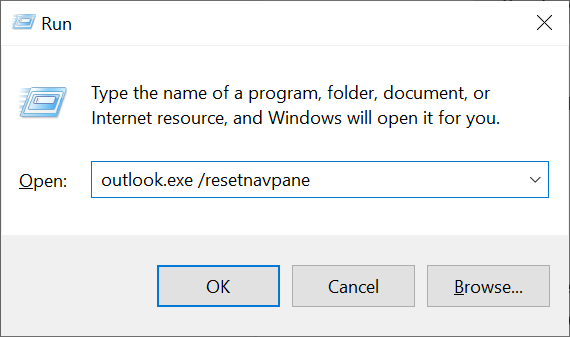
- Buka Pandangan dan lihat jika anda boleh mengakses barang -barang yang tidak dapat diakses sebelum ini.
Padam fail cache Outlook
Fail cache Outlook membantu aplikasi meningkatkan pengalaman penggunanya. Kadang -kadang, fail -fail ini menjadi korup dan menyebabkan pelbagai masalah. Kesalahan "Maaf, kami menghadapi masalah untuk membuka item ini" mungkin disebabkan oleh cache yang bermasalah.
Dalam kes ini, padamkan cache Outlook, yang mungkin akan menyelesaikan masalah anda. Anda tidak akan kehilangan data anda semasa anda menetapkan semula cache.
- Tutup Pandangan Sekiranya anda menjalankan aplikasi di PC anda.
- Tekan Tingkap + R pada masa yang sama untuk dibuka Jalankan.
- Taipkan laluan berikut di Jalankan dan tekan Masukkan. Ini melancarkan folder cache Outlook dalam File Explorer: %localAppdata%\ Microsoft \ Outlook \ Roamcache
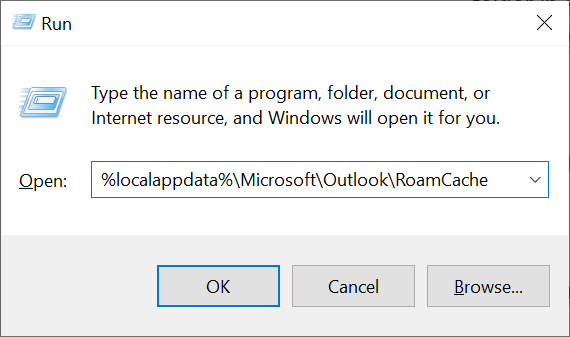
- Pilih semua fail cache dalam folder dengan menekan Ctrl + A.
- Padam semua fail yang dipilih dengan mengklik kanan satu fail dan memilih Padam dalam menu.
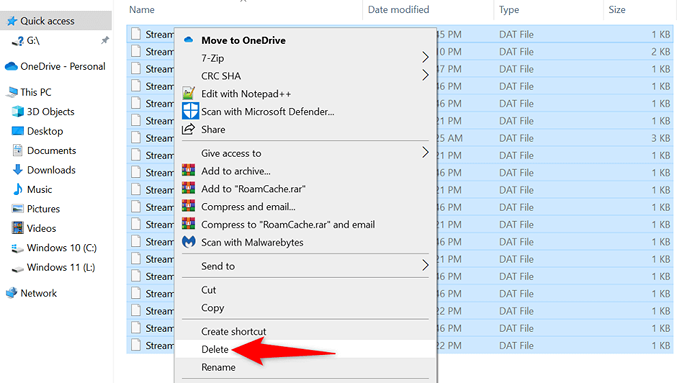
- Buka Pandangan, Dan masalah anda harus diselesaikan.
Lumpuhkan penambahan bermasalah di Outlook
Outlook membolehkan pengguna memasang add-in untuk mendapatkan lebih banyak ciri dalam pelanggan e-mel ini. Malangnya, satu atau lebih tambahan ini mungkin menjadi korup, menyebabkan kesilapan "maaf, kami menghadapi masalah membuka item ini".
Untuk memeriksa sama ada itu, lumpuhkan semua tambahan anda dan lihat apakah item anda dibuka di Outlook. Sekiranya anda berjaya membuka item, aktifkan satu tambahan pada satu masa untuk mencari pelakunya. Kemudian, keluarkan penambahan pelakunya untuk menyelesaikan masalah anda.
- Buka Pandangan di PC anda.
- Pilih Fail di sudut kiri atas dan pilih Pilihan Di bar sisi kiri.
- Pilih Tambahan di bar sisi kiri dan pilih Pergi di sebelah Com add-in di sebelah kanan.
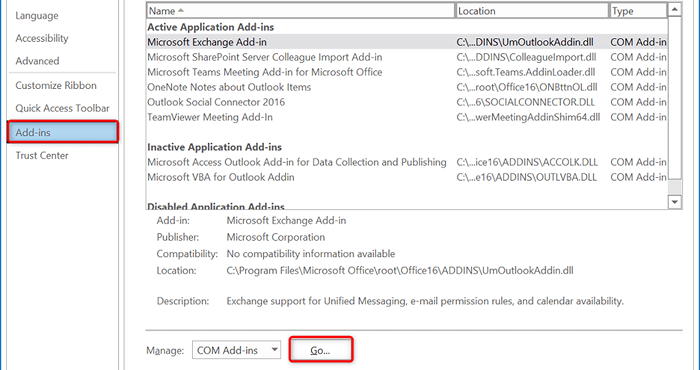
- Matikan semua tambahan dengan menyahaktifkan kotak semak di sebelah setiap tambahan. Kemudian, pilih okey.
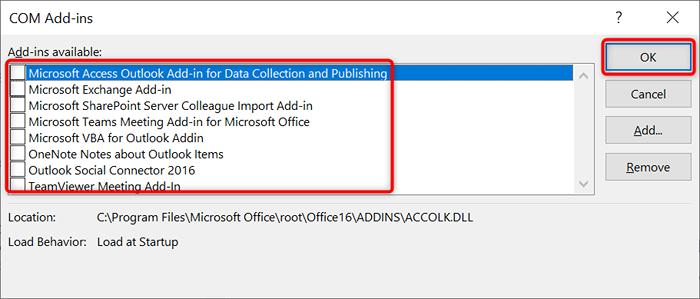
- Buka item yang anda hadapi membuka masalah di Outlook.
- Sekiranya item anda dibuka, akses Com add-in kotak dan membolehkan satu tambahan pada satu masa. Ini akan membantu anda mencari tambahan yang bermasalah.
- Sebaik sahaja anda mengetahui penambahan yang menyebabkan masalah ini, keluarkan item itu dengan memilih Keluarkan di dalam Com add-in kotak.
Membaiki profil Outlook yang bermasalah
Outlook menggunakan profil untuk menyimpan data e -mel anda. Sekiranya profil anda rosak, anda mungkin mengalami masalah seperti "Maaf, kami menghadapi masalah untuk membuka item ini."Dalam kes ini, anda boleh cuba membaiki profil anda untuk melihat apakah itu membetulkan masalah.
Outlook mempunyai pilihan terbina dalam untuk membaiki profil, jadi anda tidak perlu memasang alat pihak ketiga. Juga, anda tidak kehilangan data e -mel anda semasa membaiki profil.
- Pelancaran Pandangan dan pilih Fail di sudut kiri atas.
- Pilih Tetapan akaun > Tetapan akaun di panel kanan.
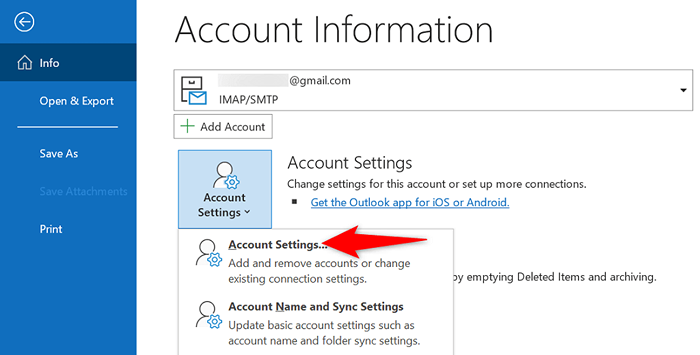
- Pilih akaun e -mel anda di E -mel tab dan pilih Pembaikan.
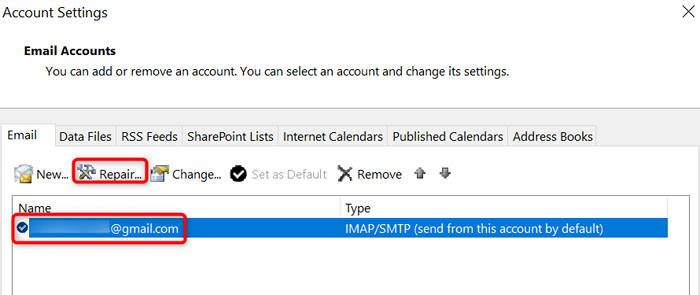
- Sahkan alamat e -mel anda di tetingkap yang membuka dan memilih Pembaikan.
- Tunggu Outlook untuk menyelesaikan masalah dengan profil anda.
Gunakan profil baru di Outlook
Jika anda cuba menetapkan profil Outlook anda, tetapi itu tidak menyelesaikan masalah, buat profil baru dalam aplikasi dan tambahkan akaun e -mel anda ke profil baru ini. Ini mungkin akan menyelesaikan masalah "maaf, kami menghadapi masalah membuka item ini".
- Pelancaran panel kawalan pada PC anda dengan membuka Mula menu, mencari Panel kawalan, dan memilih alat dalam hasil carian.
- Pilih Akaun pengguna diikuti oleh Mel (Microsoft Outlook) di panel kawalan.
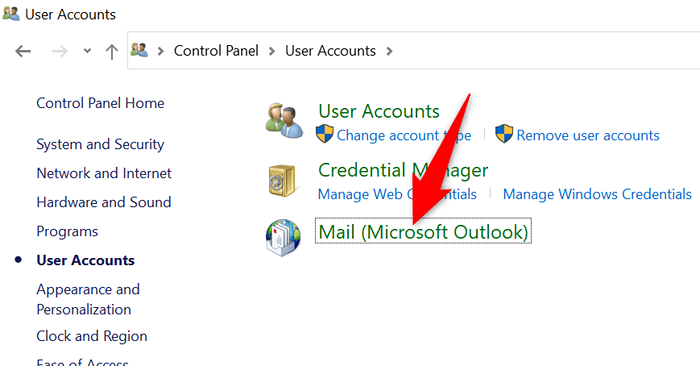
- Pilih Menunjukkan profil.
- Pilih Tambah Untuk membuat profil baru.
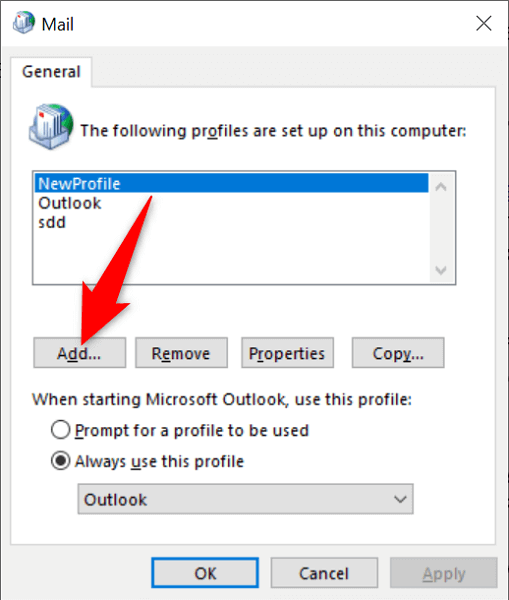
- Masukkan nama untuk profil anda di Nama profil medan dan pilih okey.
- Tambahkan akaun e -mel anda ke profil yang baru dibuat menggunakan Tambah akaun tetingkap.
- Kembali ke Mel tetingkap, pilih profil yang baru dibuat dari Sentiasa gunakan profil ini menu drop-down dan pilih Memohon diikuti oleh okey.
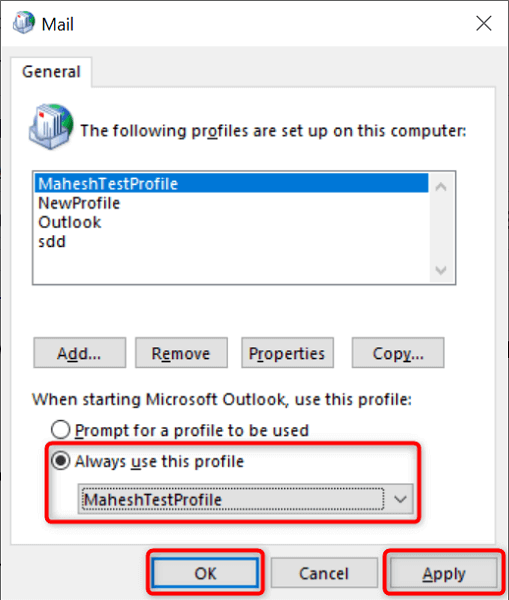
Pembaikan Microsoft Outlook
Microsoft Office (yang mana Outlook adalah sebahagian daripada) termasuk alat pembaikan yang membolehkan anda menyelesaikan masalah dengan pelbagai aplikasi pejabat di PC anda. Apabila anda mengalami masalah membuka item dalam aplikasi anda, seperti dengan Outlook, jalankan alat pembaikan ini untuk berpotensi menyelesaikan masalah anda.
- Buka Panel kawalan di PC anda.
- Pilih Nyahpasang program di tetingkap panel kawalan.
- Pilih anda Microsoft Office versi dalam senarai dan pilih Ubah di bahagian atas.
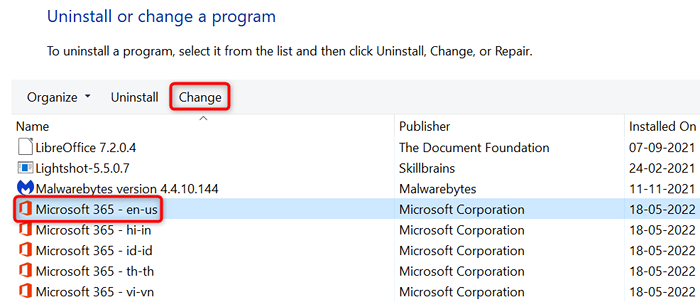
- Pilih Ya di dalam Kawalan akaun pengguna segera.
- Dayakan Pembaikan cepat pilihan dan pilih Pembaikan.
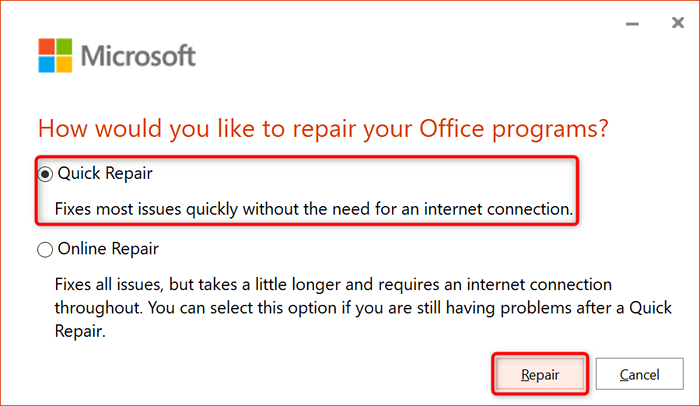
- Sekiranya alat itu tidak menyelesaikan masalah anda, gunakan Pembaikan dalam talian pilihan dan lihat apakah itu berfungsi.
Kemas kini Microsoft Outlook
Seperti semua aplikasi lain, anda harus terus mengamati pada komputer anda sehingga anda mempunyai bug yang lebih sedikit dan ciri -ciri terkini. "Maaf, kami menghadapi masalah untuk membuka item ini" mungkin hasil dari aplikasi Outlook yang sudah lapuk, dan mengemas kini aplikasi harus memperbaikinya.
Anda boleh mengemas kini Outlook dan aplikasi Office lain di PC anda dalam beberapa klik.
- Pelancaran Pandangan di PC anda.
- Pilih Fail di sudut kiri atas dan pilih Akaun pejabat dari bar sisi kiri.
- Pilih Pilihan kemas kini > Mengemas kini sekarang di panel kanan.
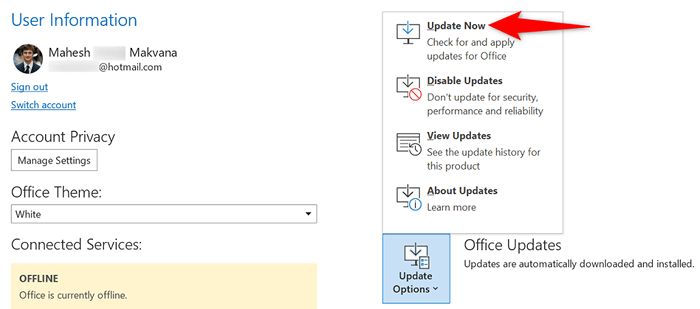
- Tunggu Outlook untuk mencari dan memasang kemas kini yang ada.
Pasang semula Microsoft Outlook
Sekiranya anda "Maaf, kami menghadapi masalah untuk membuka item ini" ralat terus muncul, fail teras Outlook mungkin bermasalah. Terdapat banyak sebab fail ini boleh merosakkan.
Perbaikan yang cepat dan mudah untuk itu adalah untuk memasang semula Outlook pada mesin anda. Melakukannya memadamkan fail rasuah lama dan meletakkan fail baru segar di komputer anda. Ingatlah bahawa melainkan jika anda telah membeli Outlook sebagai aplikasi mandiri, anda perlu menyahpasang dan memasang semula semua aplikasi pejabat anda untuk melaksanakan proses ini.
Sekiranya anda ingin melakukannya, inilah caranya:
- Pelancaran Panel kawalan di PC anda.
- Pilih Nyahpasang program.
- Pilih anda Microsoft Office versi dalam senarai dan pilih Nyahpasang di bahagian atas.
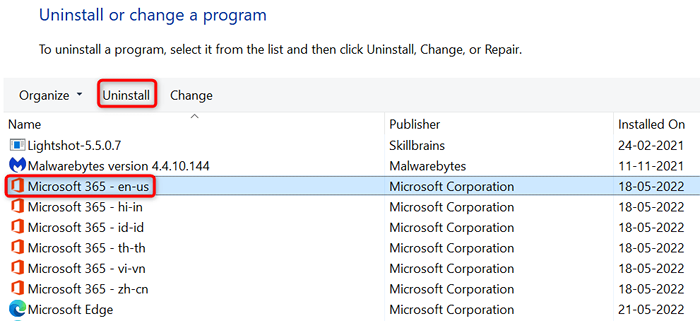
- Pilih Ya di dalam Kawalan akaun pengguna segera.
- Pilih Nyahpasang di Wizard Uninstall. Kemudian, ikuti arahan di skrin untuk mengalih keluar semua aplikasi pejabat dari PC anda.
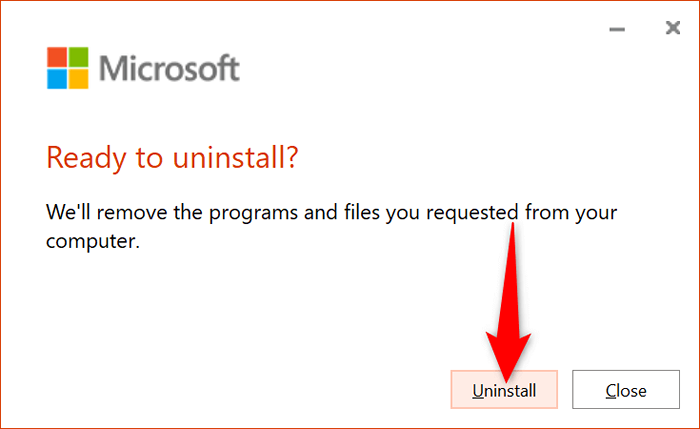
- Mulakan semula PC anda semasa anda mengeluarkan aplikasi.
- Pasang semula aplikasi pejabat anda dengan mengklik dua kali fail persediaan pejabat.
Buat item yang tidak dapat diakses dapat diakses di Outlook
Outlook "Maaf, kami menghadapi masalah membuka item ini" ralat bukanlah yang paling sukar untuk ditangani. Sekiranya anda mengikuti kaedah yang digariskan di atas dan menetapkan item yang menyebabkan kesilapan, masalah anda harus diselesaikan. Semua item Outlook anda, termasuk e -mel, kemudian dapat diakses oleh anda.

