Cara menetapkan semula tetapan rangkaian di Windows 10
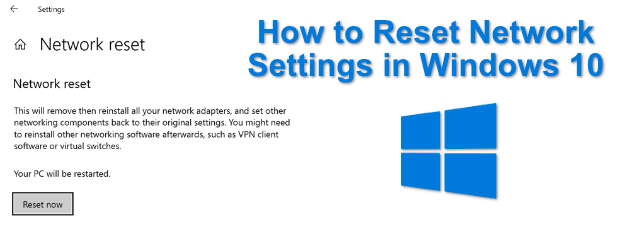
- 2468
- 491
- Don Will
Biasanya tidak dinasihatkan untuk menetapkan semula tetapan rangkaian anda di Windows 10, kerana berbuat demikian dapat menghapuskan sebarang perubahan yang telah anda buat pada tetapan anda. Sekiranya anda bergelut dengan masalah sambungan rangkaian, bagaimanapun, maka satu -satunya cara untuk menyelesaikan masalah anda adalah untuk menetapkan semula peranti rangkaian anda kembali ke tetapan lalai.
Anda boleh melakukan ini menggunakan alat penetapan rangkaian terbina dalam Windows, yang terdapat dalam menu Tetapan Windows. Ini akan menetapkan semula peranti rangkaian anda, serta komponen penting lain yang diperlukan untuk sambungan rangkaian, seperti timbunan TCP/IP anda. Anda juga boleh menukar atau menetapkan semula tetapan rangkaian menggunakan Windows PowerShell.
Isi kandungan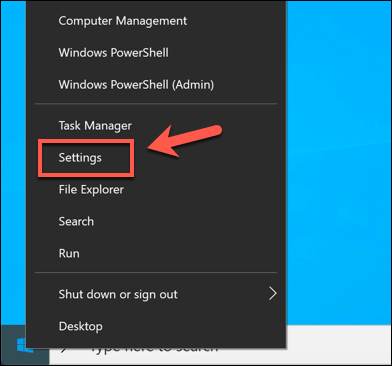
- Di dalam Tetapan Windows menu, tekan Kemas kini & Keselamatan> Menyelesaikan masalah. Ini akan membawa anda ke Penyelesai masalah Windows.
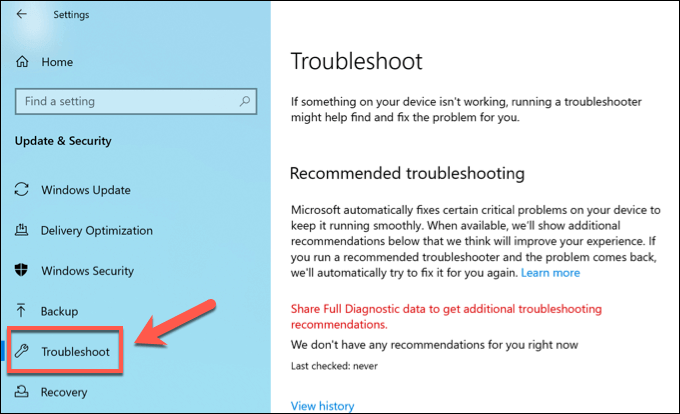
- Beberapa alat penyelesaian masalah tersedia untuk sambungan rangkaian anda. Sebagai contoh, jika sambungan internet anda mempunyai masalah, tekan Sambungan Internet pilihan dalam Menyelesaikan masalah menu. Sekiranya anda berjuang untuk menyambung ke peranti tempatan yang lain, tekan Sambungan masuk. Untuk menyelesaikan masalah penyesuai WiFi dan Ethernet anda secara amnya, tekan Penyesuai rangkaian sebaliknya.
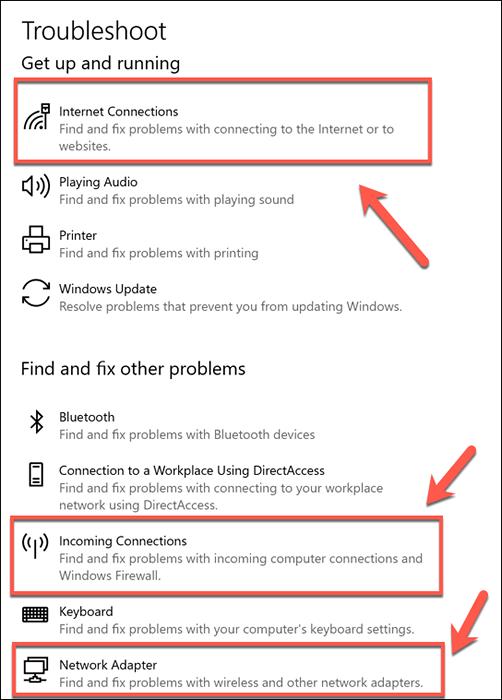
- Tekan Jalankan penyelesai masalah. Ini akan memuatkan alat penyelesaian masalah, yang akan mula memeriksa penyesuai dan sambungan aktif untuk masalah.
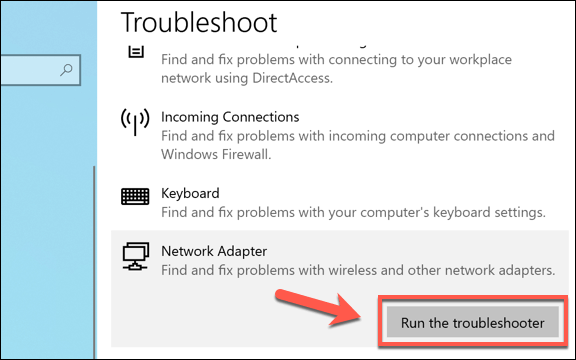
- Di dalam Menyelesaikan masalah tetingkap, tingkap akan mula mengimbas peranti dan konfigurasi rangkaian anda. Sekiranya anda memilih Penyesuai rangkaian, Anda perlu memilih penyesuai mana yang ingin anda periksa, atau tekan Semua penyesuai rangkaian untuk memeriksa semua peranti anda sekaligus. Klik Seterusnya bersambung.
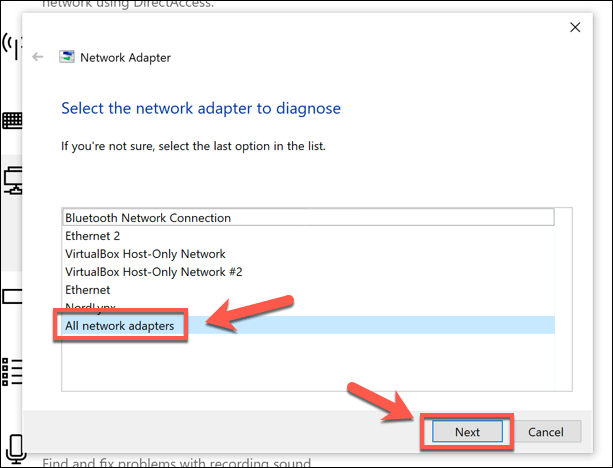
- Ini akan memulakan alat penyelesaian masalah, jadi tunggu beberapa saat untuk Windows untuk menguji sepenuhnya penyesuai, sambungan, dan konfigurasi rangkaian anda. Sekiranya ia mengesan sebarang masalah, ini akan dibentangkan pada akhir untuk anda menetapkan atau akan diperbaiki secara automatik. Klik Cuba pembaikan ini sebagai pentadbir pilihan jika anda dibentangkan dengan pembetulan yang dapat dilakukan oleh Windows secara automatik.
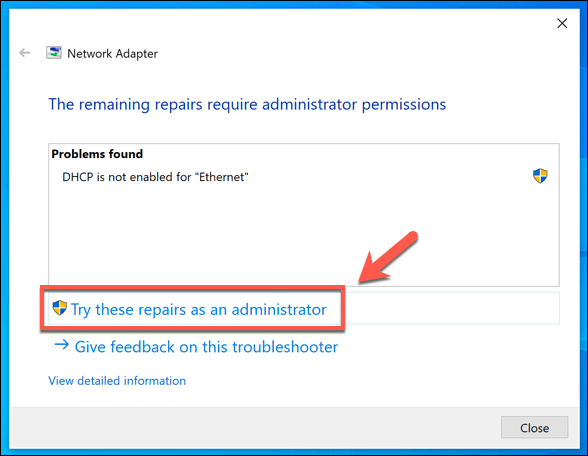
- Sekiranya penyelesai masalah tidak dapat mengesan sebarang masalah, ia akan memberitahu anda pada akhirnya bahawa ia tidak dapat menyelesaikan masalahnya. Tekan Lihat maklumat terperinci butang untuk melihat laporan ujian penuh untuk membantu anda mengenal pasti masalah sendiri, atau tekan Tutup Untuk menutup alat.
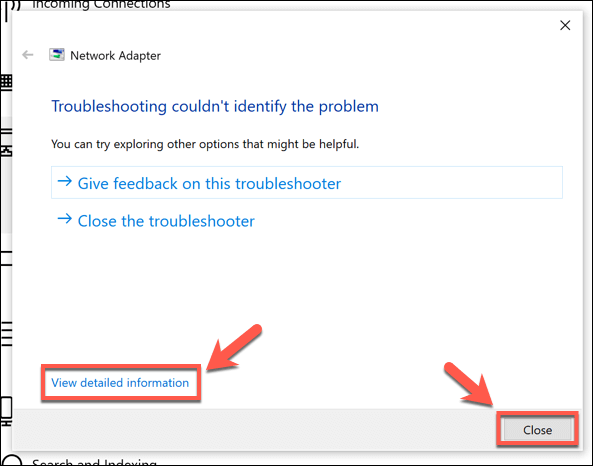
Walaupun penyelesai masalah Windows dapat menyelesaikan masalah biasa dengan peranti rangkaian anda, ia bukan penyembuhan keajaiban untuk konflik yang berpotensi atau sambungan yang rosak. Sekiranya anda masih menghadapi masalah, anda perlu belajar bagaimana menetapkan semula tetapan rangkaian di Windows 10 dengan mengikuti langkah -langkah di bawah.
Menggunakan tetapan Windows untuk menetapkan semula tetapan rangkaian di Windows 10
Seperti penyelesai masalah Windows, Microsoft termasuk alat do-it-yourself untuk menetapkan semula tetapan rangkaian anda di Tetapan Windows menu. Ini akan menetapkan semula penyesuai rangkaian anda dan tetapan dan protokol rangkaian lain seperti tumpukan TCP/IP anda, yang penting untuk membolehkan PC anda membuat sambungan dengan peranti lain.
Sekiranya anda telah membuat perubahan pada konfigurasi rangkaian anda, anda perlu memulihkannya setelah anda menetapkan semula peranti anda. Sebelum anda melakukan ini, bagaimanapun, anda harus memastikan bahawa perubahan yang anda buat bukanlah penyebab sebarang isu rangkaian atau konflik untuk dimulakan, seperti konflik alamat IP di rangkaian anda.
- Untuk menetapkan semula tetapan rangkaian di Windows 10, klik kanan menu Mula dan tekan Tetapan pilihan.
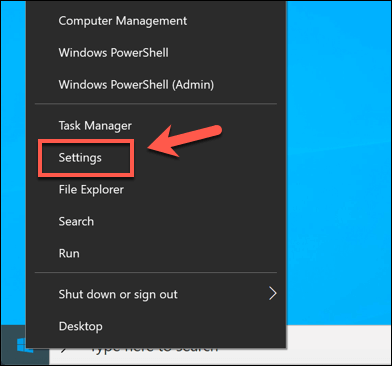
- Di dalam Tetapan Windows tetingkap, tekan Rangkaian & Internet> Status.
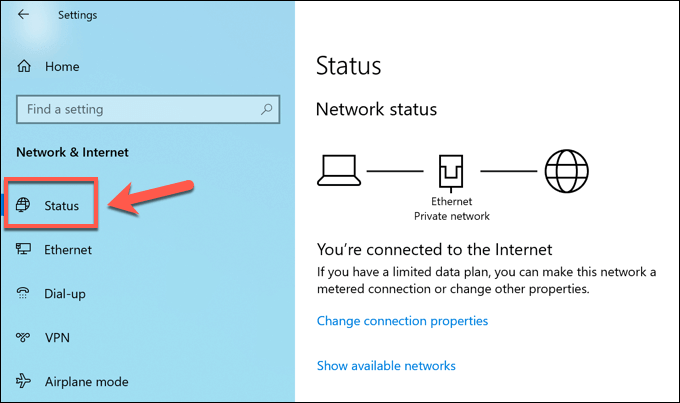
- Klik Tetapan semula rangkaian pilihan dalam Status menu untuk memulakan proses tetapan semula rangkaian.
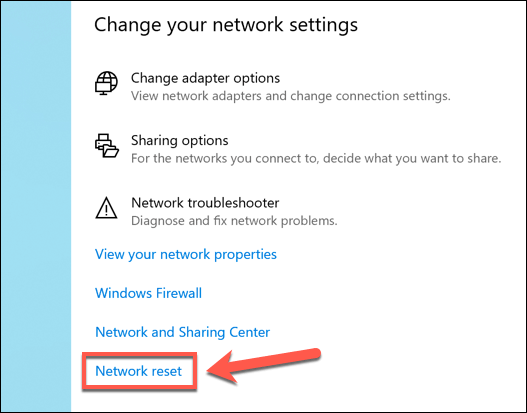
- Di dalam Tetapan semula rangkaian menu, penjelasan mengenai proses akan muncul, menjelaskan bahawa Windows akan menetapkan semula peranti dan konfigurasi rangkaian anda. Tekan Tetapkan semula sekarang untuk memulakan menetapkan semula peranti anda.
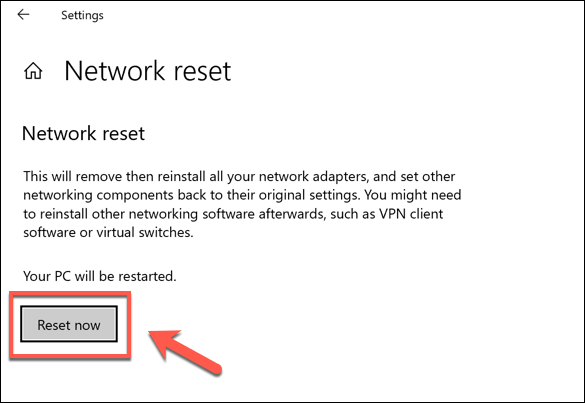
- Dalam pop timbul Tetapan semula rangkaian kotak, tekan Ya untuk mengesahkan dan memulakan proses.
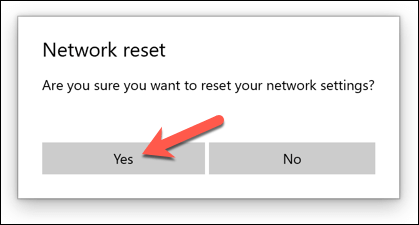
Windows akan mula menetapkan semula peranti rangkaian dan konfigurasi anda pada ketika ini. Setelah ini selesai, PC anda akan dimulakan semula untuk memastikan bahawa penyesuai anda ditetapkan semula sepenuhnya dan bersedia untuk digunakan lagi selepas itu.
Menggunakan Windows PowerShell untuk menjalankan alat Tetapan Rangkaian Lanjutan
Reset rangkaian penuh menggunakan alat Tetapan Windows akan menghapuskan slate bersih dan harus menetapkan semula penyesuai dan sambungan anda ke konfigurasi lalai. Anda boleh tweak tetapan anda lebih jauh, atau tetapkan semula bahagian lain dari konfigurasi anda sekiranya anda perlu, dengan menggunakan Windows PowerShell.
- Untuk melancarkan tetingkap terminal PowerShell dengan akses pentadbiran, klik kanan menu Windows Start dan tekan Windows PowerShell (admin).
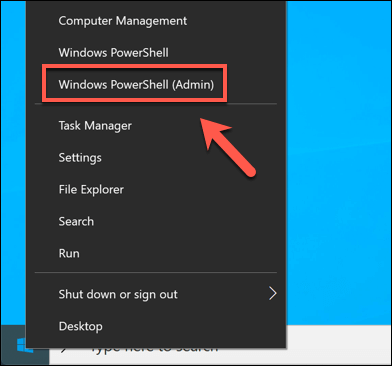
Terdapat beberapa arahan rangkaian yang boleh dilancarkan dalam tetingkap PowerShell untuk membetulkan atau menetapkan semula peranti dan tetapan rangkaian anda. Ini termasuk:
- Clear-DnsClientCache - Ini akan menetapkan semula cache DNS semasa anda.
- Get-netadapter - Ini akan menunjukkan senarai penyesuai rangkaian yang ada pada peranti anda.
- Lumpuhkan -Netadapter -Name "Nama" - ini akan melumpuhkan penyesuai rangkaian, menggantikannya "Nama" Dengan nama penyesuai yang anda pilih (dijumpai menggunakan Get-netadapter).
- Enable -Netadapter -Name "Nama" - Ini akan membolehkan penyesuai rangkaian. Perintah ini boleh mengikuti yang dikeluarkan Lumpuhkan-Netadapter Perintah untuk memulakan semula peranti rangkaian.
- IPConfig /Release - Ini akan melepaskan alamat IP semasa anda.
- IPConfig /Renew - Ini akan memperbaharui alamat IP anda setelah dibebaskan.
- Netsh Winsock Reset - Ini akan menetapkan semula tetapan Winsock PC anda (digunakan untuk membantu aplikasi dan perkhidmatan lain di Windows PC berkomunikasi di rangkaian).
- Netsh int ip reset - Ini akan menetapkan semula tumpukan TCP/IP PC anda (komponen penting yang digunakan untuk rangkaian Windows).
- netcfg -d - Ini akan menghapuskan semua peranti rangkaian semasa dan sambungan dan konfigurasi aktif mereka. Ini adalah pilihan yang sama dan resort terakhir untuk kaedah tetapan Windows yang disenaraikan untuk menetapkan semula konfigurasi rangkaian anda yang ditunjukkan di atas, dan memerlukan PC dimulakan semula selepas itu.
Untuk menjalankan mana -mana arahan ini, taipkannya ke dalam tetingkap PowerShell dan tekan Enter. Ini akan memastikan bahawa maklumat atau tindakan yang anda minta (seperti melumpuhkan penyesuai rangkaian atau menetapkan semula cache DNS anda) dilakukan.
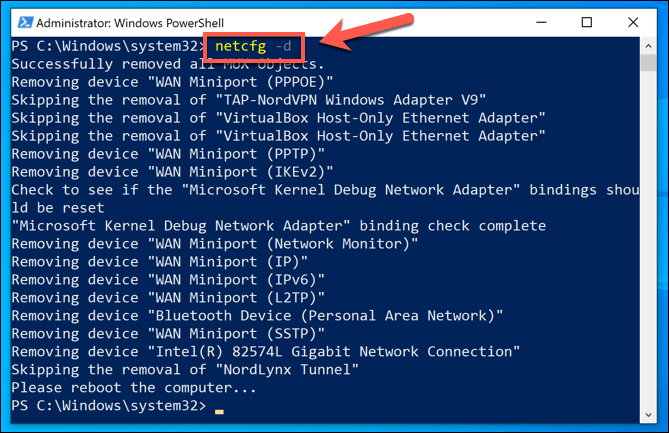
Sementara sahaja netcfg -d biasanya akan memerlukan memulakan semula, memulakan semula PC anda setelah menjalankan beberapa arahan secara berurutan dapat membantu memastikan perubahan yang dibuat berjaya.
Menguruskan rangkaian Windows 10
Kebanyakan pengguna akan menyelesaikan masalah rangkaian biasa dengan menggunakan alat penetapan semula rangkaian dalam menu Tetapan Windows. Sekiranya anda masih menghadapi masalah dengan sambungan, anda mungkin mendapati bahawa penyelesai masalah Windows dapat membantu dalam hal pertama, bagaimanapun. Sekiranya peranti baru, anda mungkin perlu mengemas kini pemandu untuk mendapatkannya terlebih dahulu.
Anda mungkin mendapati bahawa menggunakan VPN boleh menyebabkan konflik rangkaian pada PC Windows. Sekiranya ini berlaku, mengeluarkan dan memasang semula perkhidmatan VPN dapat menyelesaikan masalah ini, tetapi jika semuanya gagal, tetapkan semula peranti rangkaian anda untuk membersihkan sebarang konfigurasi atau konflik peranti dalam tetapan rangkaian anda.
- « Apakah mod peribadi LinkedIn dan bagaimana untuk melihat profil menggunakannya
- Cara Kata Laluan Melindungi folder di Windows 10 »

