Cara Kata Laluan Melindungi folder di Windows 10
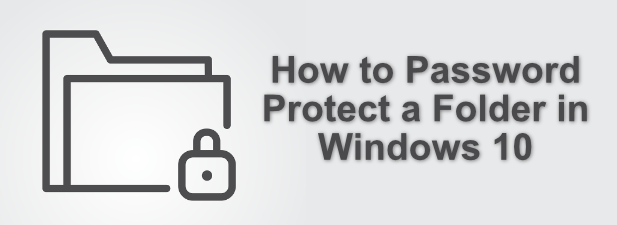
- 4493
- 945
- Ronnie Hermann
Berkongsi komputer tidak selalu menjadi perkara yang paling disarankan, terutama jika anda bimbang tentang keluarga, rakan, atau seseorang yang berniat jahat mengakses fail anda. Anda boleh menggunakan akaun pengguna yang berasingan, tetapi jika fail anda tidak disulitkan, mungkin masih ada kemungkinan bagi orang lain untuk mendapatkan akses.
Terdapat beberapa cara yang anda boleh kata laluan melindungi folder di Windows 10. Sekiranya anda mempunyai Windows 10 Pro, Enterprise, atau Pendidikan, anda juga boleh menggunakan ciri terbina dalam untuk menyulitkan fail atau peranti USB. Sebagai alternatif, anda boleh zip folder dengan kata laluan, atau menggunakan perisian pihak ketiga untuk membuat folder yang disulitkan sebaliknya.
Isi kandungan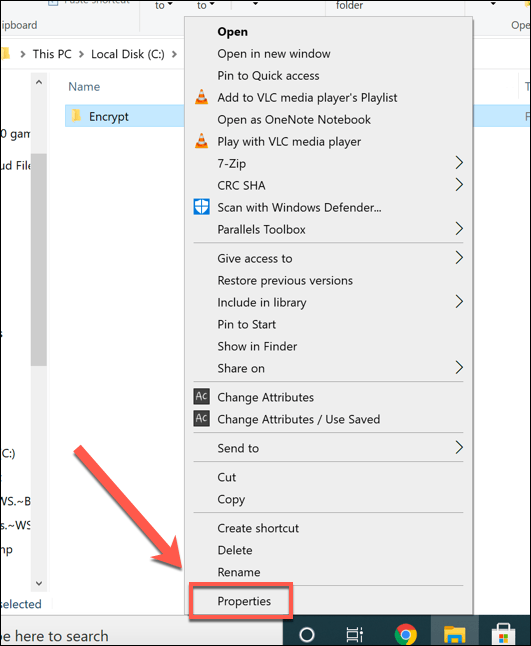
- Di dalam Umum tab Sifat tetingkap, tekan Lanjutan butang. Ini hanya dapat dilihat untuk fail pada pemacu yang dilampirkan. Anda tidak akan melihat pilihan ini untuk folder pada pemacu rangkaian, contohnya.
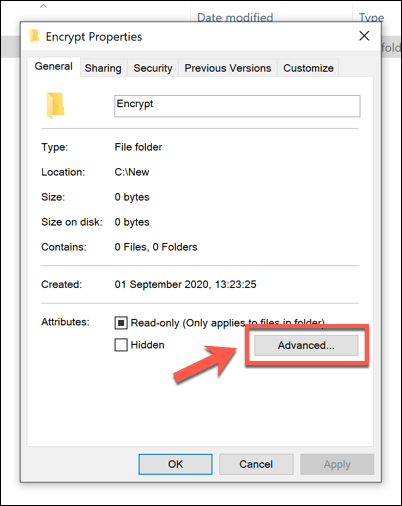
- Di dalam Atribut lanjutan tetingkap, klik Menyulitkan kandungan untuk mendapatkan data kotak semak. Tekan okey untuk menyelamatkan.
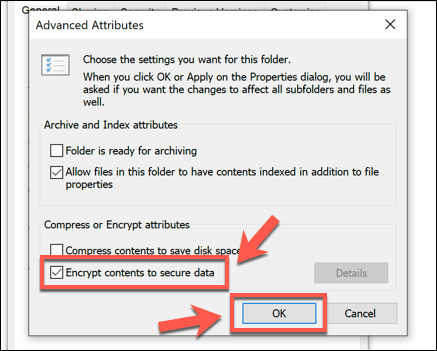
- Tekan okey (atau Sapukan> OK) di dalam Sifat tetingkap untuk menyimpan tetapan penyulitan anda.
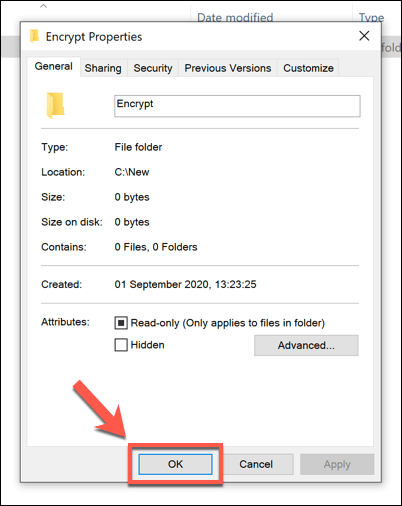
- Setelah disimpan, anda akan dapat melihat akaun pengguna dan kekunci pemulihan yang dihubungkan ke folder dengan mengklik kanan folder dan menekan Sifat> lanjutan> perincian.
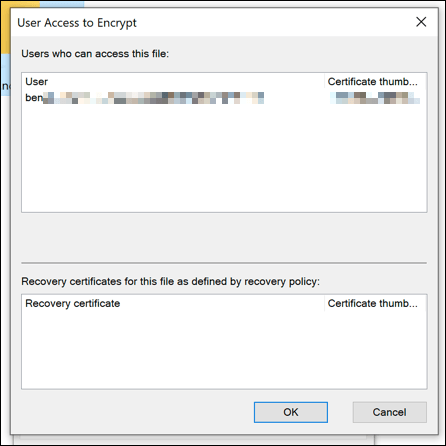
- Apabila anda mula -mula menyulitkan folder menggunakan kaedah ini, anda akan diminta untuk menyandarkan kunci dan sijil penyulitan EFS anda. Anda boleh (dan disyorkan untuk) simpan ini ke peranti luaran, seperti pemacu kilat USB. Tekan Kembali sekarang di tetingkap pop timbul untuk melakukan ini, atau tekan Kembali kemudian. Tidak dinasihatkan untuk menekan Tidak pernah sandarkan, kerana anda mungkin tidak dapat mengambil fail anda kemudian.
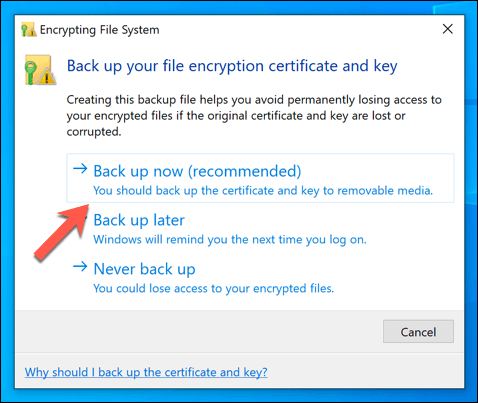
- Di dalam Wizard Eksport Sijil, anda akan dibimbing untuk membuat kata laluan sijil penyulitan dan penyahsulitan. Windows akan memilih format yang sesuai secara automatik untuk sijil anda, jadi tekan Seterusnya bersambung.
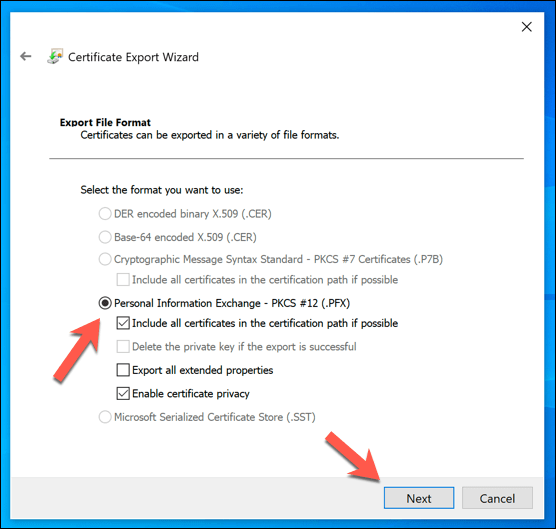
- Untuk melindungi kunci anda, anda perlu membuat kata laluan yang kuat. Pastikan untuk membolehkan Kata laluan kotak semak, kemudian berikan kata laluan yang sesuai di Kata laluan dan Sahkan kata laluan kotak. Di dalam Penyulitan Menu drop-down, pilih AES256-SHA256. Tekan Seterusnya bersambung.
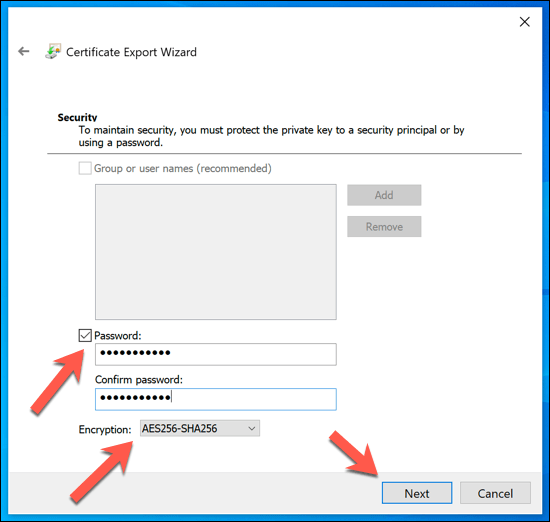
- Sahkan nama fail untuk fail anda di menu seterusnya, kemudian tekan Seterusnya. Disarankan agar anda menyimpan fail ini dari PC anda, jadi gunakan media yang boleh ditanggalkan untuk menyimpan fail anda.
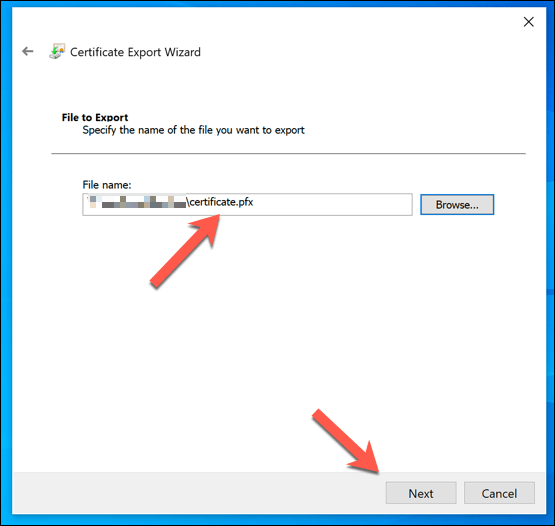
- Anda boleh mengesahkan pilihan yang telah anda pilih di peringkat akhir. Sekiranya anda gembira, tekan Selesai Untuk menyimpan fail sijil.
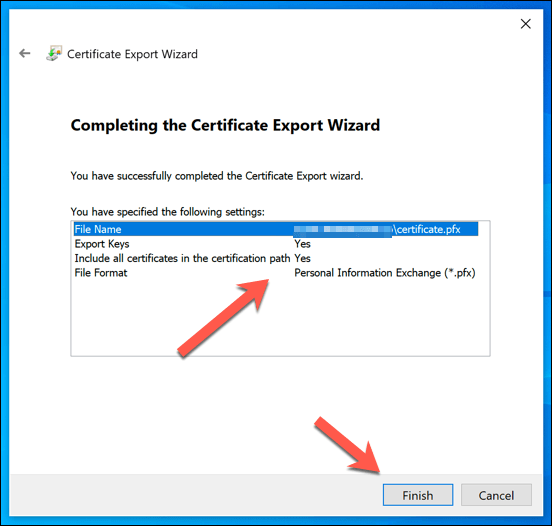
Pada ketika ini, folder anda harus dijamin. Anda tidak akan melihat perbezaan-anda boleh mengakses, mengedit, dan menggerakkan folder seperti biasa. Walau bagaimanapun, bagi pengguna lain, mereka memerlukan butiran akaun atau kunci penyulitan anda untuk mengakses atau membuat perubahan pada folder.
Menyulitkan folder menggunakan 7-zip
Sekiranya anda ingin mendapatkan folder tanpa membuat terlalu banyak perubahan, anda boleh membuat keputusan untuk menyulitkannya. Salah satu cara untuk melakukan ini adalah dengan menggunakan 7-zip, perisian arkib sumber terbuka, untuk membuat fail zip yang dilindungi kata laluan yang disulitkan.
- Untuk melakukan ini, anda perlu memuat turun dan memasang 7-zip di PC anda. Sebaik sahaja perisian dipasang, anda boleh klik kanan pada mana-mana folder di PC anda (di desktop anda atau di Windows File Explorer) dan tekan 7-Zip> Tambah ke Arkib.
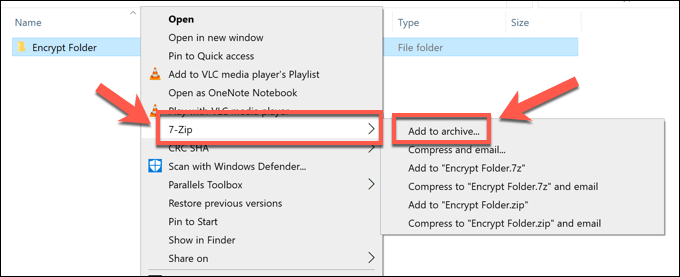
- Di dalam Tambah ke arkib tetingkap, pastikan untuk memilih 7z daripada Arkib Menu drop-down. Di dalam Penyulitan bahagian, taip kata laluan selamat di Masukkan kata laluan dan Kata laluan masuk semula kotak. Pastikan itu AES-256 dipilih sebagai Kaedah penyulitan, dan klik untuk membolehkan Menyulitkan nama fail Sekiranya anda ingin menyembunyikan nama fail yang dipegang dalam folder anda (ini disyorkan). Tekan okey untuk membuat arkib anda setelah anda selesai.
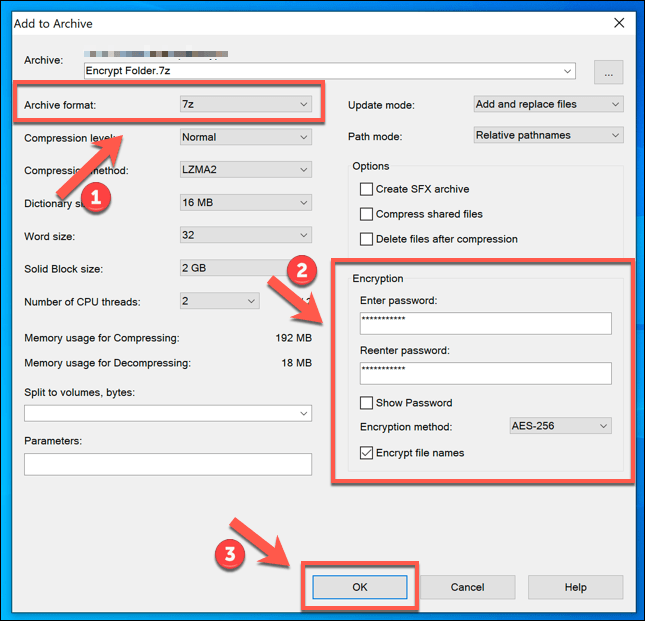
- Fail 7Z yang disulitkan anda akan muncul bersama folder anda yang tidak disulitkan. Anda kini boleh memadam folder asal dengan selamat untuk memastikan ia tidak lagi dapat diakses. Apabila anda (atau orang lain) cuba membuka fail yang disulitkan, kata laluan diperlukan untuk mendapatkan akses.
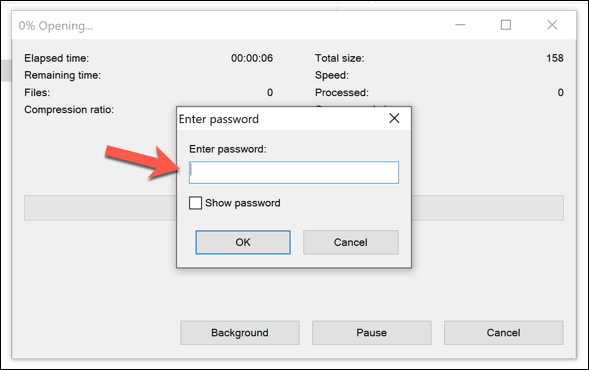
Perisian pihak ketiga yang lain untuk melindungi kata laluan
Walaupun 7-zip dapat membuat arkib yang dilindungi kata laluan yang mengandungi folder anda, ia tidak dapat kata laluan melindungi folder itu sendiri. Jika anda menggunakan rumah Windows 10 (yang bermaksud EFS dan penyulitan folder terbina dalam tidak tersedia kepada anda), maka anda perlu menggunakan perisian pihak ketiga untuk melindungi folder anda.
Sejumlah pakej perisian antivirus menawarkan ciri penyimpanan fail yang disulitkan, termasuk Bitdefender Total Security. Sebagai alternatif, anda boleh menggunakan perisian penyulitan fail khusus seperti Axcrypt, yang menawarkan a Folder selamat ciri. Ini adalah ciri premium, tetapi anda boleh mencuba perisian dengan percubaan percuma selama 30 hari.
Axcrypt sentiasa memantau folder ini, menyulitkan sebarang fail yang ditambahkan kepadanya. Ini memastikan bahawa hanya anda boleh mengakses fail dalam folder. Anda boleh menyahsulit fail menggunakan kata laluan penyulitan anda sendiri, walaupun anda juga memerlukan akaun Axcrypt untuk menggunakan perisian tersebut. Kata laluan disimpan secara tempatan.
- Untuk menggunakan AXCrypt, anda perlu terlebih dahulu memasang perisian dan membuat akaun baru apabila anda mula -mula melancarkannya. Setelah dilancarkan, klik Folder selamat tab.
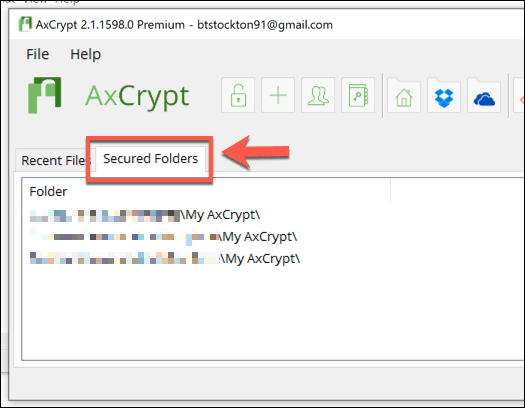
- Secara lalai, Axcrypt akan menyulitkan Mycrypt folder dalam folder dokumen anda. Untuk menambah folder baru, klik kanan folder di desktop anda atau di Windows File Manager, kemudian tekan Axcrypt> enkripsi untuk menyulitkannya.
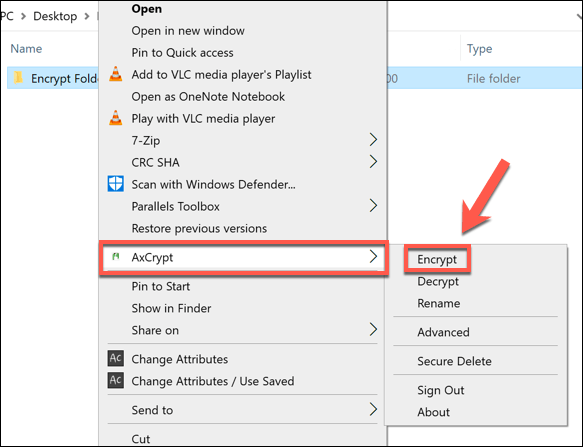
- Setelah disulitkan, anda akan dapat memasukkan folder, tetapi sebarang fail yang dipegang di dalamnya akan disulitkan dengan .AXX sambungan fail. Cuba membukanya akan membuka klien Axcrypt, di mana anda perlu menggunakan kata laluan penyahsulitan anda untuk menyahsulit fail terlebih dahulu dan membuat perubahan. Sekiranya anda sudah mendaftar masuk, anda tidak perlu menaip kata laluan anda untuk mengedit sebarang fail.
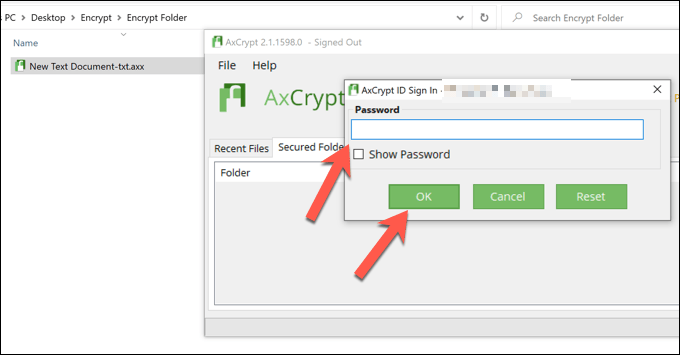
- Sekiranya anda ingin menyahsulit fail anda kemudian, klik kanan folder yang disulitkan dan tekan Axcrypt> decrypt. Ini akan melumpuhkan penyulitan pada folder itu dan mengeluarkan sebarang penyulitan yang ada.
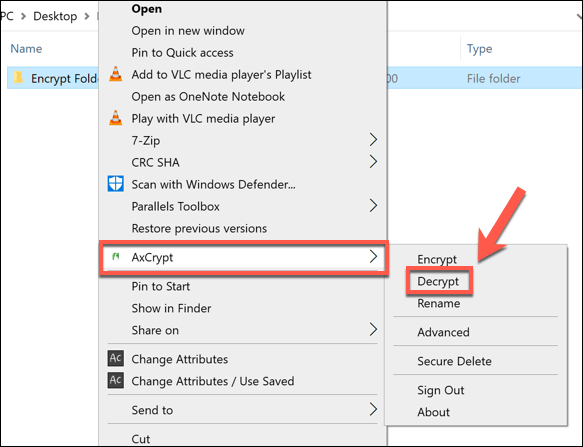
Melindungi fail penting anda di Windows 10
Dengan penyulitan folder terbina dalam dan beberapa kaedah pihak ketiga yang tersedia, tidak pernah lebih mudah untuk kata laluan melindungi folder dan melindungi fail terpenting anda di Windows 10. Dengan penyulitan AES tersedia untuk fail EFS dan 7-zip, fail anda akan (hampir) tidak dapat dipecahkan, memberi anda ketenangan fikiran tambahan.
Sekiranya anda ingin mengambil perkara lebih jauh, tidak ada yang menghalang anda daripada menyulitkan semua data anda, sama ada dalam talian atau di luar talian. Ini adalah idea yang sangat baik untuk data dalam talian, terutamanya jika anda mengetahui bahawa tapak atau perkhidmatan yang anda gunakan telah mengalami pelanggaran data, tetapi anda juga boleh menyulitkan keseluruhan cakera keras anda menggunakan Windows Bitlocker.

