Cara menetapkan semula Microsoft Excel ke tetapan lalai
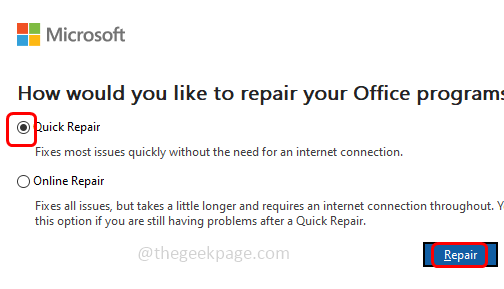
- 833
- 152
- Don Will
Microsoft Excel adalah alat yang berkuasa dengan banyak fungsi di dalamnya. Anda boleh menggunakannya dengan cekap dalam kerja sehari-hari anda dan menukar tetapan mengikut keperluan anda. Tetapi jika pada satu ketika anda ingin mengembalikan tetapan lalai maka anda tidak boleh melakukannya dalam satu perjalanan. Juga membalikkan semua perubahan satu demi satu bukan idea praktikal. Anda boleh menetapkan semula tetapan Excel ke lalai mereka dengan bantuan pendaftaran Windows, melaksanakan beberapa arahan, atau memasang semula pejabat. Dalam artikel ini marilah kita lihat cara memulihkan tetapan Excel ke lalai mereka pada mesin Windows.
Catatan: Sebelum mencuba kaedah ini, ambil sandaran pendaftaran dan simpannya pada sistem anda supaya jika ada yang salah, anda boleh memulihkannya.
Mengeksport data dari pendaftaran untuk sandaran
Langkah 1: Buka Editor Pendaftaran Dan di sebelah kiri atas, Klik kanan pada komputer
Langkah 2: Dari senarai yang muncul, klik pada eksport
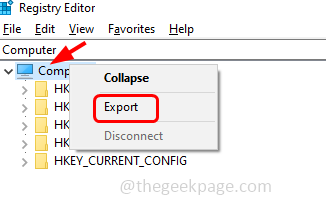
Langkah 3: Navigasi ke yang diperlukan jalan di mana anda ingin menyimpan fail, berikan nama fail dan klik Simpan
Tutup juga semua aplikasi Excel yang dibuka.
Isi kandungan
- Kaedah 1: Tetapkan semula Microsoft Excel Menggunakan Editor Pendaftaran
- Kaedah 2: Tetapkan semula Microsoft Excel menggunakan PowerShell
- Kaedah 3: Membaiki aplikasi Microsoft Office
- Kaedah 4: Nyahpasang dan pasang semula Microsoft Office
Kaedah 1: Tetapkan semula Microsoft Excel Menggunakan Editor Pendaftaran
Langkah 1: Buka jalan lari menggunakan Windows + R Kekunci bersama
Langkah 2: Jenis regedit.exe dalam lari dan memukul masukkan
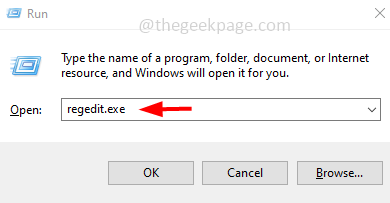
Langkah 3: Tetingkap Kawalan Akaun Pengguna akan dibuka, klik Ya. Ini akan membuka editor pendaftaran
Langkah 4: Navigasi ke jalan berikut di Editor Pendaftaran. Atau salin laluan berikut, tampal ke bar alamat editor pendaftaran kemudian tekan Enter
Hkey_current_user \ Software \ Microsoft \ Office
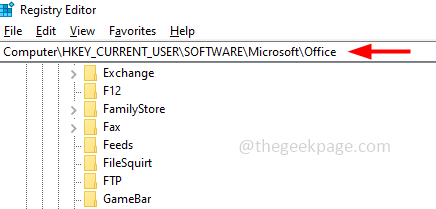
Langkah 5: Berkembang The Pejabat folder dengan mengklik pada tanda anak panah di sebelahnya
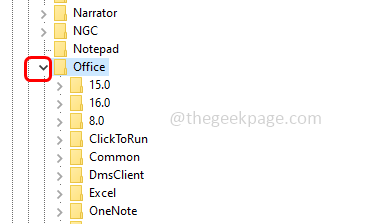
Langkah 6: Di sini anda akan menemui versi Excel yang berbeza. Kembangkan versi yang ingin anda tetapkan semula dengan mengklik anak panah di sebelahnya. Contohnya di sini saya akan menetapkan semula versi 16.0, jadi luaskan folder 16.0
Untuk Excel 2007, berkembang 12.0,
Untuk Excel 2010 berkembang 14.0,
Untuk Excel 2013 berkembang 15.0 dan
Untuk Excel 2016 seterusnya berkembang 16.0
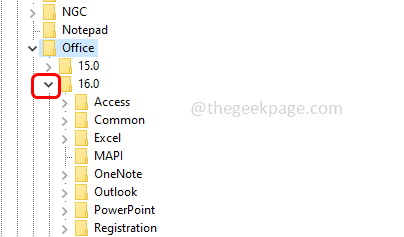
Langkah 7: Klik kanan pada Excel folder dan kemudian klik Padam
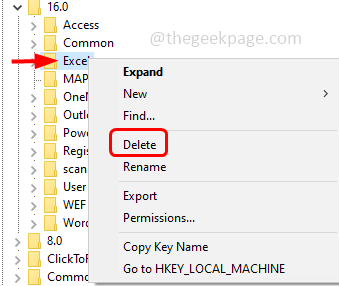
Langkah 8: Tutup tetingkap pendaftaran dan kini buka Excel dan ia akan dipulihkan ke tetapan lalai.
Kaedah 2: Tetapkan semula Microsoft Excel menggunakan PowerShell
Langkah 1: Buka Windows PowerShell sebagai pentadbir. Untuk melakukan akhbar itu Windows + x kekunci bersama dan dalam senarai yang muncul klik pada Windows PowerShell (admin)
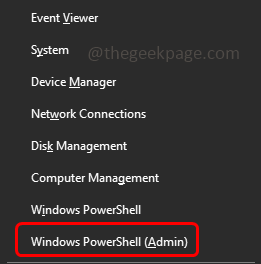
Langkah 2: Tetingkap Kawalan Akaun Pengguna akan muncul, klik Ya
Langkah 3: Salinan perintah di bawah, tampal ia di tetingkap PowerShell kemudian memukul masukkan
Catatan: Ganti dengan versi excel anda
Buang -item -Path HKCU: \ Software \ Microsoft \ Office \\ Excel -recurse
Contohnya, di sini saya akan menggantikannya dengan 16.0 (Sekiranya anda menggunakan versi 2016 dan kemudian, gunakan arahan di bawah) seperti di bawah
Buang -item -Path HKCU: \ Software \ Microsoft \ Office \16.0\ Excel -recurse
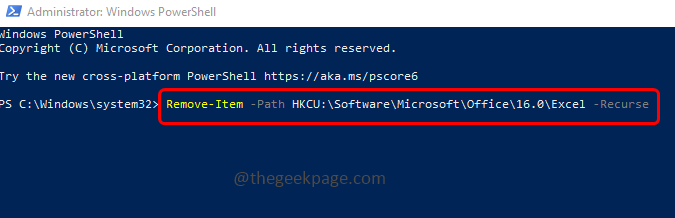
Sekiranya anda menggunakan versi Excel 2007 maka gunakan arahan di bawah
Buang -item -Path HKCU: \ Software \ Microsoft \ Office \12.0\ Excel -recurse
Sekiranya anda menggunakan versi Excel 2010 maka gunakan arahan di bawah
Buang -item -Path HKCU: \ Software \ Microsoft \ Office \14.0\ Excel -recurse
Sekiranya anda menggunakan versi Excel 2013 maka gunakan arahan di bawah
Buang -item -Path HKCU: \ Software \ Microsoft \ Office \15.0\ Excel -recurse
Kaedah 3: Membaiki aplikasi Microsoft Office
Catatan: Kaedah ini akan menetapkan semula semua aplikasi pejabat
Langkah 1: Buka jalan lari menggunakan Windows + R Kekunci bersama
Langkah 2: Jenis Appwiz.cpl dalam lari dan memukul masukkan. Ini akan membuka tetingkap program dan ciri
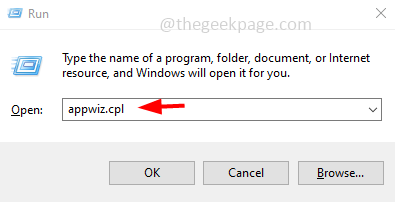
Langkah 3: Tatal ke bawah dan cari Microsoft Office (Microsoft 365) Aplikasi dan klik di atasnya
Langkah 4: Kemudian di bahagian atas, klik pada Ubah butang
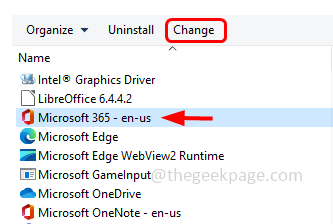
Langkah 5: Tetingkap pengesahan akan muncul klik pada Ya
Langkah 6: Pilih Pembaikan cepat pilihan dengan mengklik butang radio di sebelahnya. Kemudian klik pada pembaikan butang
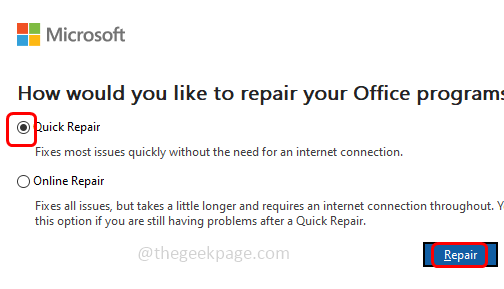
Langkah 7: Ia akan mengambil sedikit masa untuk membaikinya semula ke tetapan lalai.
Kaedah 4: Nyahpasang dan pasang semula Microsoft Office
Sekiranya untuk beberapa sebab tidak ada penyelesaian yang berfungsi maka cuba nyahpasang dan pasangkan semula permohonan pejabat supaya semua permohonan pejabat akan mempunyai tetapan lalai.
Langkah 1: Menyahpasang Pakej pejabat dari panel kawalan tidak membantu, kerana terdapat beberapa jejak yang disimpan. Oleh itu, pergi ke laman web Microsoft atau klik pada ini pautan Pembantu Sokongan dan Pemulihan Microsoft (SARA) dan muat turun alat offscrub setupprod
Langkah 2: Setelah dimuat turun, Klik dua kali pada Setupprod_offscrub.exe fail
Langkah 3: Ikuti arahan pada skrin dan Pasang ia
Langkah 4: Setelah pemasangan selesai, nampaknya tetingkap kawalan akaun pengguna klik pada Ya
Langkah 5: Alat ini memulakan penyelesaian masalah dan di tetingkap yang dibuka, pilih kotak semak selainnya Microsoft Pejabat (tanda tanda harus hadir)
Langkah 6: Klik Seterusnya
Langkah 7: Sekarang pemotongan produk pejabat bermula dan setelah selesai mula semula komputer
Langkah 8: Ke memasang semula, Muat turun permohonan pejabat mengikut versi yang diperlukan dari laman web Microsoft (Office 365, Office 2019 dan bawah)
Langkah 9: Setelah dimuat turun Klik dua kali pada .exe fail dan ikuti arahan skrin untuk memasangnya. Sekarang semua aplikasi pejabat akan mempunyai tetapan lalai.
Itu sahaja! Saya harap maklumat yang disediakan dapat membantu dan senang diikuti. Beritahu kami kaedah mana di atas yang berfungsi untuk anda. Terima kasih kerana membaca!!
- « Cara Mengaktifkan Pembalakan Windows Installer di Windows 11/10
- Cara Mengaktifkan atau Melumpuhkan Overlay Steam untuk Satu Permainan tertentu »

