Cara Mengaktifkan Pembalakan Windows Installer di Windows 11/10
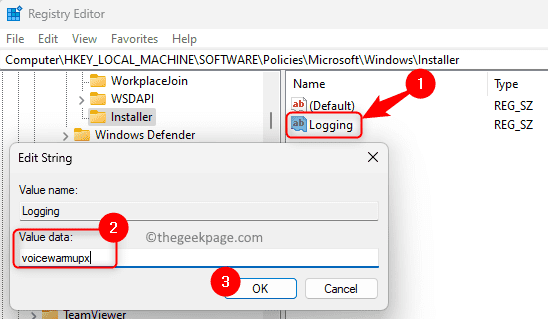
- 2474
- 349
- Clarence Tromp
Pemasang Windows, juga dikenali sebagai Pemasang Microsoft, adalah komponen yang termasuk dalam OS Windows yang digunakan untuk menggunakan aplikasi (pemasangan perisian, penyingkiran, dan penyelenggaraan) pada PC Windows anda. Untuk mengenal pasti masalah yang berkaitan dengan Windows Installer, anda boleh menggunakan perkhidmatan pembalakan yang disediakan di Windows. Anda mesti menyedari bahawa kadang -kadang pemasangan beberapa aplikasi gagal kerana Windows Installer tidak dapat melaksanakan prosesnya.
Sekiranya anda menghadapi masalah semasa anda memasang aplikasi pada PC Windows anda, maka anda boleh melihat log yang diselenggarakan oleh Windows Installer. Pertama, anda perlu mengaktifkan log ini jika anda ingin merujuknya apabila anda menghadapi masalah pemasangan perisian. Sebaik sahaja pembalakan pemasang Windows diaktifkan, anda perlu mencuba memasang program supaya Windows Installer dapat merakam kemajuan pemasangan dalam fail log. Fail log ini dapat membantu menyelesaikan masalah dengan pemasangan pakej perisian.
Pembalakan pemasang Windows boleh didayakan dengan menambahkan kekunci dan nilai ke pendaftaran. Anda boleh mencuba pemasangan selepas penyertaan pendaftaran telah ditambah dan diaktifkan. Sekarang, kemajuan pemasangan akan dikesan oleh pemasang Windows dan ditambahkan ke Temp folder. Nama fail log boleh menjadi nama rawak tetapi huruf pertama nama itu akan "MSI" bersama dengan a .log pelanjutan pada akhir fail. Fail log ini akan mengandungi semua kod ralat yang dihasilkan oleh pemasang Windows selepas pembalakan telah diaktifkan.
Untuk membuka Temp folder, buka Arahan prompt dan taipkan arahan di bawah
CD %temp %
Setelah menaip arahan di atas, anda akan melihat perubahan arahan arahan ke lokasi Temp folder.
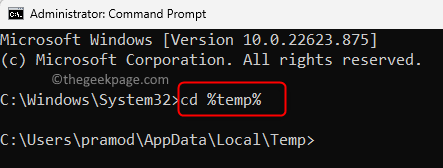
Dalam artikel ini, kami telah membincangkan dua cara menggunakan yang anda dapat membolehkan pembalakan pemasang Windows pada PC Windows 11/10 anda.
Kaedah 1 - Dayakan Logging Windows Installer melalui Editor Pendaftaran
Oleh kerana anda membuat pengubahsuaian kepada pendaftaran, selalu disyorkan agar anda membuat sandaran pendaftaran atau mempunyai titik pemulihan yang dibuat sebelum bergerak ke hadapan supaya anda dapat memulihkan sistem kembali ke keadaan asalnya jika ada masalah setelah perubahan.
Langkah 1. Tekan Windows + R untuk membuka Jalankan kotak.
Langkah 2. Jenis regedit dan memukul Masukkan untuk membuka Editor Pendaftaran.
Klik pada Ya Apabila diminta oleh Kawalan akaun pengguna untuk kebenaran.
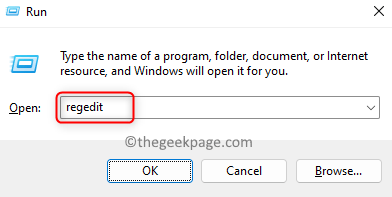
Langkah 3. Salin dan tampal jalan yang diberikan di bawah di bar navigasi atau gunakan folder di panel kiri untuk menavigasi.
HKEY_LOCAL_MACHINE \ Software \ Policies \ Microsoft \ Windows \ Installer
Langkah 4. Sekiranya anda tidak dapat mencari Pemasang folder, klik kanan di Tingkap folder di panel kiri dan pilih Baru -> kunci.
Namakan folder baru ini sebagai Pemasang.
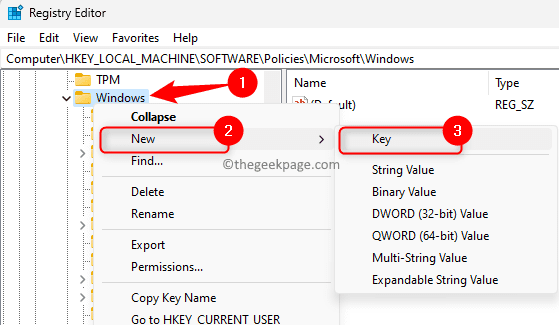
Langkah 5. Sekarang, klik kanan di Pemasang folder dan pilih pilihan Nilai rentetan baru ->.
Namakan rentetan ini sebagai Pembalakan.
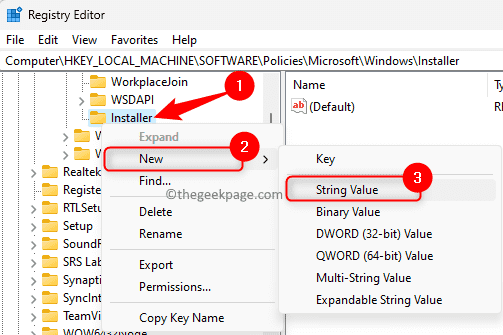
Langkah 6. Di panel kanan, klik dua kali di Pembalakan Kemasukan untuk membuka tetingkap Editnya.
Langkah 7. Di dalam Edit rentetan tetingkap, tetapkan Data nilai medan ke VoiceWarmUpx.
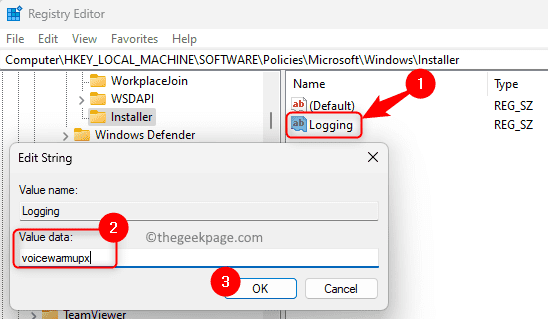
Medan data nilai boleh mempunyai huruf dalam apa -apa urutan. Setiap huruf di sini digunakan untuk membolehkan mod pembalakan yang berbeza. Surat berfungsi untuk MSI versi 1.1 adalah seperti yang diberikan di bawah:
- v : Output verbose
- o : Mesej luar-cakera-cakera
- i : Mesej status
- c : Parameter ui awal
- e : Semua mesej ralat
- w : Amaran bukan maut
- a : Memulakan tindakan
- r : Rekod khusus tindakan
- m : Maklumat keluar keluar-memori atau maut
- u : Permintaan pengguna
- p : Sifat terminal
- + : Tambah ke fail yang ada
- ! : Siram setiap baris ke log
- x : Maklumat debug tambahan. Bendera "X" hanya tersedia pada Windows Server 2003, dan kemudian, dan pada versi MSI yang boleh diedarkan semula 3.0, dan pada versi kemudian MSI diagihkan semula.
- "*" : Kad liar: log semua maklumat kecuali pilihan v dan x. Untuk memasukkan pilihan V dan X, tentukan "/l*vx".
Langkah 8. Klik pada okey Dan tutup editor pendaftaran.
Langkah 9. Reboot PC anda selepas membolehkan pembalakan untuk pemasang windows.
Cuba pasang program supaya fail log dapat dibuat.
Catatan:
Sebaik sahaja anda telah menyelesaikan proses penyelesaian masalah anda untuk pemasangan aplikasi tertentu, anda perlu melumpuhkan pembalakan untuk pemasang windows. Menjaganya boleh diaktifkan boleh memberi kesan pada prestasi sistem dan ruang cakera. Untuk melumpuhkannya, anda perlu memadamkan Pembalakan Kemasukan dalam Pendaftaran. Lain, setiap kali anda memasang atau mengeluarkan aplikasi fail log baru akan dibuat.
Kaedah 2 - Dayakan Logging Windows Installer Menggunakan Dasar Kumpulan
Langkah 1. Buka Jalankan kotak menggunakan Tingkap dan r Gabungan utama.
Langkah 2. Jenis gpedit.MSC dan memukul Masukkan untuk membuka Editor Dasar Kumpulan Tempatan.
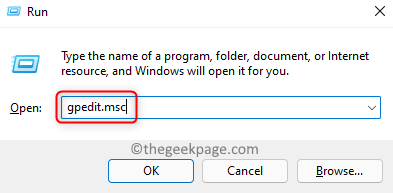
Langkah 3. Menggunakan folder di panel kiri, navigasi mengikut urutan folder yang disebutkan di bawah.
Konfigurasi Komputer -> Templat Pentadbiran -> Komponen Windows -> Pemasang Windows
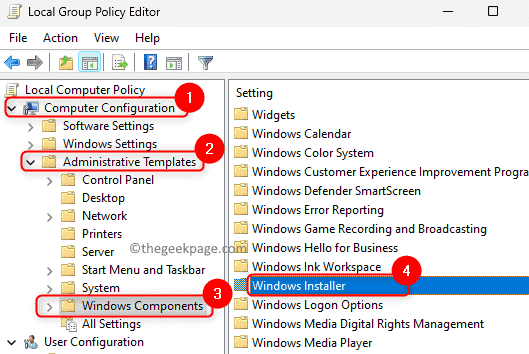
Langkah 4. Cari tetapan yang berkaitan dengan Pembalakan di panel kanan.
Klik dua kali Matikan pembalakan melalui tetapan pakej Untuk menukar sifatnya.
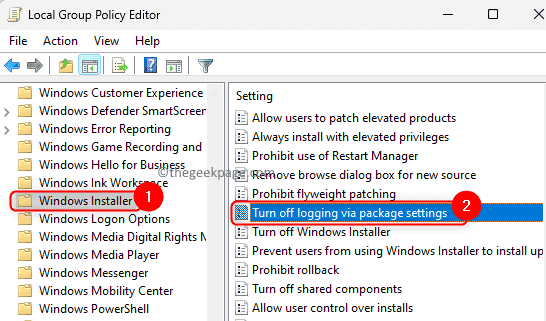
Langkah 5. Pilih Didayakan pilihan.
Di dalam Pilihan, Pilih pilihan pembalakan yang anda ingin gunakan dari dua pilihan dalam lungsur turun.
Fail log akan dilihat dalam folder temp.
Langkah 6. Klik pada Memohon Dan kemudian okey Untuk menyelamatkan perubahan.
Langkah 7. Reboot PC anda dan periksa fail log semasa cuba menggunakan aplikasi.
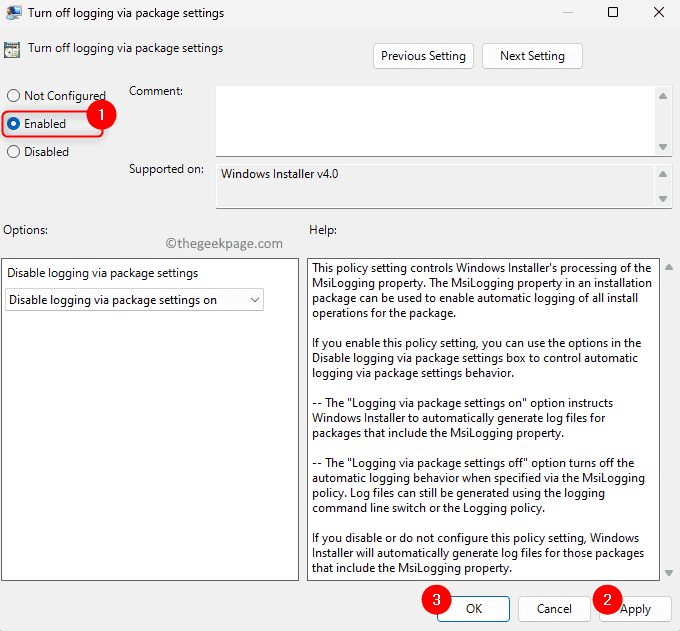
Itu sahaja!
Anda kini mesti dapat menjana fail log pemasang Windows jika anda menghadapi masalah dengan sebarang penggunaan program di PC Windows anda. Kami harap anda pasti dapati artikel ini cukup bermaklumat dalam membolehkan pembalakan pemasang Windows. Sila komen dan beritahu kami pendapat anda mengenai perkara yang sama.
- « Kenalan di iPhone Hilang? Cuba pembetulan ini!
- Cara menetapkan semula Microsoft Excel ke tetapan lalai »

