Cara mengganti papan induk tanpa memasang semula Windows 10

- 4776
- 749
- Noah Torp
Setiap sekarang dan kemudian, anda akan mahu membuat peningkatan ke perkakasan sistem anda. Bahagian yang paling biasa untuk menaik taraf adalah cakera keras ke pemacu keadaan pepejal, atau unit pemprosesan grafik baru yang berkilat (GPU). Namun, kadang-kadang, anda mungkin mahu mengganti papan induk anda-sedikit komputer yang membantu semua bahagian lain berkomunikasi.
Meningkatkan papan induk tidak terlalu sukar. Tetapi mengaktifkan Windows 10 dan memainkannya dengan baik dengan papan induk baru anda adalah cerita yang berbeza. Inilah cara anda mengganti papan induk tanpa memasang semula Windows 10.
Isi kandungan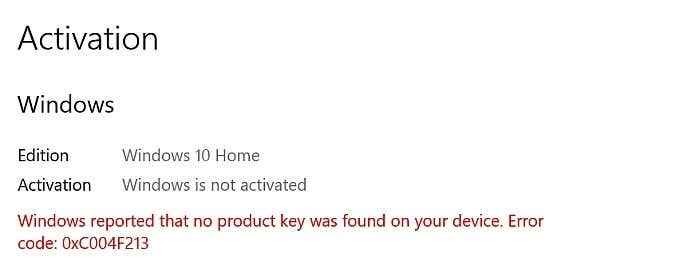
Setiap pautan lesen Windows ke perkakasan yang pertama dipasang, khususnya, papan induk. Hanya lesen runcit yang boleh dipindahkan antara papan induk. Sekiranya anda cuba menukar papan induk pada mesin Windows 10 menggunakan lesen OEM atau kelantangan, ada peluang yang kuat pemasangan baru tidak akan mengaktifkan Windows 10.
Terdapat beberapa contoh, bagaimanapun, Windows 10 OEM dan Lesen Volume mengaktifkan pada perkakasan baru, termasuk papan induk. Untuk maklumat lanjut, lihat cara memindahkan lesen Windows 10 ke komputer baru.
Cara memeriksa jenis lesen Windows 10 anda
Sebelum cuba mengganti papan induk anda, periksa jenis lesen Windows 10 yang dipasang pada sistem anda.
Jenis arahan prompt Di bar carian menu permulaan anda, dan buka perlawanan terbaik. Sekarang, masukkan arahan berikut:
slmgr -dli
Tunggu seketika untuk tetingkap host Windows Script muncul. Anda akan melihat jenis lesen Windows 10 bersama -sama dengan keterangan. Ia akan menyatakan dengan jelas jenis lesen yang anda miliki, menjadi runcit, OEM, atau kelantangan.
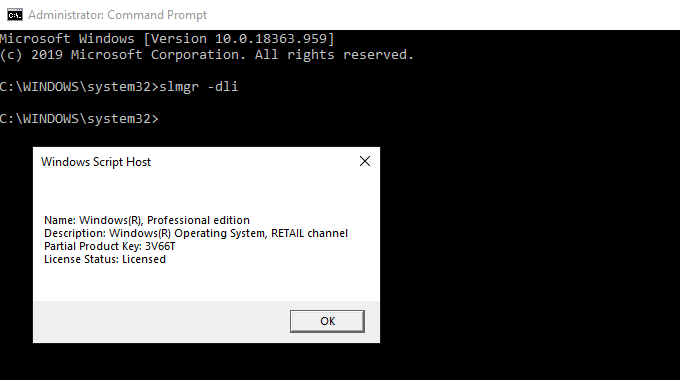
Sekiranya anda mempunyai lesen runcit, anda boleh memindahkan pemasangan Windows 10 anda ke papan induk baru dengan mudah.
Cara mengganti papan induk tanpa memasang semula Windows 10
Apabila anda menghidupkan papan induk anda, anda boleh menyimpan cakera keras atau pemacu keadaan pepejal dengan pemasangan Windows 10 anda. Setelah menggantikan papan induk, anda menyambung semula pemacu Windows 10. Semuanya baik, Windows 10 akan mengkonfigurasi semula sendiri, dan anda boleh terus menggunakan sistem operasi.
Seperti yang anda harapkan, ia tidak selalu berfungsi seperti itu! Untuk sebahagian besar, anda akan menghadapi isu yang berkaitan dengan pengaktifan lesen Windows 10. Cara terbaik untuk memastikan papan induk baru anda tidak memerlukan pemasangan baru adalah dengan menghubungkan lesen Windows anda dan akaun Microsoft anda sebelum membuat perubahan.
Tekan Kekunci windows + i, Kemudian pergi ke Kemas kini & Keselamatan> Pengaktifan. Di bawah Tambahkan akaun Microsoft, pilih Tambah akaun. Selepas ini, anda perlu log masuk ke akaun Microsoft anda. Sebaik sahaja anda menyelesaikan proses log masuk, Microsoft akan menghubungkan lesen Windows 10 anda dan akaun Microsoft anda.
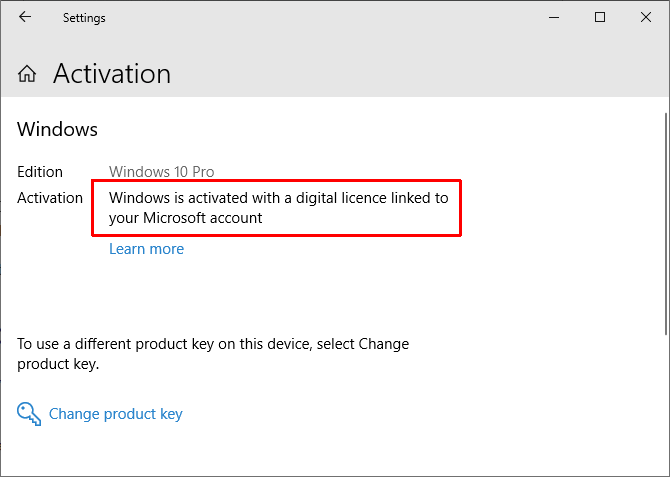
Menghubungkan akaun anda membolehkan anda mendaftar semula ke Windows 10 setelah memasang papan induk baru anda, tanpa mengacaukan kod produk atau sebaliknya. Walau bagaimanapun, anda perlu ambil perhatian bahawa hanya lesen runcit yang dipindahkan dengan cara ini. Yang mengatakan, terdapat banyak contoh lesen OEM atau jumlah yang juga diaktifkan, jadi patut dicuba.
Penyelesaian masalah lesen Windows 10
Windows 10 termasuk penyelesai masalah lesen yang boleh anda gunakan untuk cuba menyelesaikan sebarang masalah pasca-motherboard. Penyelesai masalah harus mengesan bahawa anda baru -baru ini memasang perkakasan baru.
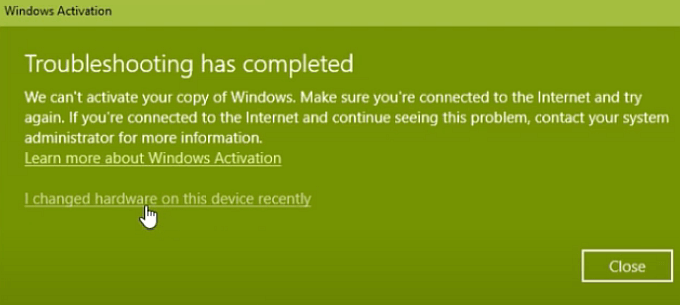
Setelah memasang papan induk baru anda, tekan Kekunci windows + i, Kemudian pergi ke Kemas kini & Keselamatan> Pengaktifan, di mana anda boleh mencari Windows tidak diaktifkan mesej. Sekiranya anda melihat mesej, pergi ke bahagian bawah halaman, dan pilih Menyelesaikan masalah.
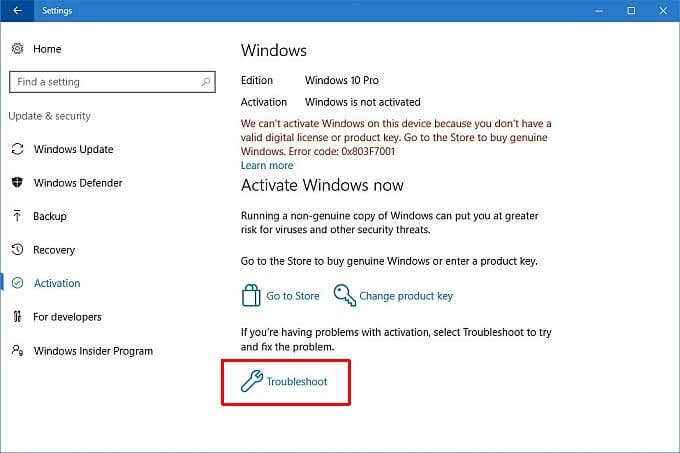
Sekarang, pilih Saya menukar perkakasan pada peranti ini baru -baru ini. Kemudian, masuk ke akaun Microsoft anda dan kenal pasti peranti yang anda gunakan. Proses pengaktifan Microsoft akan menjadi kehidupan, dan selepas seketika atau dua, ia harus mengaktifkan Windows 10 dengan papan induk baru anda.
Aktifkan dengan Windows 7 atau Windows 8.1 kunci produk
Apabila Windows 10 diumumkan, Microsoft mengesahkan bahawa Windows 7 dan Windows 8/8 sedia ada.1 pemegang lesen akan menerima peningkatan percuma ke Windows 10. Proses naik taraf yang ditukar lesen untuk versi Windows yang lebih tua ke dalam lesen digital untuk sistem operasi baru.
Digitisasi lesen dan kunci produk meninggalkan banyak pengguna Windows tanpa kunci produk tertentu untuk sistem operasi baru mereka sahaja maklumat dalam panel tetapan yang anda mempunyai lesen digital.
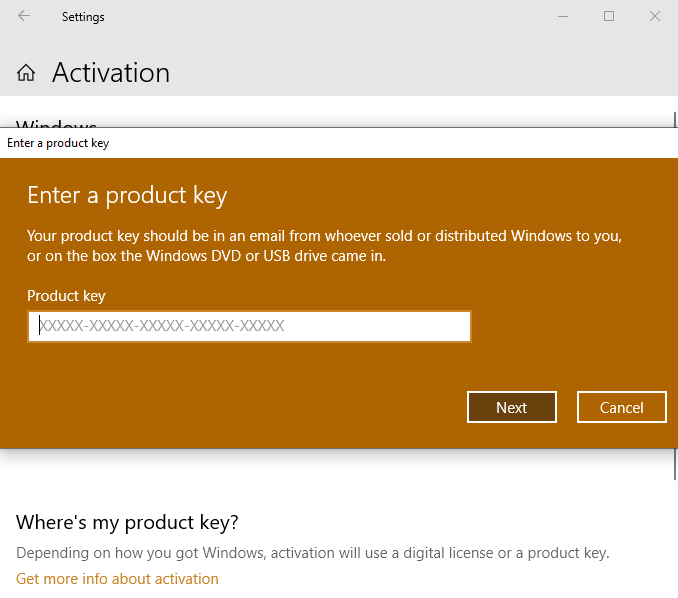
Sekiranya Windows 10 tidak akan diaktifkan selepas memasang papan induk baru dan anda dinaik taraf ke Windows 10 melalui Windows 7 atau 8/8.1, anda boleh cuba mengaktifkan Windows 10 pada gabungan perkakasan baru menggunakan kunci produk lama anda.
Tekan Kekunci windows + i, Kemudian pergi ke Kemas kini & Keselamatan> Pengaktifan. Di bawah Kemas kini kunci produk, pilih Tukar kunci produk. Masukkan kunci produk yang berkaitan dengan Windows 7 atau Windows 8/8 anda.1 lesen dan pilih Seterusnya. Windows 10 kini harus diaktifkan.
Berjuang untuk mencari kunci produk lama anda? Berikut adalah beberapa tempat yang boleh anda periksa untuk mencarinya!
Anda tidak perlu memasang semula Windows 10!
Anda tidak perlu memasang semula Windows 10 setelah menaik taraf papan induk anda jika anda mengambil beberapa langkah sebelum membuat suis. Kesukaran mendapatkan Windows 10 dan papan induk baru anda untuk bermain dengan baik setelah anda melengkapkan peningkatan.
Pemegang Lesen Runcit Windows 10 tidak semestinya mempunyai masalah sama sekali. Lesen Runcit adalah produk yang direka untuk pelbagai pemasangan, tanpa masalah.
Windows 10 OEM dan pemegang lesen kelantangan boleh cuba menaik taraf papan induk mereka tanpa memasang semula tingkap. Ia pasti berfungsi pada masa yang sama tetapi tidak semua masa. Cuba dan ingat kembali ke pelancaran Windows 10. Adakah anda menaik taraf dari Windows 7 atau Windows 8/8.1 hingga Windows 10? Jika ya, anda perlu mencuba menggunakan kunci produk anda dari sistem operasi lama.
Jika anda memilih pemasangan Windows 10 yang bersih, pastikan untuk menyemak cara membuat kayu usb pemasangan Windows 10.

