Cara menukar alamat IP anda pada Windows 10 (& mengapa anda mahu)
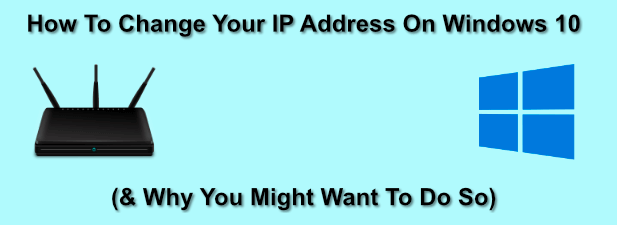
- 1934
- 96
- Clarence Tromp
Apabila anda menyambung ke rangkaian tempatan, peranti yang anda gunakan diberikan alamat IP, yang membolehkan peranti lain mencari dan berkomunikasi dengannya, serta menandakan bahawa peranti itu sendiri telah disahkan dengan betul. Semakin besar rangkaian, lebih banyak alamat IP yang akan digunakan, yang boleh menyebabkan beberapa masalah peruntukan.
Dalam kebanyakan kes, peruntukan alamat IP ditentukan oleh penghala tempatan anda, jadi untuk menukar alamat IP anda pada PC Windows 10, anda perlu mengkonfigurasi rangkaian anda secara keseluruhan. Sebagai alternatif, anda mungkin mahu menetapkan alamat IP statik, atau menukar alamat IP awam anda untuk semua peranti anda. Untuk menukar IP anda, inilah yang perlu anda lakukan.
Isi kandungan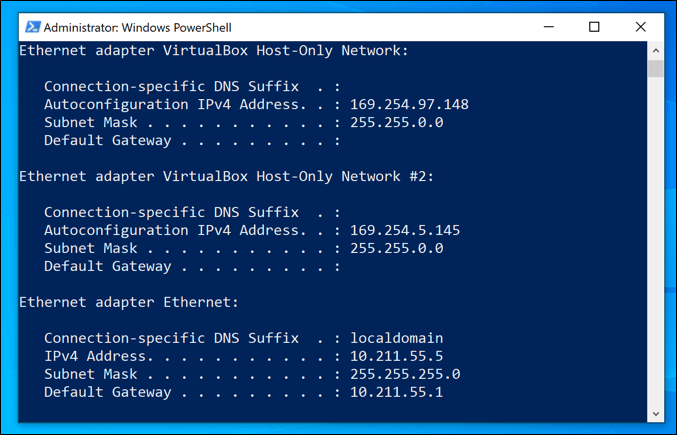
Walaupun ini biasanya berlaku secara automatik, masalah kadang -kadang berlaku. Rangkaian tempatan yang dikonfigurasi atau sibuk, bersama -sama dengan peranti yang tidak dikonfigurasikan, mungkin mengakibatkan alamat IP yang sama diperuntukkan dua kali, menyebabkan konflik.
Sekiranya ini berlaku, anda mungkin ingin menetapkan alamat IP statik, memberikan peranti anda alamat tetap. Anda ingin melakukan ini untuk peranti yang kerap diakses oleh peranti lain, seperti pelayan rumah atau peranti penyimpanan yang dilampirkan rangkaian.
Ini semua memohon rangkaian tempatan, tetapi anda mungkin mahu menukar alamat IP yang diberikan kepada anda oleh penyedia perkhidmatan internet anda. Ini boleh menjadi lebih rumit untuk dilakukan, tetapi ada beberapa cara untuk menukar alamat ini jika ISP anda membenarkannya.
Mengkonfigurasi Tetapan DHCP Router Rangkaian Anda
Salah satu cara yang paling mudah untuk menukar alamat IP anda ialah mengkonfigurasi penghala rangkaian anda untuk memberikan alamat IP baru. Untuk melakukan ini, anda harus mengkonfigurasi tetapan DHCP pada penghala anda untuk memberikan alamat IP secara berbeza.
Anda boleh, misalnya, tetapkan peruntukan statik untuk PC Windows anda. Apabila peranti anda menyambung, penghala anda akan sentiasa memberikan alamat IP yang sama kepadanya dengan menggunakan alamat MAC peranti anda untuk mengenalinya.
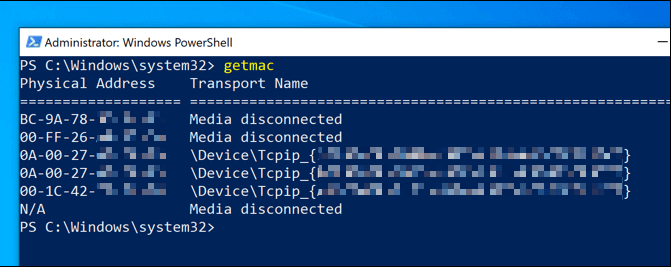
Sekiranya anda tidak mahu melakukan ini, anda juga boleh menukar julat IP yang digunakan oleh penghala tempatan anda. Ini bermaksud bahawa alamat IP tempatan anda masih boleh berubah dari semasa ke semasa, tetapi julat alamat akan berbeza. Alamat IP anda mungkin berubah dari 192.168.0.10 ke 192.168.10.10, contohnya.
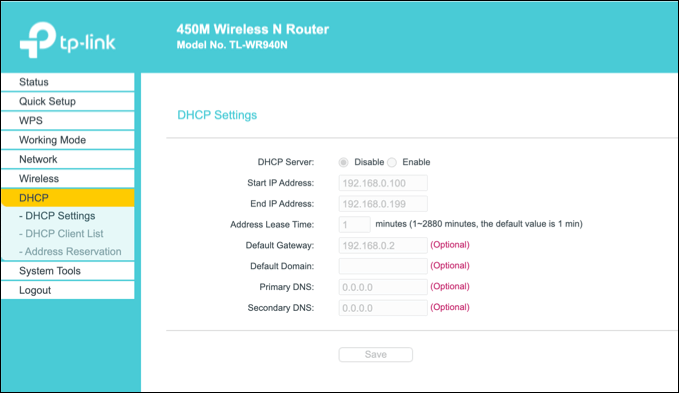
Untuk melakukan ini, anda perlu mengakses halaman pentadbiran penghala anda. Ini akan berubah mengikut peranti, tetapi biasanya, banyak router tempatan boleh diakses dengan menaip http: // 192.168.0.1 atau http: // 192.168.1.1 dari penyemak imbas web anda. Rujuk manual pengguna anda untuk nama pengguna dan kata laluan yang betul untuk digunakan di sini.
Langkah -langkah untuk menukar tetapan DHCP anda juga akan berbeza -beza, tetapi biasanya anda akan menemui tetapan DHCP yang disenaraikan di bawah bahagiannya sendiri (misalnya. DHCP), sementara peruntukan IP tetap boleh didapati di bawah Alamat peruntukan atau sama.
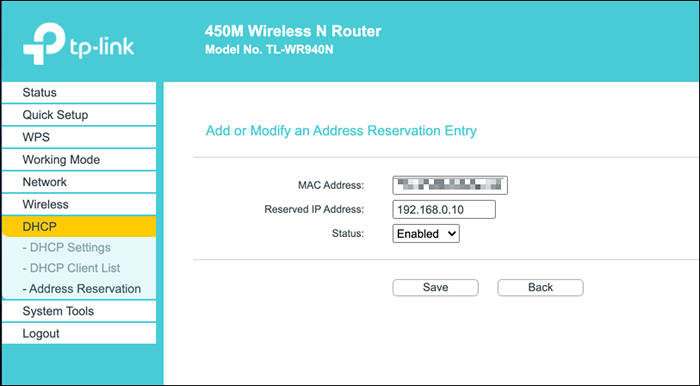
Melepaskan pajakan DHCP dan menetapkan semula IP dinamik anda
Sebarang perubahan yang anda buat ke tetapan DHCP Router anda mungkin memerlukan anda melepaskan atau memperbaharui alamat IP Windows anda menggunakan Windows PowerShell.
- Untuk melakukan ini dari Windows PowerShell, klik kanan menu Mula dan klik Windows PowerShell (admin) pilihan.
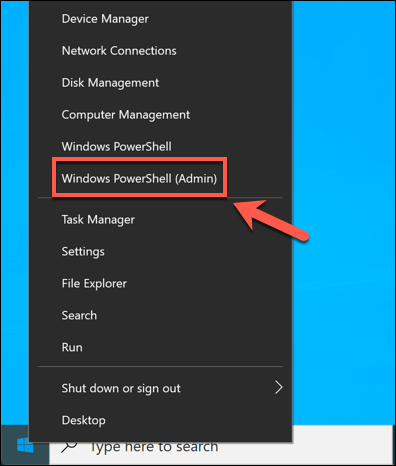
- Di tetingkap Terminal PowerShell, taipkan IPConfig /Release Untuk melepaskan pajakan DHCP anda dan putuskan sambungan. Dengan tetapan baru anda, taipkan IPConfig /Renew untuk menyambung semula.
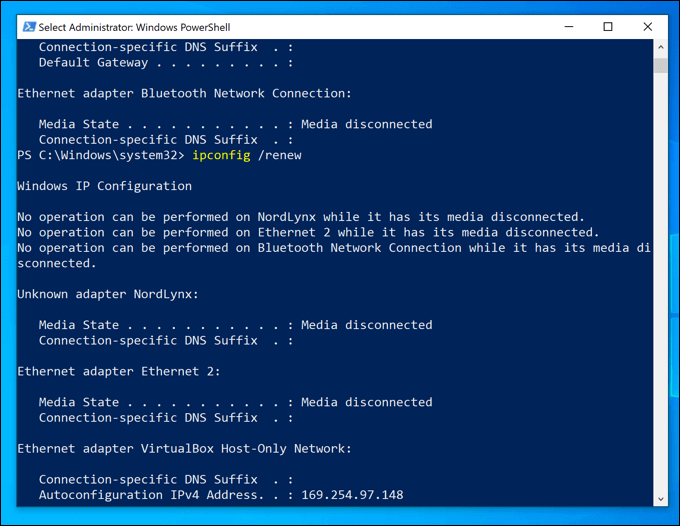
Sekiranya tetapan penghala anda telah diubah dengan betul, melepaskan pajakan DHCP anda dan menetapkan semula IP anda akan menghasilkan alamat IP baru yang diperuntukkan ke peranti anda.
Menetapkan alamat IP statik pada Windows 10
Alamat IP statik dapat dicapai melalui peruntukan DHCP tetap, tetapi anda juga boleh menetapkan ini secara manual dalam tetapan Windows 10 anda. Anda mungkin mahu melakukan ini jika anda membuat sambungan langsung ke peranti lain.
Ini juga boleh berfungsi dengan penghala tempatan anda, tetapi sebagai peranti anda sudah diberikan IP menggunakan DHCP, konflik IP mungkin berlaku. Dalam kes ini, lebih baik menggunakan peruntukan IP tetap untuk melakukan ini.
- Untuk menetapkan alamat IP statik, buka tetapan rangkaian anda dengan mengklik kanan menu Mula dan mengklik Jaringan rangkaian pilihan.
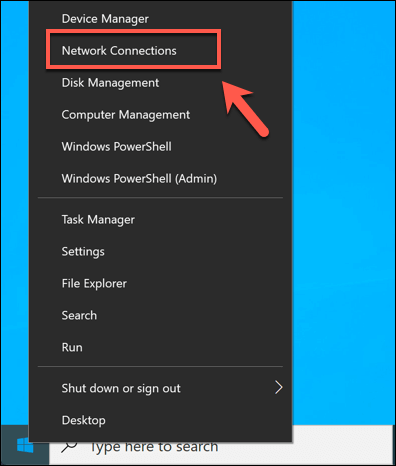
- Di dalam Jaringan rangkaian Menu Tetapan, tekan Tukar sifat sambungan pilihan.
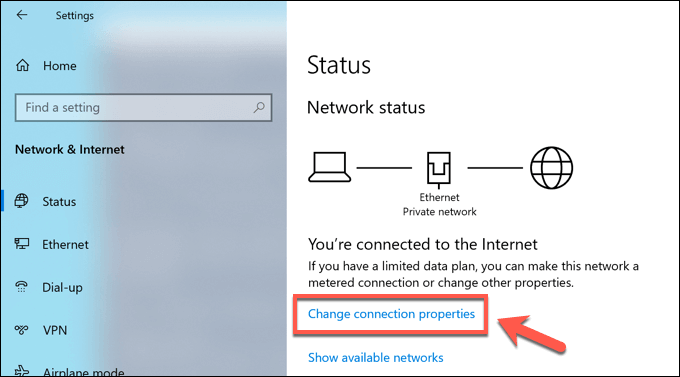
- Di bawah Tetapan IP kategori, tekan Edit pilihan.
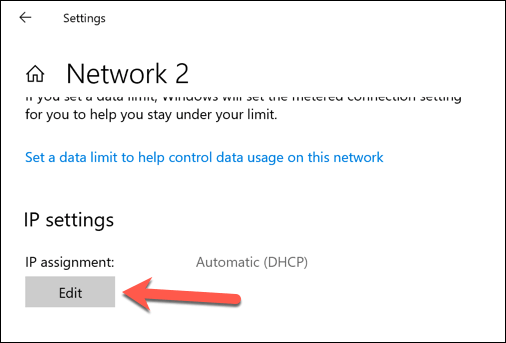
- Tukar jenis peruntukan IP ke Manual. Dayakan sama ada IPv4 atau IPv6, kemudian taipkan tetapan IP statik yang ingin anda gunakan. Konfigurasi contoh untuk alamat IP IP statik akan termasuk 192.168.0.10 untuk alamat IP, 24 untuk panjang awalan subnet, dan 192.168.0.1 untuk Gateway (merujuk kepada penghala tempatan anda) dan pelayan DNS pilihan. Klik Simpan Setelah anda selesai.
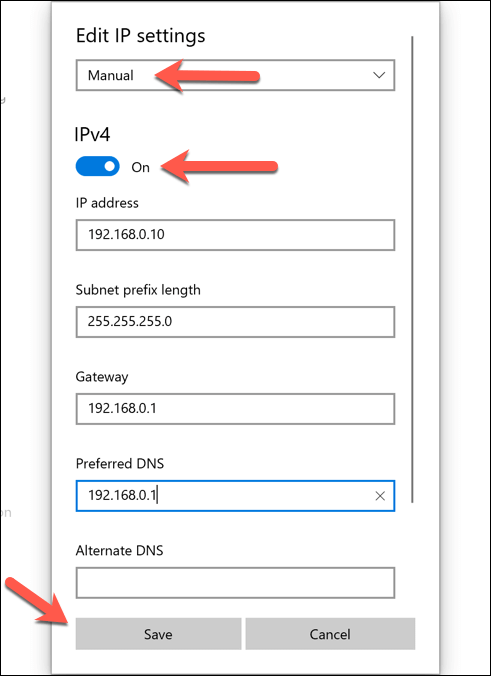
Setelah disimpan, tetapan alamat IP anda akan digunakan secara automatik. Anda mungkin perlu melepaskan IP anda yang sedia ada menggunakan langkah -langkah di atas atau memulakan semula PC anda untuk perubahan yang akan berlaku sepenuhnya.
Tukar alamat IP awam anda pada Windows 10
Alamat IP awam anda adalah alamat yang diberikan oleh penyedia perkhidmatan internet anda, memberi anda akses ke internet. Ini diberikan kepada modem anda (yang biasanya digabungkan dengan penghala rangkaian anda, tetapi tidak selalu), yang membolehkan semua peranti rangkaian yang disambungkan ke Internet juga.
Menukar alamat ini kadang -kadang sukar. Anda perlu menyemak sama ada anda diberikan alamat IP dinamik (sementara) atau statik oleh ISP anda terlebih dahulu. Sekiranya anda diberikan IP awam statik, ISP anda perlu mengubahnya untuk anda.
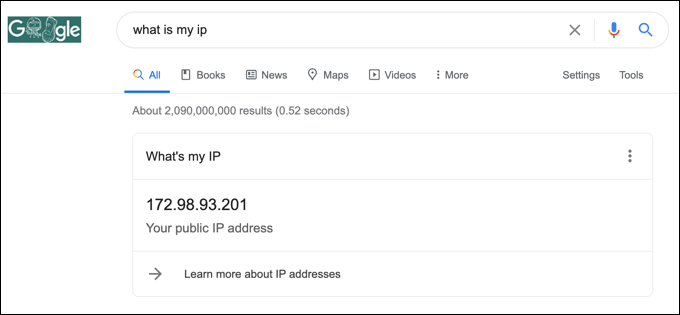
Untuk alamat IP dinamik, anda biasanya boleh menetapkan semula ini dengan menukar modem rangkaian anda untuk jangka masa. Dengan melakukan ini, anda memutuskan sambungan peranti anda dari ISP anda.
Seperti rangkaian tempatan anda, pajakan IP awam anda akhirnya akan habis, bermakna anda mungkin diperuntukkan alamat IP baru pada ketika ini. Walau bagaimanapun, ini tidak dijamin berfungsi, dan anda mungkin perlu mencuba kaedah lain.
Sekiranya alamat IP awam anda tidak akan berubah, ada kaedah lain yang boleh anda cuba. Menggunakan rangkaian peribadi maya, akan menyembunyikan ip awam anda semasa anda melayari secara dalam talian, contohnya.
Mengkonfigurasi rangkaian anda pada Windows 10
Sama ada anda mengkonfigurasi pelayan untuk rangkaian anda (atau untuk pengguna internet yang lebih luas), atau anda hanya ingin membebaskan peruntukan untuk peranti lain, ini adalah proses yang mudah untuk menukar alamat IP anda pada Windows 10, walaupun banyak kerja bergantung dapat mengakses penghala anda untuk mengkonfigurasi rangkaian anda dengan betul.
Sekiranya konfigurasi rangkaian anda menimbulkan masalah, anda mungkin ingin menetapkan semula penghala rangkaian anda untuk menghapuskan batu tulis bersih dan mulakan semula. Isu peruntukan IP mungkin mengapa anda bergelut dengan isu sambungan rangkaian, tetapi bersyukur, terdapat beberapa cara untuk menyelesaikan masalah rangkaian yang tidak dikenali pada Windows 10.
- « <strong>Mengapa saya mahu menyiarkan jurang komputer?</strong>
- Cara mengganti papan induk tanpa memasang semula Windows 10 »

