Cara Membaiki Pelanggan Steam di Windows 11 PC
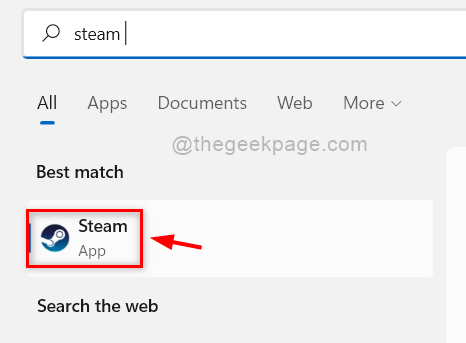
- 3880
- 719
- Chris Little I
Steam Client adalah perisian / aplikasi yang membolehkan pengguna untuk mendapatkan pelbagai permainan dan berhubung dengan pemain lain. Ia juga melindungi permainan daripada mendapat cetak rompak, yang sangat membantu penerbit permainan. Ramai pengguna pelanggan Steam telah melaporkan bahawa tiba -tiba berhenti bekerja atau ada beberapa masalah yang menyebabkan mereka masalah semasa bermain. Sekiranya anda menjalani penyelesaian yang jelas yang menyahpasang dan kemudian memasang klien Steam, ia juga akan memadamkan semua data yang disimpan yang boleh membuat mana -mana pemain yang mengecewakan untuk mula bermain dari awal. Oleh itu, untuk membaiki klien Steam tanpa kehilangan sebarang data, kami telah menyusun beberapa pembetulan yang diberikan di bawah dalam jawatan ini yang akan membantu anda dalam membaiki klien Steam di Windows 11.
Isi kandungan
- Betulkan 1: Ganti fail permainan yang rosak di klien stim
- Betulkan 2: Pembaikan App Steam Menggunakan Command Prompt
- Betulkan 3: Fail data stim yang menyegarkan
- Betulkan 4: Pasang semula klien Steam lagi
Betulkan 1: Ganti fail permainan yang rosak di klien stim
Langkah 1: Buka Wap Pelanggan dengan menekan tingkap kunci dan menaip wap.
Langkah 2: Pilih Wap aplikasi dari hasil carian seperti yang ditunjukkan di bawah.
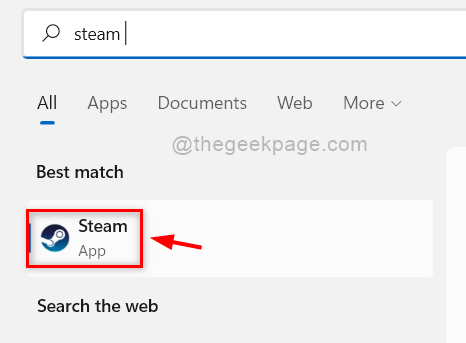
Langkah 3: Selepas aplikasi Steam dibuka, sila masuk dengan kelayakan anda jika anda tidak log masuk.
Langkah 4: Kemudian, pergi ke Perpustakaan di bahagian atas dan kemudian, pilih Rumah dari senarai seperti yang ditunjukkan di bawah.
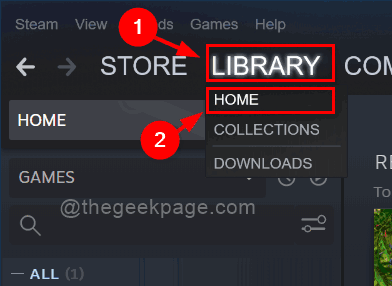
Langkah 5: Kemudian, klik kanan pada permainan yang ingin anda baiki.
Langkah 6: Pilih Sifat dari menu konteks seperti yang ditunjukkan di bawah.
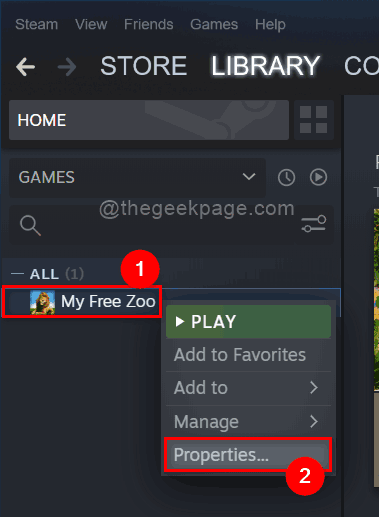
Langkah 7: Pilih Fail tempatan pilihan pada menu sebelah kiri dan kemudian klik Sahkan integriti fail permainan pilihan seperti yang ditunjukkan di bawah.
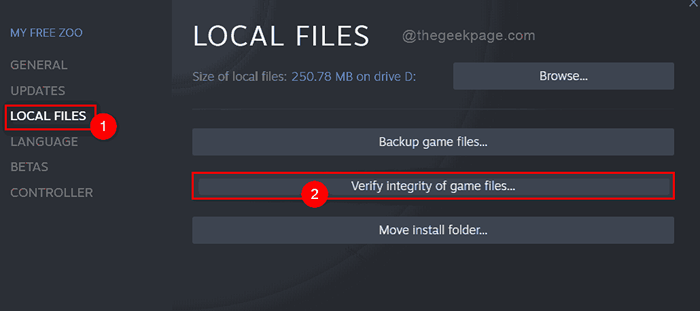
Langkah 8: Ia akan segera mula mengesahkan fail data permainan seperti yang ditunjukkan di bawah.
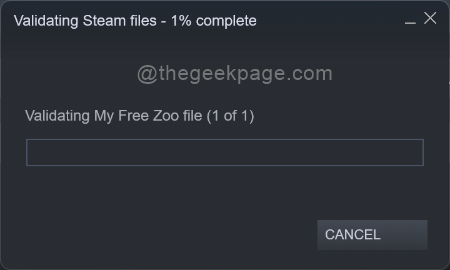
Langkah 9: Sila tunggu sehingga proses pengesahan selesai dan setelah selesai, klik Tutup seperti yang ditunjukkan.
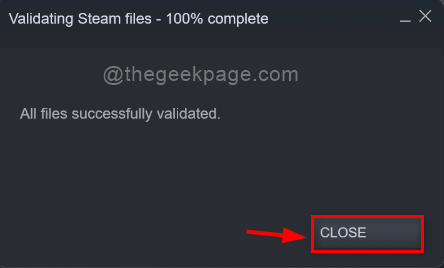
Langkah 10: Sekiranya terdapat sebarang fail yang korup setelah mengesahkan, sila gantikannya dan kemudian cuba melancarkan permainan dan lihat apakah ia berfungsi dengan baik.
Itu sahaja. Semoga penyelesaian ini menyelesaikan masalah anda. Jika tidak, cuba penyelesaian lain yang diberikan di bawah.
Betulkan 2: Pembaikan App Steam Menggunakan Command Prompt
Langkah 1: Buka Arahan prompt sebagai pentadbir dengan menekan Windows + R Kekunci bersama di papan kekunci anda.
Langkah 2: Kemudian, taipkan cmd dalam kotak dialog Run yang baru sahaja dibuka.
Langkah 3: Tekan Ctrl+ Shift+ Enter Kekunci bersama dan terima arahan UAC di skrin anda.
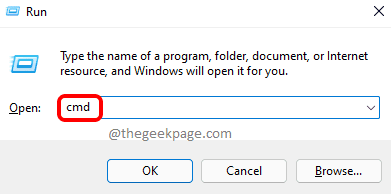
Langkah 4: Salin dan tampal jalan berikut dalam arahan arahan dan tekan masukkan kunci.
"C: \ Program Files (x86) \ Steam \ bin \ SteamService.exe " /pembaikan
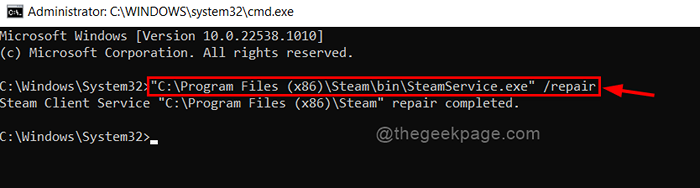
Langkah 5: Tutup tetingkap Prompt Command dan mulakan aplikasi Steam.
Sekarang lihat jika berjalan lancar.
Betulkan 3: Fail data stim yang menyegarkan
Langkah 1: Tutup Wap aplikasi jika dibuka.
Langkah 2: Kemudian, pergi ke Wap Folder App dengan Membuka Fail Explorer dengan menekan Windows + e Kekunci bersama.
Langkah 3: Salin dan tampal jalan berikut di bar alamat dan tekan Masukkan kunci.
C: \ Program Files (x86) \ Steam
Langkah 4: Tekan Ctrl + a Kekunci bersama untuk memilih semuanya dan kemudian tidak terpilih SteamApps folder dan sPasukan.exe fail boleh dilaksanakan dengan mengklik padanya semasa memegang Ctrl kunci.
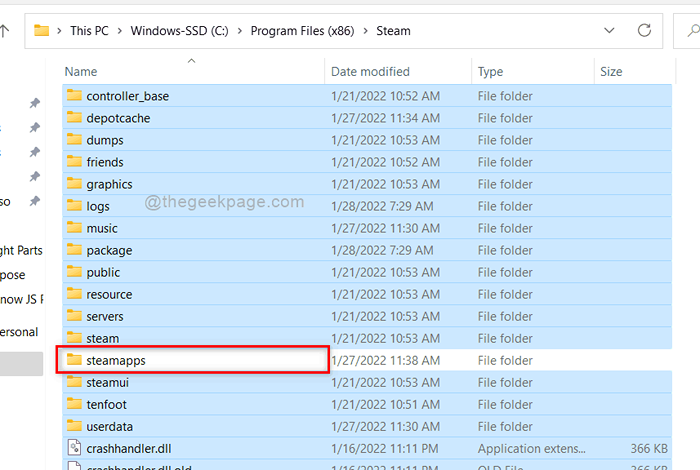
Langkah 5: Sekarang tekan Padam Kunci untuk memadam semuanya dalam folder stim kecuali SteamApps dan wap.exe fail.
Langkah 6: Sekarang tutup semua folder dan aplikasi yang dibuka pada sistem anda.
Langkah 7: Mulakan semula sistem anda sekali.
Langkah 8: Setelah memulakan semula, menavigasi ke Wap folder seperti yang kita lakukan sebelumnya.
Langkah 9: Klik dua kali pada Steam.Fail Exe Executable dalam folder Steam untuk menjalankannya.
CATATAN: Jangan BUKA Aplikasi Steam semasa atau sebelum stim menyegarkan/memasang semula semua fail.
Langkah 10: Ini akan memasang semula semua fail yang diperlukan lagi.
Langkah 11: Setelah semuanya selesai, cuba buka aplikasi Steam dan lihat apakah ada masalah.
Betulkan 4: Pasang semula klien Steam lagi
CATATAN: Sekiranya tidak ada penyelesaian di atas yang berfungsi untuk anda, maka ini akan menjadi pilihan terakhir di mana anda boleh kehilangan data dan tetapan permainan anda. Tetapi ini boleh menjadikan aplikasi Steam anda berfungsi semula. Sila ikuti langkah di bawah untuk memasang semula aplikasi Steam anda lagi.
Langkah 1: Tekan Tingkap Kunci pada papan kekunci dan taip anda aplikasi yang dipasang.
Langkah 2: Kemudian, pilih Aplikasi yang dipasang dari hasil carian seperti yang ditunjukkan di bawah.
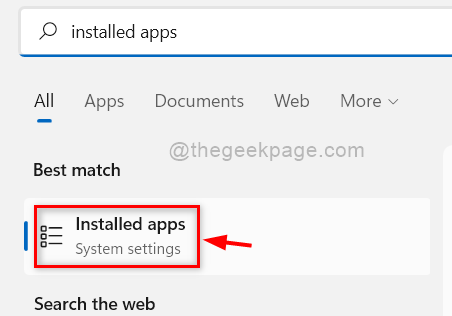
Langkah 3: Jenis wap di bar carian dan kemudian klik Tiga titik menegak pilihan dalam Wap aplikasi seperti yang ditunjukkan di bawah.
Langkah 4: Pilih Nyahpasang dari menu dropdown.
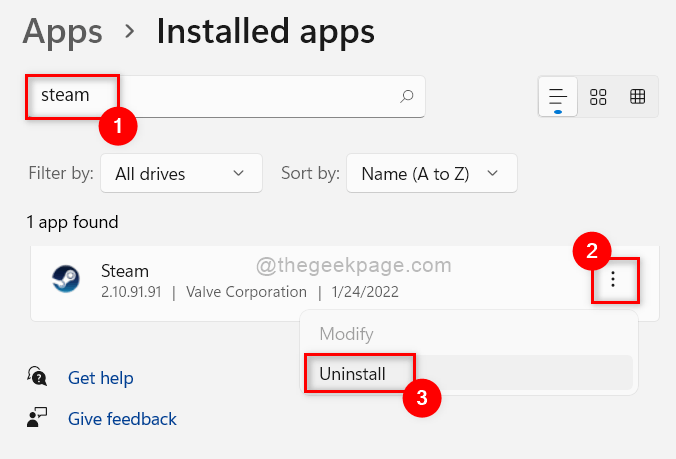
Langkah 5: Klik Nyahpasang di tetingkap kecil yang muncul di bawah aplikasi Steam seperti yang ditunjukkan di bawah.
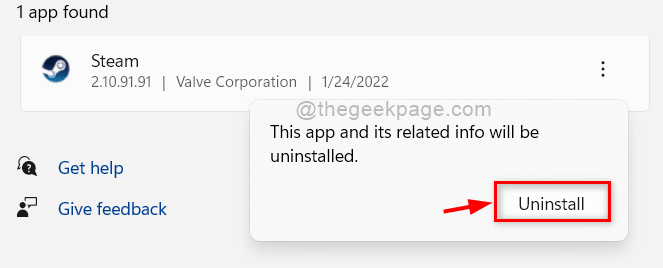
Langkah 6: Kemudian, terima arahan UAC dengan mengklik Ya butang seperti yang ditunjukkan di bawah.
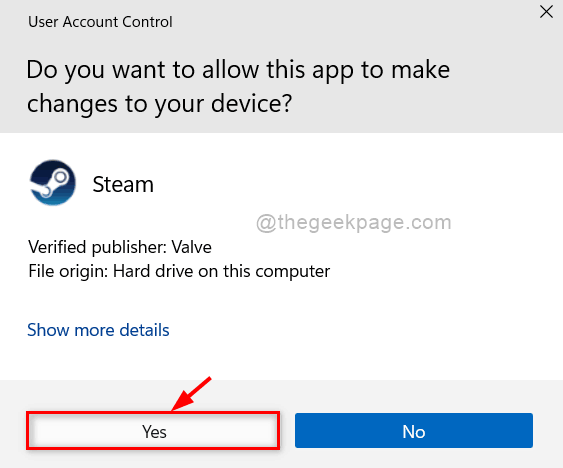
Langkah 7: Kemudian, klik Nyahpasang butang di tetingkap Nyahpulas Steam untuk mula menyahpasang aplikasi Steam dari sistem anda.
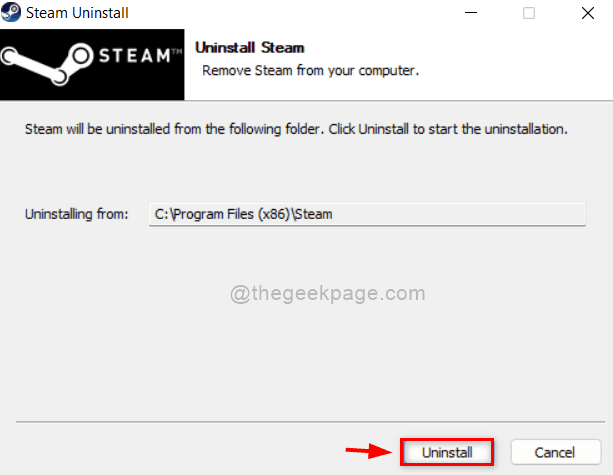
Langkah 8: Ia akan segera menyahpasang dan kemudian selepas pemotongan selesai, klik Tutup butang untuk menutup tetingkap seperti yang ditunjukkan dalam gambar di bawah.
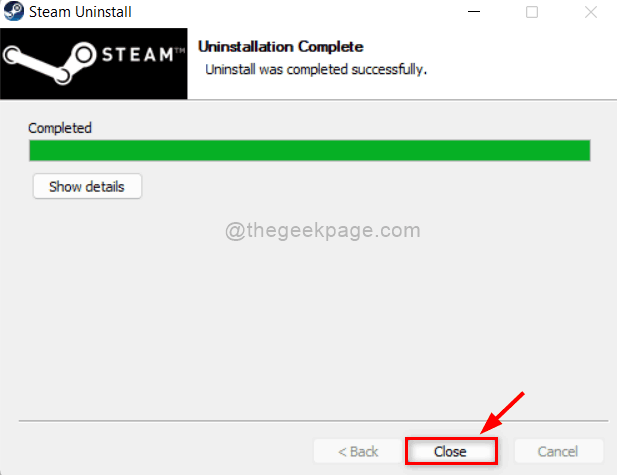
Langkah 9: Seterusnya, buka halaman Muat turun pada klien Steam untuk memasangnya lagi dengan mengklik di sini.
Langkah 10: Setelah memuat turun fail pemasangan, klik dua kali untuk menjalankannya.
Langkah 11: Lakukan arahan skrin untuk memasang aplikasi Steam sekali lagi pada sistem anda.
Langkah 12: Setelah pemasangan selesai, cuba lancarkan aplikasi Steam dan periksa apakah masalahnya masih berlaku.
Harap ini mesti menyelesaikan masalah.
Itu semua lelaki.
Semoga artikel ini bermaklumat.
Terima kasih banyak - banyak!
- « Cara membuat kata laluan dan tarikh luput semasa berkongsi fail excel dalam talian
- Cara Mengeluarkan Dataran Hitam Di Sebalik Ikon Folder Di Windows 11/10 »

