Cara membuat kata laluan dan tarikh luput semasa berkongsi fail excel dalam talian
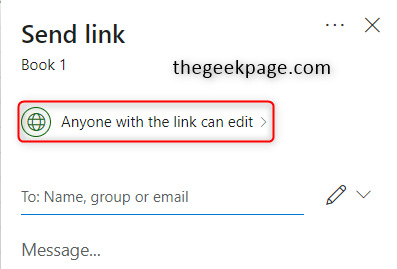
- 1729
- 548
- Don Will
Tertanya -tanya bagaimana menetapkan kata laluan dan tarikh tamat tempoh ke dalam talian Excel? Di sini dalam artikel ini, anda akan dapat mengetahui mengenainya. Membuat kata laluan untuk Excel menjadi perlu terutama apabila anda bekerja dengan data atau menyediakan sebarang laporan penting yang perlu dikongsi bersama. Mari kita lihat bagaimana kita boleh menetapkan kata laluan dan tarikh luput semasa menggunakan Excel dalam talian.
Catatan: Pendekatan yang disebutkan di bawah berfungsi untuk orang yang mempunyai langganan Microsoft 365.
Tetapkan tarikh tamat tempoh untuk Excel dalam talian
Langkah 1: Buka Excel dalam talian dalam penyemak imbas anda. Untuk melakukan ini, taipkan excel dalam talian dalam tetingkap penyemak imbas anda dan klik pada pautan yang diperoleh dari hasil yang diperoleh.
Langkah 2: Buka fail yang ingin anda kongsi.
Langkah 3: Klik pada Berkongsi butang yang terdapat di sudut kanan atas

Langkah 4: Nampaknya tetingkap pop di skrin. Klik pada Sesiapa yang mempunyai pautan boleh diedit pilihan.
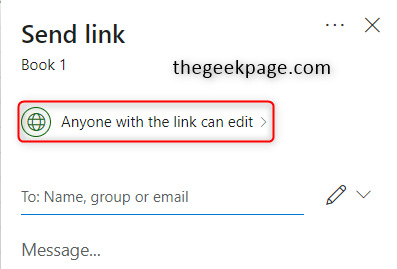
Langkah 5: Klik Tetapkan tarikh tamat tempoh Dan di sini anda boleh menetapkan tarikh yang diperlukan. Klik pada Memohon butang.

Setelah langkah -langkah di atas selesai, fail anda kini mempunyai tarikh luput. Oleh itu, apabila anda berkongsi fail dengan orang lain, ia hanya boleh diakses dalam tarikh yang ditentukan.
Tetapkan kata laluan untuk Excel dalam talian
Langkah 1: Buka Excel dalam talian dalam penyemak imbas anda. Untuk melakukan ini, taipkan excel dalam talian dalam tetingkap penyemak imbas anda dan klik pada pautan yang diperoleh dari hasil yang diperoleh.
Langkah 2: Buka fail yang ingin anda kongsi.
Langkah 3: Klik pada Berkongsi butang yang berada di sudut kanan atas.
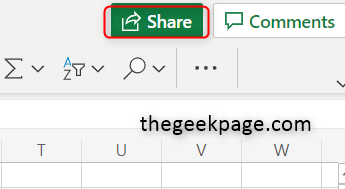
Langkah 4: Nampaknya tetingkap pop di skrin. Klik pada Sesiapa yang mempunyai pautan boleh diedit pilihan.
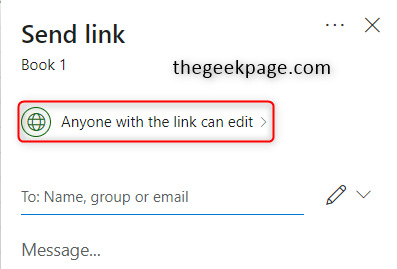
Langkah 5: Klik Tetapkan kata laluan dan taipkan kata laluan yang ingin anda miliki. Selalu disarankan untuk memberikan kata laluan yang kuat. Klik pada Memohon butang untuk menyimpan perubahan.
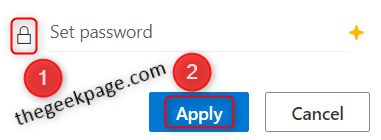
Itu sahaja. Bukankah mudah dan mudah untuk menetapkan kata laluan dan tamat tempoh ke Excel dalam talian anda? Semoga artikel ini berguna untuk anda. Terima kasih untuk membaca. Selamat membaca!!
- « Cara Melancarkan Pelbagai Laman Web Seketika Menggunakan Pintasan Desktop Tunggal di Windows 11/10
- Cara Membaiki Pelanggan Steam di Windows 11 PC »

