Cara membuang atau menggantikan latar belakang di Photoshop
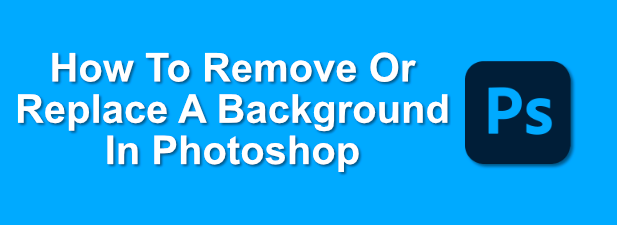
- 2457
- 719
- Clarence Powlowski
Photoshop adalah perisian standard emas untuk penyuntingan foto. Ia mempunyai ruang lingkup untuk membolehkan anda menyentuh foto lama dengan cepat atau membuat reka bentuk baru dengan mudah, dengan kedua -dua ciri asas dan canggih untuk melayani banyak pengguna. Salah satu cara anda boleh merapikan foto lama ialah mengeluarkan atau menggantikan latar belakang di Photoshop.
Syukurlah, Photoshop kini lebih mudah daripada digunakan, dengan penyuntingan foto asas seperti ini mudah. Sekiranya anda ingin mengetahui cara membuang latar belakang di Photoshop, anda perlu mengikuti langkah-langkah yang mudah diikuti ini. Panduan ini akan berfungsi dengan baik untuk versi terkini Photoshop, tetapi mungkin juga berfungsi untuk siaran yang lebih lama.
Isi kandungan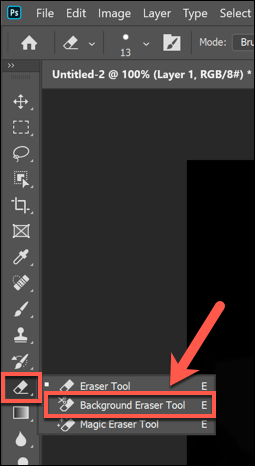
- Anda perlu menyesuaikan tetapan sensitiviti untuk dapat membersihkan latar belakang dari imej. Untuk melakukan ini, pastikan bahawa Pemadam latar belakang alat dipilih, kemudian klik ikon tetapan di menu di bahagian atas. Ini akan memberi anda menu drop-down yang mengandungi pilihan untuk mengawal saiz pemadam, kekerasan, dan toleransi alat.
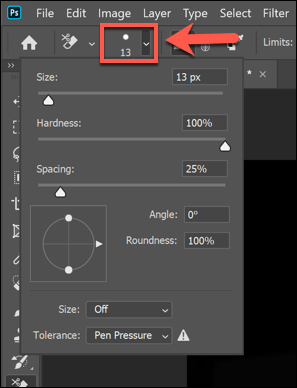
- Salah satu tetapan yang paling penting untuk diubah adalah Toleransi peratusan, yang dapat dilihat di menu teratas. Nilai toleransi yang lebih rendah akan bermakna bahawa pemadam memberi tumpuan kepada set warna yang lebih ketat, sementara nilai yang lebih tinggi akan memadamkan lebih banyak warna sekaligus. Ini memberi anda ketepatan yang lebih besar (atau lebih rendah), bergantung pada latar belakang yang anda miliki dan imej yang anda bekerjasama.
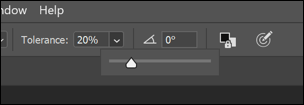
- Anda juga mahu menetapkan Contoh nilai kepada Berterusan untuk latar belakang yang kompleks. Ini bermakna bahawa photoshop warna memberi tumpuan kepada (dan memadamkan) perubahan semasa anda memegang dan menggerakkan alat pemadam di sekitar gambar anda. Sekiranya anda mempunyai imej yang lebih asas dengan warna yang lebih sedikit, anda mungkin ingin menetapkan ini Tidak berterusan atau Cari tepi sebaliknya.
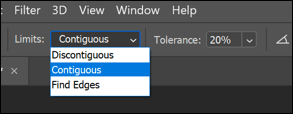
- Sebaik sahaja anda sudah bersedia untuk mengeluarkan latar belakang di Photoshop, gunakanlah pemadam dengan teliti untuk berus di antara objek utama imej (yang anda ingin simpan) dan latar belakang (yang anda ingin keluarkan). Sekiranya tetapannya betul, ini harus mula memadamkan latar belakang semasa meninggalkan objek yang utuh.
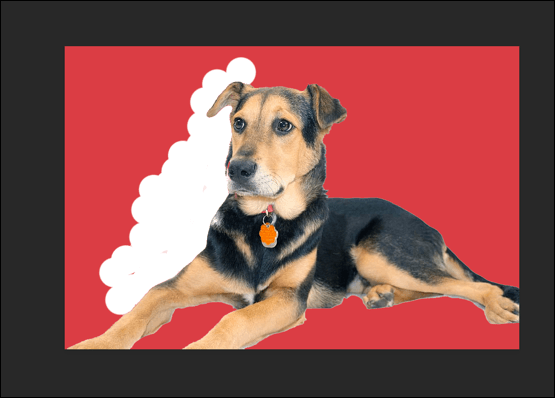
Ini memerlukan beberapa kemahiran (dan mungkin percubaan-dan-kesilapan) untuk menghapuskan latar belakang dengan jayanya. Sekiranya anda menghadapi masalah dengan latar belakang yang lebih kompleks, anda mungkin lebih suka menggunakannya Pilih subjek Alat sebaliknya.
Menggunakan alat subjek pilih untuk mengalih keluar latar belakang photoshop
The Pilih subjek Alat adalah tambahan baru -baru ini ke kotak alat Photoshop yang membolehkan anda memilih fokus imej. Ini dikuasakan oleh teknologi AI terbina dalam yang dapat membantu memisahkan unsur-unsur imej yang berbeza.
Ini amat berguna untuk penyingkiran latar belakang. Daripada secara manual menyikat latar belakang, anda boleh memilih subjek utama imej yang anda cari untuk menyimpan untuk mengeluarkan latar belakang di belakangnya.
- Untuk menggunakan alat subjek pilih, pastikan bahawa Pilih Alat aktif dalam menu kotak alat Photoshop di sebelah kiri. Klik Pilih dan topeng butang di menu atas.
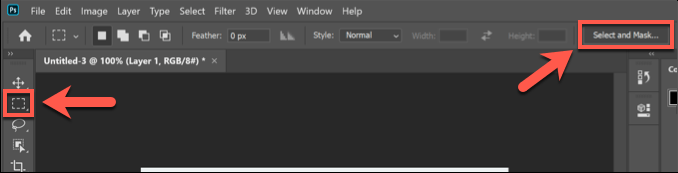
- Di dalam Pilih dan topeng mod, klik Pilih subjek butang. AI terbina dalam secara automatik akan memilih subjek utama imej, dengan pratonton yang ditunjukkan di sebelah kiri. Laraskan tetapan di sebelah kanan dengan sewajarnya (walaupun tetapan lalai harus berfungsi untuk kebanyakan pengguna), kemudian klik okey di menu kanan untuk mengesahkan.
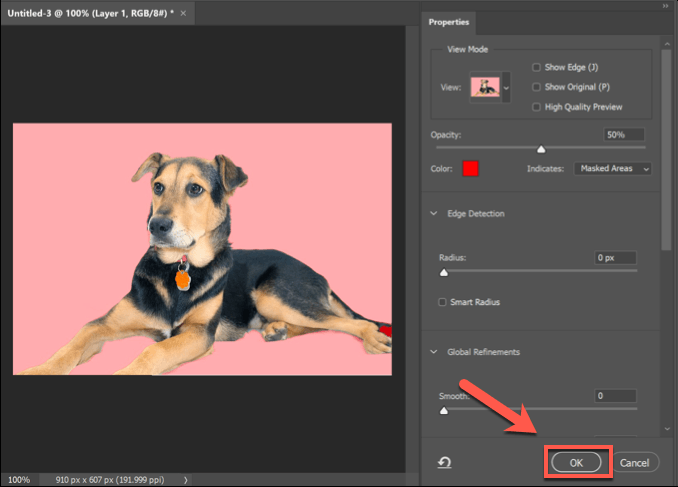
Setelah disahkan, latar belakang imej bahawa alat subjek pilih yang dikesan akan dikeluarkan dan diganti dengan latar belakang putih. Anda kemudian boleh mengganti latar belakang mengikut citarasa anda.
Menggantikan latar belakang di Photoshop
Anda boleh menggantikan latar belakang gambar di Photoshop dengan terlebih dahulu mengeluarkan latar belakang dan meninggalkannya telus. Anda kemudian boleh menambah lapisan baru ke imej anda, diletakkan di belakang subjek utama, untuk membuat latar belakang baru.
Sekiranya anda menggunakan Pilih subjek alat, ini secara automatik mewujudkan lapisan latar belakang yang boleh anda edit atau menggantikannya sama ada. Ini adalah kaedah terbaik untuk menggantikan latar belakang tetapi, jika anda menggunakan Pemadam latar belakang atau kaedah alternatif untuk membuang latar belakang, anda boleh menambah lapisan latar belakang baru dengan cara yang sama.
- Mulakan dengan mengklik Pilih> pilih dan topeng untuk dapat mengakses Pilih subjek alat. Setelah anda berada di Pilih dan topeng menu, klik Pilih subjek Di menu atas.
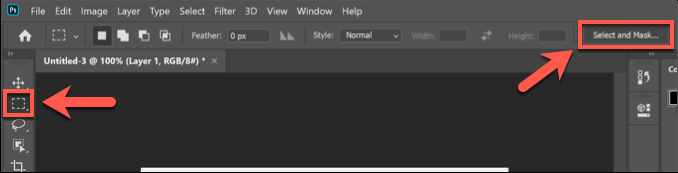
- Tetapan lalai di Pilih subjek Menu harus diterima oleh kebanyakan pengguna, tetapi anda boleh tweak ini jika anda menghadapi masalah. Tekan okey Untuk mengesahkan sebaik sahaja anda sudah bersedia.
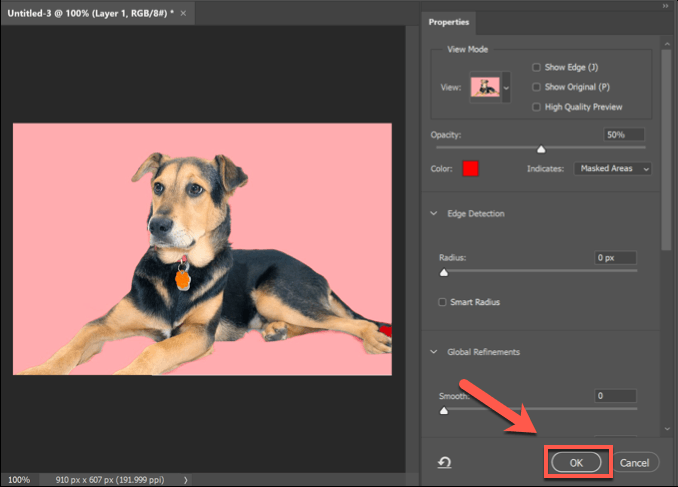
- Setelah latar belakang telah dikeluarkan, anda boleh mengedit atau memasukkan lapisan latar belakang baru. Daripada Lapisan tab, lapisan yang dinamakan Latar belakang akan disenaraikan. Anda boleh, misalnya, pilih lapisan ini dan gunakan Baldi cat alat untuk menggantikan warna latar belakang dengan satu warna.
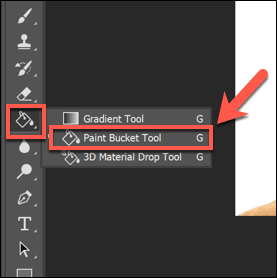
- Sekiranya anda mahu memadam lapisan, klik kanan Latar belakang lapisan dan klik Padam Lapisan pilihan.
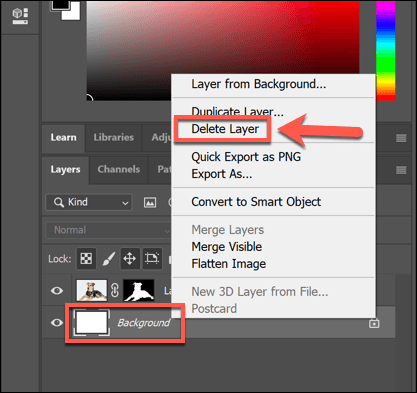
- Anda kemudian boleh memasukkan imej lain sebagai lapisan (disimpan di papan klip anda) dengan mengklik Lapisan> baru> lapisan melalui salinan. Untuk membuat lapisan kosong sepenuhnya, klik Lapisan baru sebaliknya.
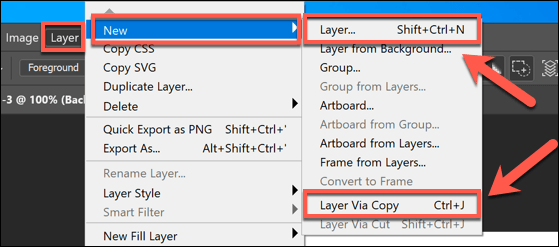
- Sekiranya anda memutuskan untuk menampal gambar di papan klip anda sebagai lapisan, anda akan diminta untuk menamakan lapisan terlebih dahulu. Beri lapisan nama (contohnya, Latar belakang baru) kemudian klik okey untuk mengesahkan.
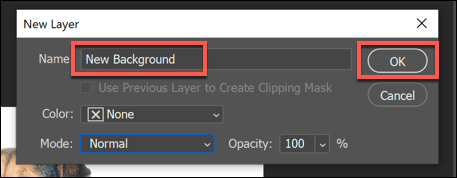
- Sekiranya anda ingin membuat lapisan yang sama sekali baru, anda juga perlu memberikan nama untuk lapisan. Klik okey Untuk menambah lapisan.
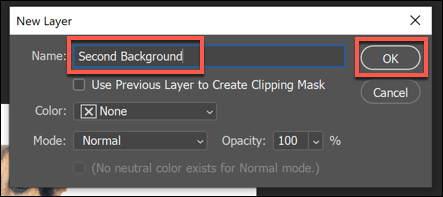
Anda kemudian boleh memanipulasi lapisan baru yang telah anda masukkan. Secara lalai, Photoshop harus menampal ini di bahagian bawah kanvas berlapis anda. Ini bermaksud lapisan latar akan diletakkan di bawah subjek utama, menggantikan latar belakang imej sebelumnya.
Anda kemudian boleh membuat perubahan selanjutnya pada lapisan ini (contohnya, menukar warna, atau menambah elemen baru kepadanya) menggunakan menu kotak alat Photoshop di sebelah kiri.
Menggunakan alat penyuntingan foto alternatif
Sekiranya anda tidak memasang Photoshop, anda mungkin dapat mengeluarkan latar belakang dari foto menggunakan editor foto alternatif. Ini mungkin lebih rumit untuk dilakukan, tetapi editor foto gimp yang bebas dan terbuka harus dapat melakukan pekerjaan dengan menggunakan alat tongkat sihir.
Sekiranya anda pengguna Mac, anda mungkin dapat menggunakan editor foto Mac percuma seperti Photoscape X untuk mengeluarkan latar belakang dari foto. Sekiranya anda bergelut dengan Photoshop, Gimp atau editor foto lain, maka anda mungkin dapat menggunakan perkhidmatan dalam talian seperti Buang.BG untuk membuangnya sebagai gantinya.
- « Apa maksud Ethernet tidak mempunyai konfigurasi IP yang sah?
- 5 cara untuk menukar teks ke nombor dalam excel »

