5 cara untuk menukar teks ke nombor dalam excel
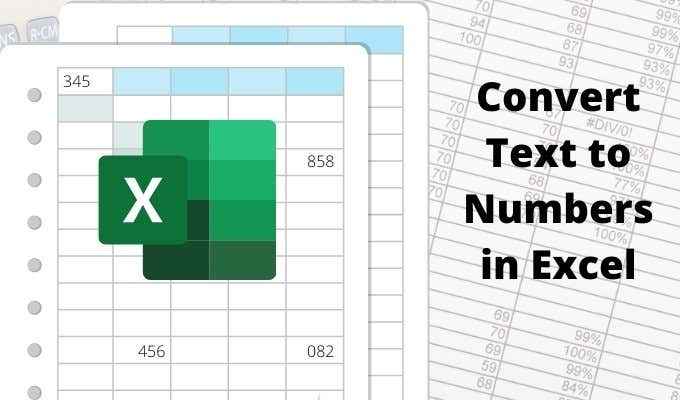
- 4560
- 1480
- Don Will
Salah satu gangguan yang paling biasa yang dikatakan orang dengan Excel adalah berurusan dengan bagaimana nombor dan teks diformat dalam sel. Sangat menjengkelkan apabila nombor secara tidak sengaja dimasukkan ke dalam spreadsheet dalam format teks.
Apabila ini berlaku, pengiraan dan formula yang berbeza tidak berfungsi dengan betul, atau mungkin tidak berfungsi sama sekali.
Isi kandungan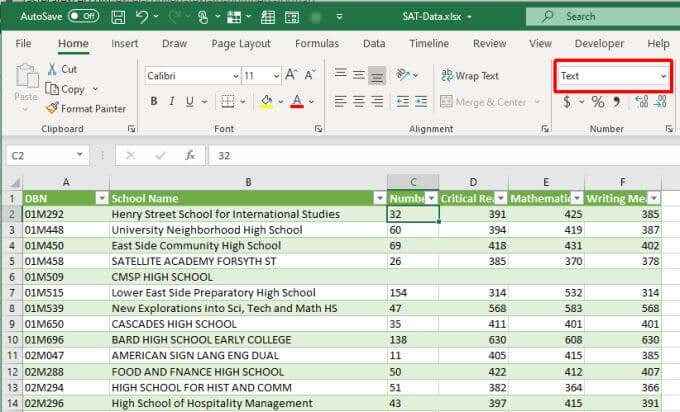
Sekiranya kotak dropdown memaparkan "teks", anda tahu sel diformat sebagai format teks. Sekiranya anda ingin melakukan pengiraan berangka pada sel menggunakan formula Excel, anda perlu menukarnya terlebih dahulu.
Dalam kes di mana seseorang telah memasukkan nombor dalam format teks menggunakan apostrophe di sel, anda akan melihat segitiga hijau kecil yang menunjukkan nilai telah dimasukkan sebagai teks.
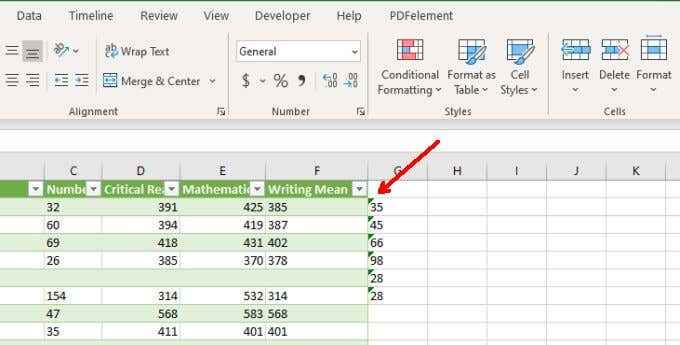
Catatan: Sebelum entri sel dengan apostrophe memaksa pemformatan sel ke berasaskan teks.
Jika anda telah menemui, menggunakan salah satu pendekatan di atas, bahawa data berangka dimasukkan ke dalam lembaran Excel dalam format teks, anda boleh menggunakan mana -mana kaedah di bawah untuk menukar teks itu ke nombor.
1. Tukar ke nombor
Sekiranya anda perlu menukar data yang telah dimasukkan ke dalam Excel dengan apostrophe, anda boleh menukarnya kembali ke format nombor menggunakan pilihan Nombor Convert ke Nombor.
1. Pertama, pilih sel yang ingin anda tukar kembali ke format nombor. Anda akan melihat berlian kuning muncul berhampiran pemilihan dengan simbol seru di tengah.
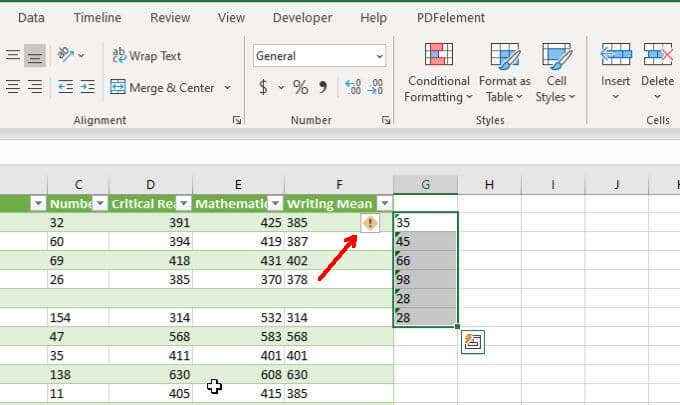
2. Pilih simbol ini. Dari lungsur turun, pilih Tukar ke nombor.
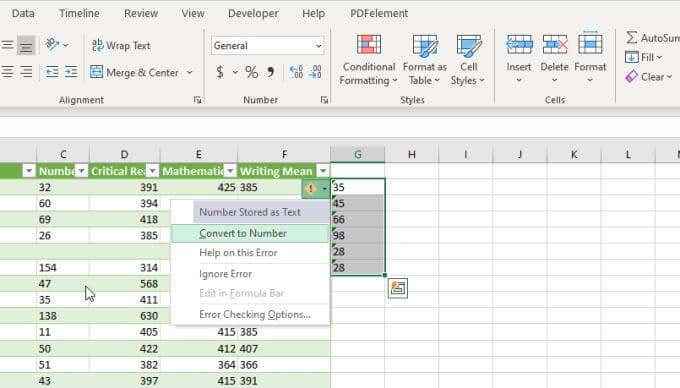
Ini akan mengemas kini semua nombor berasaskan teks yang anda pilih untuk format data angka umum.
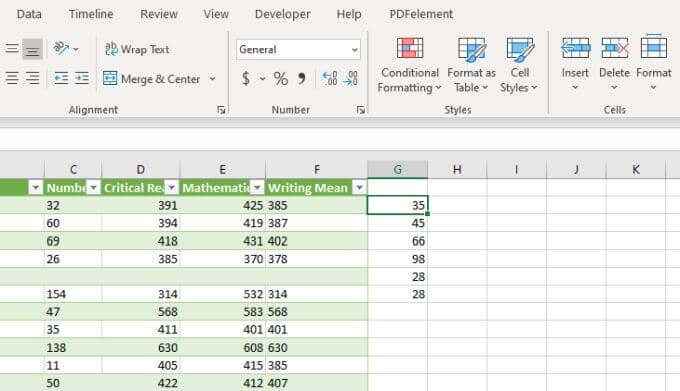
Anda akan tahu ia berfungsi apabila semua nombor dalam pilihan anda bertukar dari ditinggalkan sejajar dengan yang diselaraskan di sel -sel.
2. Menggunakan teks ke lajur
Satu lagi cara mudah untuk menukar teks ke nombor dalam excel adalah dengan menukar keseluruhan lajur nilai sekaligus. Anda boleh melakukan ini menggunakan ciri teks ke lajur.
1. Pilih keseluruhan lajur data yang ingin anda tukar dari teks ke nombor.
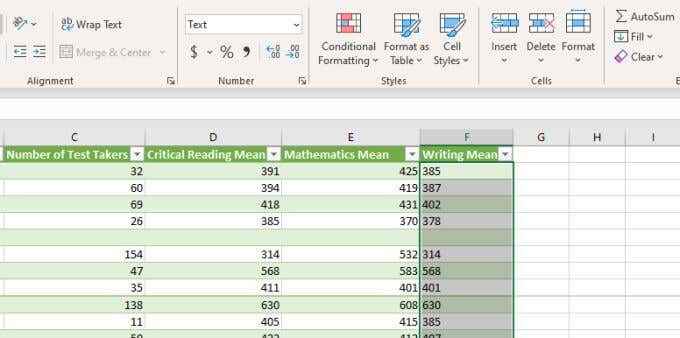
2. Pilih Data dari menu, dan kemudian pilih Teks ke lajur Di bahagian Alat Data dari reben.
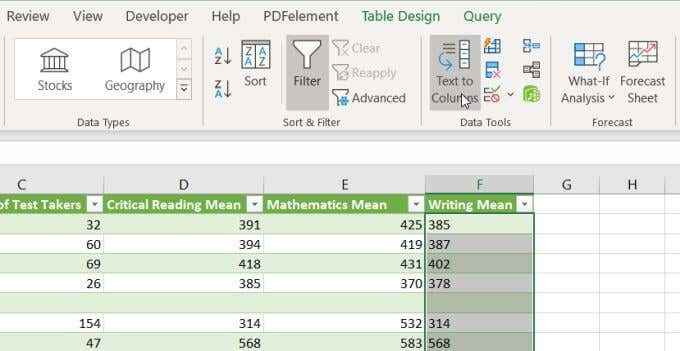
3. Di tetingkap Wizard, pastikan lalai yang dipilih dan pilih Seterusnya.
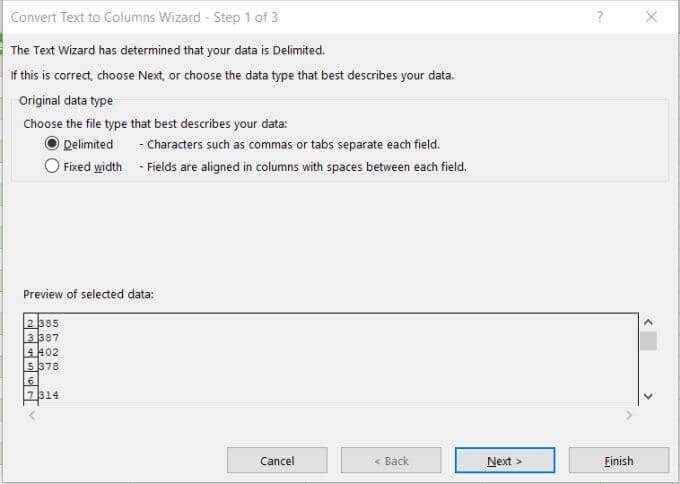
4. Di halaman penyihir seterusnya, simpan lalai Tab dipilih, dan pilih Seterusnya sekali lagi.
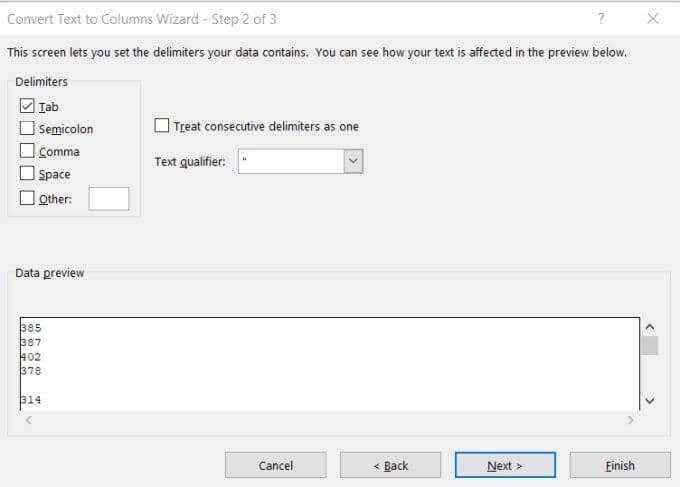
5. Akhirnya, di halaman terakhir penyihir, pastikan Umum dipilih di bawah Format data lajur. Untuk Destinasi medan, anda boleh memilih lajur baru di mana anda mahu data nombor pergi, atau hanya menyimpan lajur yang dipilih semasa. Pilih Selesai.
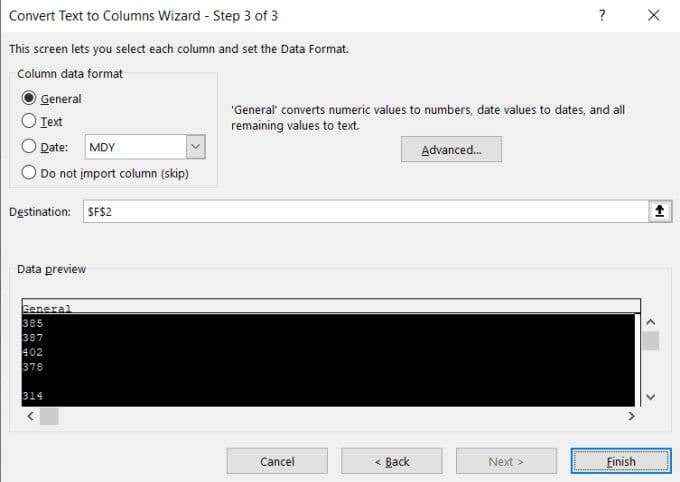
Sekarang data anda semua akan ditukar kepada nilai angka, yang boleh anda gunakan dalam formula dan pengiraan Excel.
Catatan: Anda akan melihat bahawa pemformatan sel sebenar tidak berubah dari teks ke umum walaupun nilai itu sendiri kini boleh digunakan sebagai nombor. Walau bagaimanapun, jika anda menetapkan lajur output anda ke lajur baru, anda akan melihat bahawa pemformatan lajur baru ditetapkan kepada umum. Ini hanya masalah kosmetik dan tidak mempengaruhi bagaimana nombor dalam lajur "teks" diformat berkelakuan.
3. Menukar format sel
Cara paling mudah dan terpantas untuk menukar teks ke nombor dalam Excel hanya mengubah pemformatan sel dari menu rumah.
Untuk membuat ini:
1. Pilih semua sel yang ingin anda tukar. Anda boleh memilih keseluruhan lajur (jangan sertakan tajuk) jika anda ingin menukar semua sel dalam lajur.
2. Pilih menu Laman Utama, dan dalam kumpulan nombor pada reben, pilih kotak dropdown dengan teks di dalamnya.
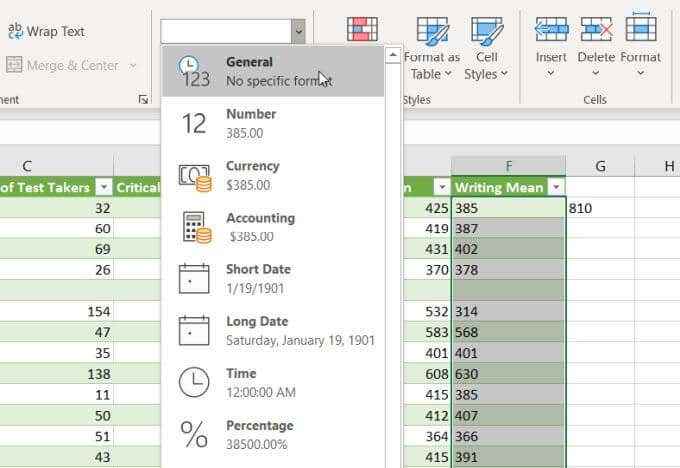
3. Anda akan melihat senarai format untuk dipilih. Pilih Umum Untuk menukar ke format nombor. Atau anda boleh memilih nombor, mata wang, perakaunan, atau peratusan jika anda mahukan format nombor tertentu yang digunakan untuk data berangka anda.
4. Menggunakan nilai tampal
Sekiranya anda perlu memindahkan sel teks yang mengandungi nombor ke dalam sel atau lajur baru, anda boleh menggunakan ciri khas Paste.
1. Pilih kumpulan sel kosong di mana anda ingin meletakkan output data angka anda. Pilih Sel format dari menu pop timbul.
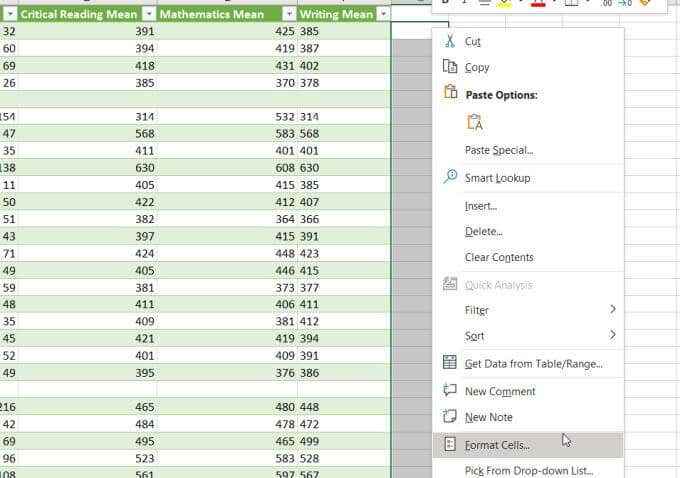
2. Di tetingkap yang dibuka, pastikan umum dipilih sebagai format nombor dan pilih okey.
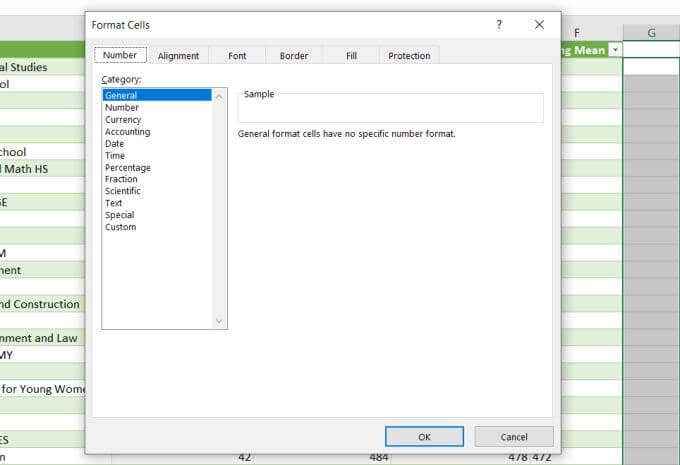
3. Pilih seluruh lajur sel yang anda mahu tukar dari teks ke nombor, klik kanan, dan pilih Salinan.
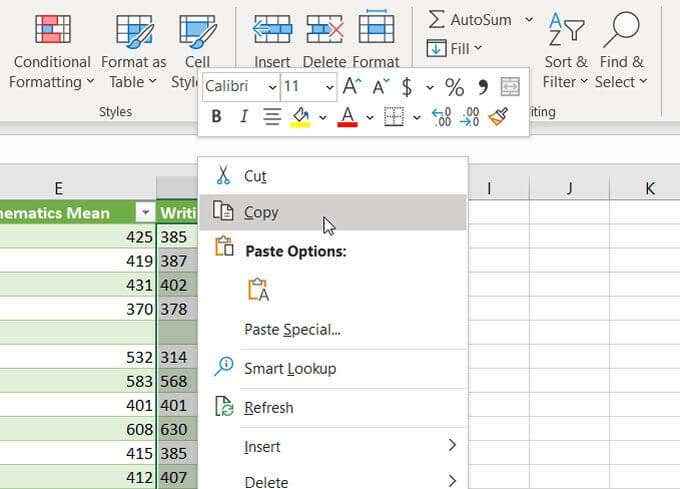
4. Pilih sel pertama di lajur kosong yang anda format, klik kanan sel dan pilih Nilai tampal. Anda akan melihat semua nombor diformat teks yang disisipkan dalam format nombor umum.
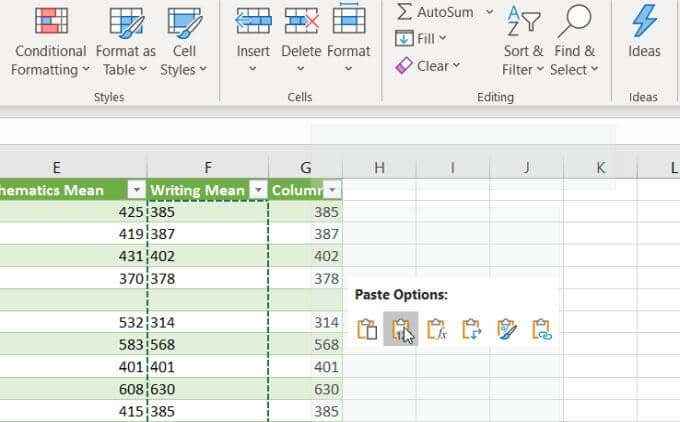
Ini berfungsi kerana apabila anda memilih nilai tampal, ia hanya memasukkan nilai dari sel sumber dan bukan pemformatan sel asal. Sebaliknya, ia menggunakan pemformatan sel destinasi, yang anda konfigurasikan di bahagian pertama proses ini.
5. Menggunakan fungsi nilai
Terdapat fungsi khas dalam Excel yang akan menukar nombor yang diformat sebagai teks menjadi nilai angka. Ini adalah fungsi nilai.
Untuk menggunakan fungsi ini, pilih sel di mana anda mahu nombor yang ditukar untuk pergi dan taip:
= Nilai (g2)
Ganti "G2" di atas dengan sel yang mempunyai nombor yang anda mahu tukar. Sekiranya anda menukar keseluruhan lajur nombor, mulakan dengan sel pertama sahaja.
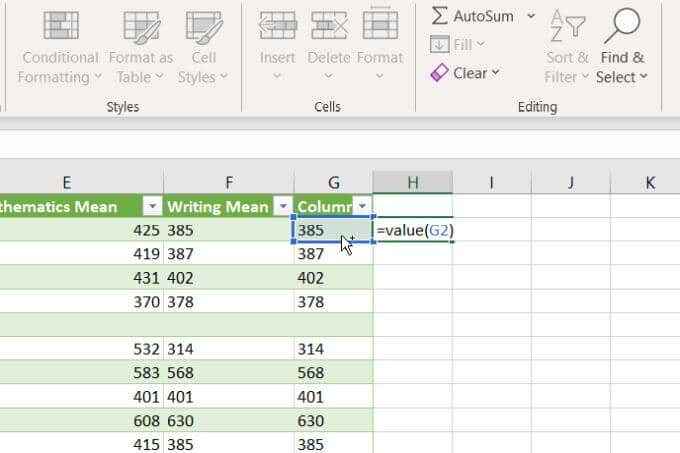
Tekan Masukkan dan anda akan melihat bahawa nombor yang diformat teks telah ditukar kepada nombor format umum.
Anda kemudian boleh mengisi seluruh lajur kosong ke bahagian bawah lajur itu dan formula nilai akan menukar sel selebihnya di lajur asal juga.
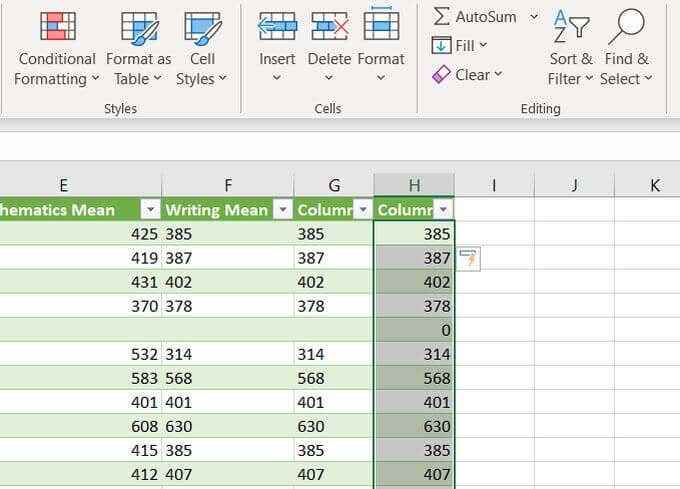
Setelah menggunakan mana -mana pilihan ini untuk memformat semula nombor anda, anda mungkin perlu menyegarkan data sel setelah menggunakan pemformatan baru.
Seperti yang anda lihat, terdapat beberapa cara untuk menukar teks ke nombor dalam excel. Pilihan yang anda pilih hanya bergantung pada tempat anda cuba meletakkan output. Ia juga bergantung sama ada anda lebih suka menggunakan salinan dan tampal, formula excel, atau pilihan menu.
Akhirnya, setiap pilihan ini memberikan anda hasil akhir yang sama.
- « Cara membuang atau menggantikan latar belakang di Photoshop
- 10 cara untuk menguji kamera web anda sebelum menggunakannya »

