Cara Menghapus atau Lumpuhkan Butang Pengeditan Dayakan di Excel
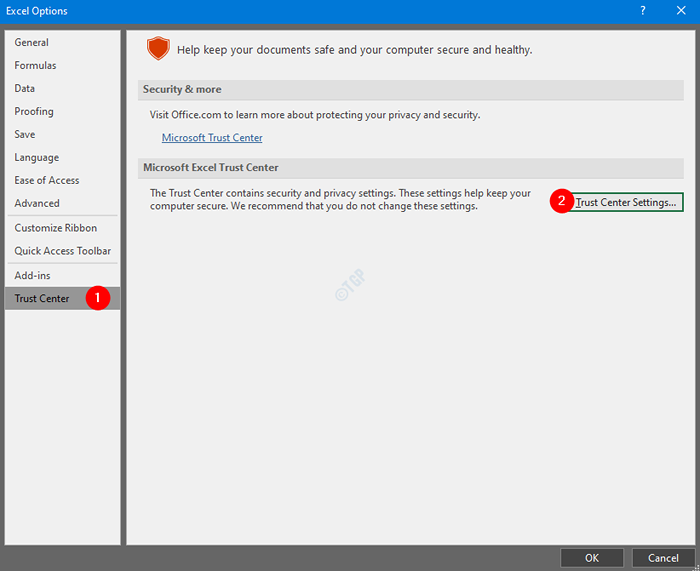
- 2592
- 385
- Mr. Ramon Runolfsson
Microsoft telah menghasilkan banyak ciri dalam MS Excel untuk melindungi fail dari virus. Satu ciri sedemikian adalah pandangan yang dilindungi. Bila -bila masa anda membuka fail, anda melihat petunjuk paparan yang dilindungi. Sebenarnya, ini adalah cara untuk menghentikan virus memasuki sistem. Walau bagaimanapun, jika anda pasti mengenai sumber fail, anda boleh memilih untuk menekan butang Pengeditan Enable. Dengan berbuat demikian, anda akan dapat menyunting dokumen.

Walaupun ciri ini melindungi sistem, ia menjadi sangat menjengkelkan pada masa -masa. Katakan anda perlu membuka dan mengedit fail Excel yang besar dan failnya akan dilanda apabila butang Pengeditan Enable ditekan. Untuk mengatasi keadaan sedemikian, anda boleh memilih untuk mengambil risiko dan melumpuhkan pandangan yang dilindungi atau dengan kata lain untuk melumpuhkan butang pengeditan membolehkan
Dalam artikel ini, marilah kita mencari pelbagai cara untuk menghapuskan atau melumpuhkan butang pengeditan membolehkan.
Kaedah 1: Dari tetapan pusat amanah
Langkah 1: Buka Microsoft Excel dan klik pada Fail pilihan menu seperti yang ditunjukkan di bawah.

Langkah 2: Di tetingkap yang dibuka, klik Pilihan dari menu sebelah kiri.

Langkah 3: Dari tetingkap Pilihan PowerPoint yang dibuka, pilih Pusat Amanah dari sebelah kiri
Langkah 4: Kemudian klik pada Tetapan Pusat Amanah butang
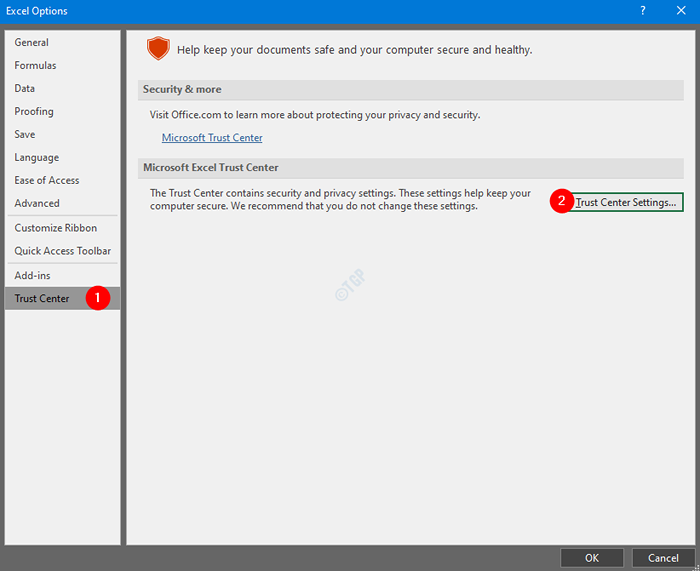
Langkah 5: Dari tetingkap Tetapan Pusat Amanah yang dibuka, pilih Pandangan yang dilindungi dari menu sebelah kiri
Langkah 6: Untick pilihan Dayakan pandangan yang dilindungi untuk fail yang berasal dari internet
Langkah 7: Untick pilihan Dayakan paparan yang dilindungi untuk fail yang terletak di lokasi yang berpotensi tidak selamat
Langkah 8: Untick pilihan Dayakan pandangan yang dilindungi untuk lampiran Outlook Dan akhirnya klik pada okey
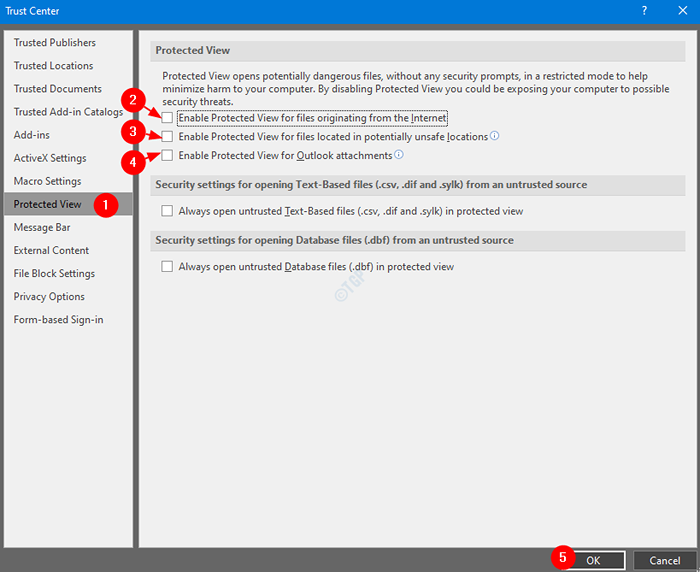
Langkah 9: Klik okey Dalam tetingkap Pilihan Excel
Dengan langkah -langkah mudah ini, butang Pengeditan Dayakan dapat dikeluarkan dari fail Excel.
Kaedah 2: Dari Pendaftaran
Langkah 1: Buka tetingkap Run dengan menekan butang Menang Kunci+R dari papan kekunci anda
Langkah 2: Jenis regedit dan tekan okey
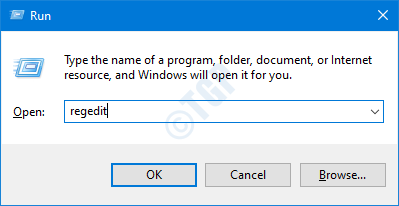
CATATAN: Penyuntingan pendaftaran boleh memberi kesan buruk kepada sistem walaupun dengan kesilapan yang sedikit. Adalah dinasihatkan untuk mengambil sandaran pendaftaran sebelum meneruskan. Untuk mengambil sandaran, dalam editor pendaftaran-> pergi ke Fail -> Eksport -> Simpan fail sandaran anda.
Langkah 3: Di tetingkap editor, pergi ke lokasi berikut,
HKEY_CURRENT_USER \ Software \ Microsoft \ Office \ 16.0 \ Excel \ Security \ ProtectedView
CATATAN: Sekiranya anda tidak dapat melihat ProtectedView Kunci atau folder, kemudian buat satu menggunakan langkah di bawah
1. Klik kanan Keselamatan. Pilih Baru Dan kemudian Kunci
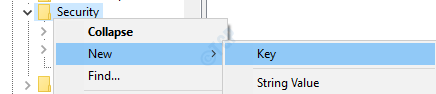
2. Namakannya sebagai ProtectedView
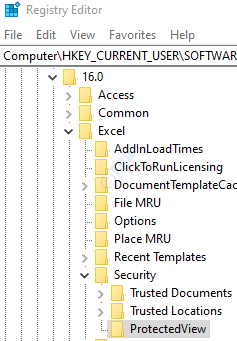
Langkah 4: Dalam folder paparan yang dilindungi, periksa sama ada kekunci reg_dword berikut hadir.
- DisableatTachementsInpv
- LumpuhkanInternetFilesinPv
- DisableunsafelocationsInpv
CATATAN: Sekiranya anda tidak menemui kunci ini. Buat menggunakan langkah berikut.
1. Klik kanan di mana sahaja di sebelah kanan.
2. Dari menu konteks, pilih Baru dan kemudian pilih Nilai dword (32-bit)
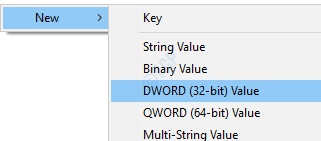
3. Namakan kekunci DWORD yang baru dibuat sebagai DisableatTachementsInpv
4. Begitu juga membuat dua kunci yang lain.
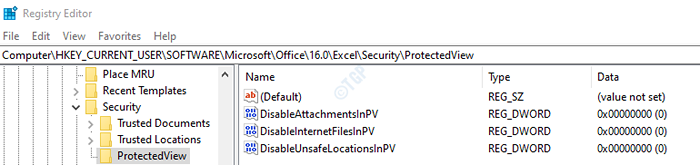
Langkah 5: Klik dua kali pada DisleattachmentsInpv Kunci untuk mengubah suai nilainya. Di tetingkap edit dword, Tetapkan nilai kepada 1 dan memukul Masukkan
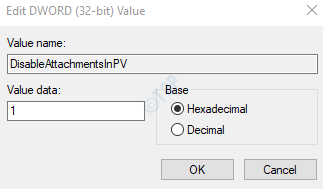
Langkah 6: Begitu juga, tetapkan nilai 1 untuk LumpuhkanInternetFilesinPv dan DisableunsafelocationsInpv
Langkah 7: Mulakan semula sistem untuk perubahan yang berkuat kuasa.
Itu sahaja.
Kami harap artikel ini bermaklumat. Terima kasih kerana membaca.
- « Betulkan ASUS USB2.0 kamera web tidak berfungsi di Windows 10/11
- Tidak dapat memadam partition pada Windows 10/11 Fix »

