Betulkan ASUS USB2.0 kamera web tidak berfungsi di Windows 10/11
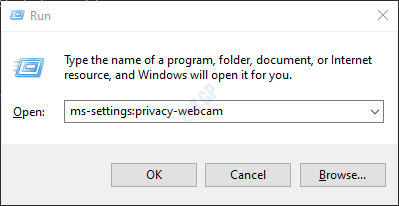
- 1076
- 150
- Dana Hammes
Kadang -kadang, anda mungkin melihat bahawa webcam dalam komputer riba Asus tidak dikesan sama sekali atau tidak berfungsi seperti yang diharapkan. Ini mungkin berlaku kerana alasan berikut:
- Naik taraf ke Windows 10
- Mengemas kini tingkap
- Tiada akses ke kamera
- Antivirus menyekat kamera
- Pemandu kamera tidak terkini
Dalam artikel ini, marilah kita mencari pelbagai cara yang mungkin untuk menyelesaikan masalah kamera web di komputer riba Asus.
Isi kandungan
- Betulkan 1: Tekan Hotkey Kamera F10
- Betulkan 3: Benarkan akses ke kamera dalam tetapan privasi
- Betulkan 4: Kemas kini pemacu kamera
- Betulkan 5: Nyahpasang dan pasang semula pemacu kamera
- Betulkan 6: Kembalikan Windows ke versi kemas kini sebelumnya
- Betulkan 7: Kemas kini Windows
- Betulkan 8: Menetapkan semula tingkap
- Betulkan 9: Pulihkan sistem anda
- Betulkan 10: Cuburkan kawasan kamera web
- Betulkan 2: Periksa sama ada antivirus menyekat kamera
Betulkan 1: Tekan Hotkey Kamera F10
Ini adalah hack yang mudah. Di kebanyakan komputer riba Asus, kunci F10 adalah hotkey yang boleh digunakan untuk membolehkan dan melumpuhkan kamera.
Langkah 1: Tekan F10 Kunci dari papan kekunci anda.
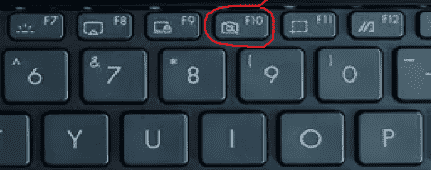
Sekiranya tidak berfungsi, cuba tekan FN dan F10 bersama. Sekiranya ini juga tidak berfungsi, lihatlah kunci fungsi dan lihat apakah ada simbol kamera di sana.
Langkah 2: Anda harus melihat mesej yang mengatakan kamera di skrin.
Periksa sama ada ini membetulkan masalah anda. Sekiranya tidak, cubalah Betulkan seterusnya.
Betulkan 3: Benarkan akses ke kamera dalam tetapan privasi
Langkah 1: Pegang kunci Windows+R pada masa yang sama.
Langkah 2: Dalam dialog Run yang dibuka, taipkan MS-STETINGS: Privasi-WebCam, dan tekan di okey butang
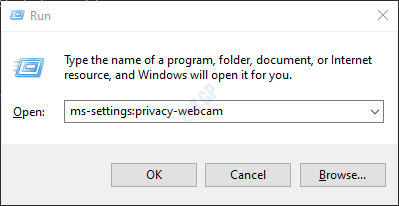
Langkah 3: Di tingkap yang dibuka, pastikan Kamera dihidupkan di bahagian Benarkan akses ke kamera pada peranti ini.
Sekiranya tidak, klik pada Ubah butang dan tukar butang untuk menghidupkan Pada kamera.
Langkah 4: Di bawah Benarkan aplikasi mengakses kamera anda bahagian, hidupkan butang
Langkah 5: Dalam Pilih aplikasi Microsoft Store mana yang boleh mengakses kamera anda, Pastikan kamera dihidupkan untuk aplikasi yang diperlukan
Langkah 6: Pastikan kamera dihidupkan di bawah bahagian Benarkan aplikasi desktop mengakses kamera anda.
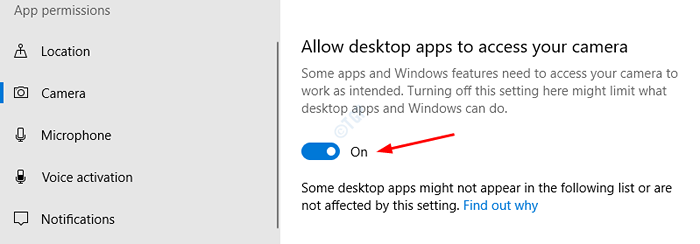
Sekarang periksa sama ada kamera berfungsi dengan betul. Sekiranya tidak, cubalah Betulkan seterusnya.
Betulkan 4: Kemas kini pemacu kamera
Langkah 1: Buka tetingkap Run dengan memegang kunci Windows+R
Langkah 2: Masukkan Devmgmt.MSC, dan memukul okey
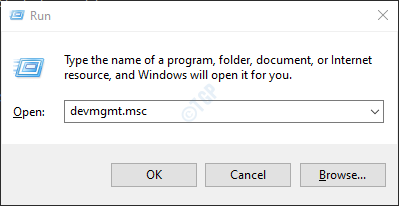
Langkah 3: Dari tetingkap Pengurus Peranti, Klik dua kali pada Kamera Untuk memperluaskan pemilihan. Sekiranya anda tidak melihat kamera di sini, periksa sama ada ia berada di bawah Yang lain
Sekarang, klik kanan pada nama kamera. Sebagai contoh, HP TrueVision HD dalam kes ini.
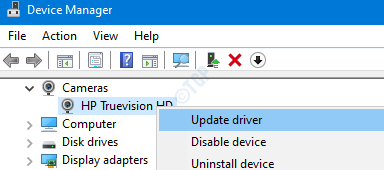
Langkah 4: Dalam tetingkap Pemandu Kemas Kini, klik carian secara automatik untuk pemandu
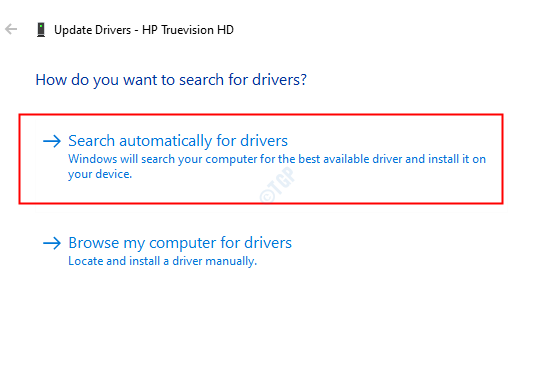
Langkah 5: Sekiranya versi pemacu yang dikemas kini dijumpai, anda akan dimaklumkan dan anda boleh mengemas kini pemacu.
Sekali, pemandu terkini, periksa sama ada kamera berfungsi dengan betul. Sekiranya tidak mencuba penyelesaian seterusnya.
Betulkan 5: Nyahpasang dan pasang semula pemacu kamera
Langkah 1: Buka Pengurus Peranti (Rujuk Langkah 1, 2 dari Fix 2)
Langkah 2: Di tetingkap Pengurus Peranti, klik pada tanda anak panah di sebelah Kamera Untuk mengembangkan pilihan. Sekiranya anda tidak melihat kamera anda disenaraikan di sini, periksa di bawah Yang lain seksyen.
Langkah 3: Klik kanan di Nama kamera anda. Dalam kes ini, HP TrueVision HD. Pilih Nyahpasang peranti dari menu konteks.
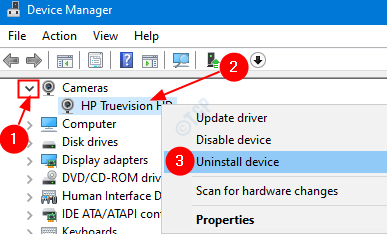
Langkah 4: Dalam tetingkap Peranti Uninstall, klik pada Nyahpasang butang.
Langkah 5: Mulakan semula sistem. Windows akan cuba memasang semula pemandu.
Langkah 6: Di Pengurus Peranti Wind0w, jika anda tidak dapat melihat pemandu kamera disenaraikan, klik kanan pada Kamera dan pilih Mengimbas perubahan perkakasan
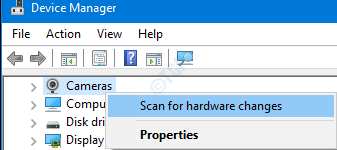
Langkah 7: Anda dapat melihat bahawa pemandu dipasang semula.
Periksa sama ada kamera berfungsi seperti yang diharapkan. Sekiranya tidak, cubalah Betulkan seterusnya.
Betulkan 6: Kembalikan Windows ke versi kemas kini sebelumnya
Pada masa -masa, beberapa kemas kini baru mungkin menyebabkan masalah. Untuk memeriksa sama ada itu, seseorang hanya boleh memilih untuk mengeluarkan perubahan yang dibuat oleh kemas kini terkini.
Langkah 1: Buka dialog Run dan Taipkan MS-STETINGS: WindowsUpdate dan memukul Masukkan.
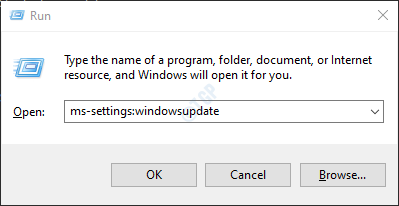
Langkah 2: Tatal ke bawah dan pilih Lihat sejarah kemas kini
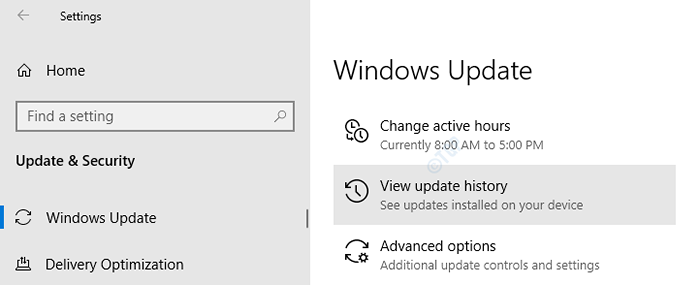
Langkah 3: Di tetingkap yang muncul, periksa sama ada terdapat kemas kini ke aplikasi kamera di bawah Kemas kini sejarah seksyen.
Langkah 4: Klik pada Nyahpasang Kemas kini
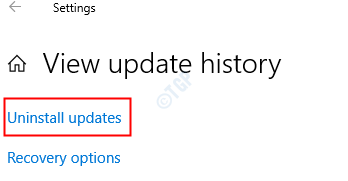
Langkah 5: Di tetingkap yang dibuka, senarai kemas kini yang dipasang dalam sistem akan ditunjukkan.
Langkah 6: Klik kanan pada kemas kini yang menyebabkan masalah dan memilih Nyahpasang.
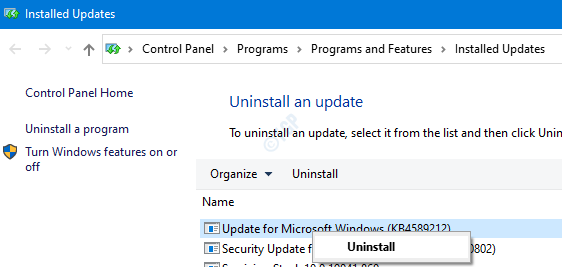
Periksa sama ada kamera berfungsi dengan baik. Sekiranya tidak mencuba penyelesaian seterusnya.
Betulkan 7: Kemas kini Windows
Mempunyai sistem operasi Windows anda yang terkini sahaja dapat menyelesaikan hampir semua masalah berkaitan Windows anda. Sila periksa sama ada terdapat kemas kini Windows baru yang berkaitan dengan kamera dan jika dijumpai, pasangkannya untuk mencuba dan menyelesaikan masalah anda.
Langkah 1: Buka dialog Run Holding Menang Kunci +R
Langkah 2: Jenis MS-STETINGS: WindowsUpdate dan memukul Masukkan.
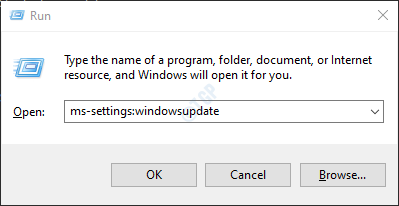
Langkah 3: Di tetingkap yang dibuka, klik Menyemak kemas kini.
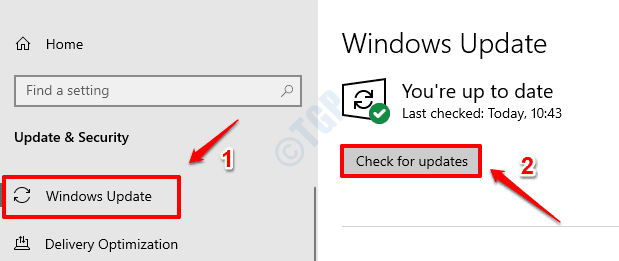
Langkah 3: Windows kini akan menyemak kemas kini baru. Sekiranya ada kemas kini baru, mereka akan dimuat turun dan dipasang.
Langkah 4: Klik pada Mulakan semula sekarang butang untuk perubahan mengambil alih. Periksa sama ada masalah anda diselesaikan atau tidak sekali sistem dimulakan semula.
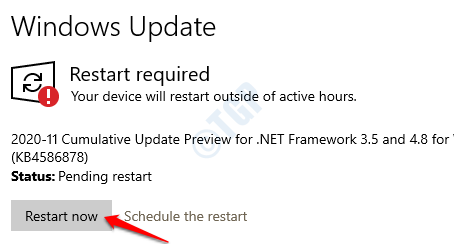
Sekiranya penetapan ini tidak menyelesaikan masalah anda. Cuba Betulkan seterusnya.
Betulkan 8: Menetapkan semula tingkap
Sekiranya tidak berfungsi, cuba tetapkan semula tingkap. Untuk maklumat lanjut, rujuk cara menetapkan semula Windows 10 tanpa kehilangan fail
Betulkan 9: Pulihkan sistem anda
Sekiranya anda telah membuat titik pemulihan sistem sebelum masalah itu ditemui, anda boleh kembali ke titik itu. Sekiranya masalah itu disebabkan oleh beberapa perubahan dalam sistem, ia akan diperbaiki.
Rujuk cara melaksanakan sistem pemulihan pada Windows 10
Betulkan 10: Cuburkan kawasan kamera web
Mencubit kedua -dua sisi kamera web dengan teliti. Jangan gunakan terlalu banyak tekanan untuk memecahkan kamera. Tekanan akan digunakan untuk membina sambungan sekiranya ada apa -apa yang dilonggarkan.
Sekiranya tiada pembetulan di atas bekerja untuk anda, lebih baik untuk memeriksa perkakasan sekali.
Juga, sila periksa cara memperbaiki kod ralat kamera 0xa00f4292 di Windows 10
Betulkan 2: Periksa sama ada antivirus menyekat kamera
Buka tetapan antivirus anda dan periksa sama ada kamera disekat oleh antivirus. Sekiranya ya, biarkan kamera.
Itu sahaja. Kami harap ini bermaklumat. Terima kasih kerana membaca.
Sila komen dan beritahu kami jika anda dapat menyelesaikan masalah ini.
- « Cara memperbaiki xapofx1_5.Ralat kehilangan dll pada Windows 11/10
- Cara Menghapus atau Lumpuhkan Butang Pengeditan Dayakan di Excel »

