Cara Mengeluarkan Pilihan Terbuka di Windows Terminal dari menu konteks klik kanan di Windows 11
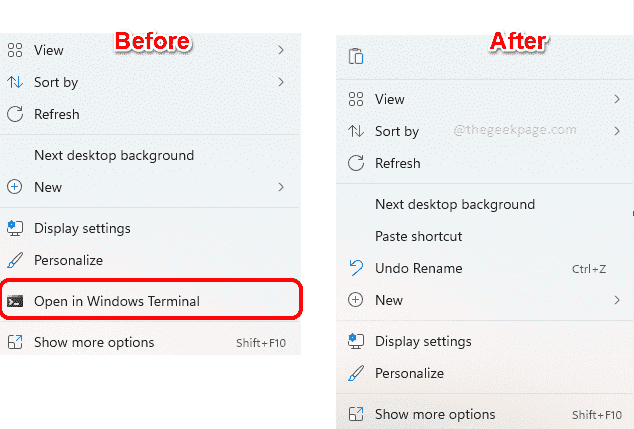
- 1377
- 69
- Dale Harris II
Secara lalai, menu konteks klik kanan Windows 11 mempunyai pilihan yang dinamakan Buka di terminal Windows. Ini adalah ciri yang sangat berguna yang membolehkan pengguna membuka terminal Windows di lokasi tertentu. Contohnya, jika anda klik kanan pada folder dan pilih Buka di terminal Windows pilihan, terminal Windows kemudian akan dilancarkan dengan lokasi tertentu yang ditetapkan sebagai direktori kerja sekarang.
Walaupun ini adalah satu ciri yang luar biasa, tidak semua orang mendapat penggunaan untuk ciri ini. Sebilangan pengguna mungkin tidak mahu pilihan ini dalam menu konteks klik kanan mereka dan ingin membuangnya ke menu konteks klik kanan mereka.
Baca terus, untuk mengetahui bagaimana anda dapat dengan mudah membuangnya Buka di terminal Windows Pilihan dari menu konteks klik kanan Windows 11 anda.
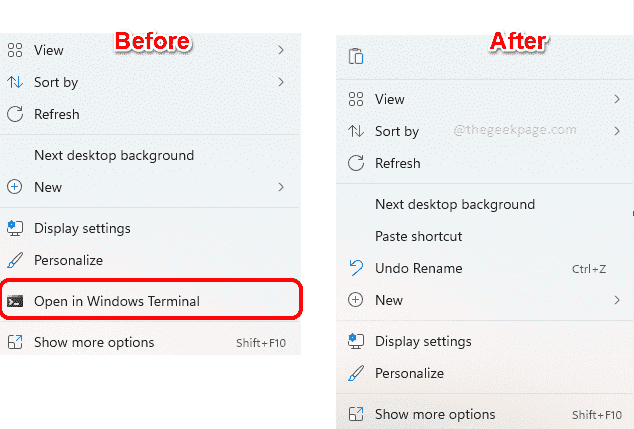
Catatan: Kaedah ini melibatkan perubahan pada tetapan pendaftaran anda. Membuat perubahan pada tetapan pendaftaran anda harus dilakukan dengan berhati -hati sebagai tetapan pendaftaran yang salah bahkan dapat menyebabkan sistem anda terhempas. Oleh itu, sangat disyorkan bahawa anda mengambil sandaran tetapan pendaftaran anda sebelum anda meneruskan.
Sekiranya ada masalah dalam proses, anda boleh memulihkan tetapan pendaftaran anda menggunakan sandaran yang anda buat.
Keluarkan pilihan "Buka di Windows Terminal" dari menu konteks klik kanan
Langkah 1: Lancarkan tetingkap Run dengan menekan Menang + r Kekunci bersama. Taipkan regedit dan memukul Masukkan kunci.
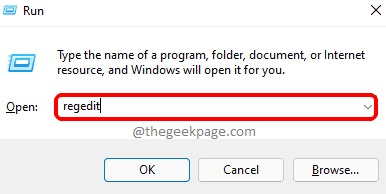
Langkah 2: Seterusnya, dalam editor pendaftaran navigasi bar, Salin dan tampal lokasi berikut dan memukul Masukkan kunci.
Komputer \ hkey_local_machine \ software \ microsoft \ windows \ currentversion \ shell extensions
Sekarang Klik kanan pada Sambungan shell folder, klik Baru Dan kemudian klik pada Kunci.
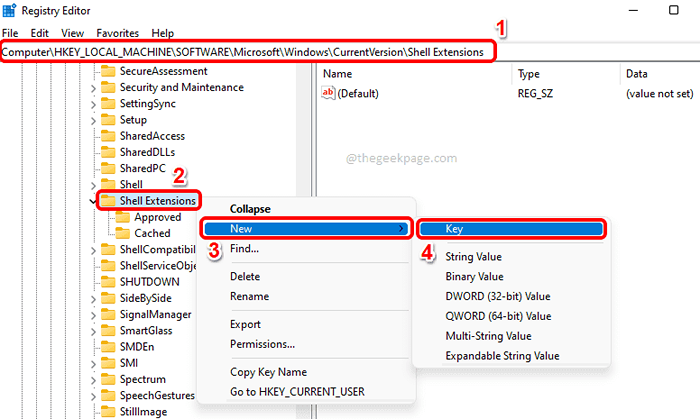
Langkah 3: Klik kanan Mengenai kunci yang baru dibuat dan pilih Namakan semula pilihan.
Beri nama kunci baru sebagai Disekat.
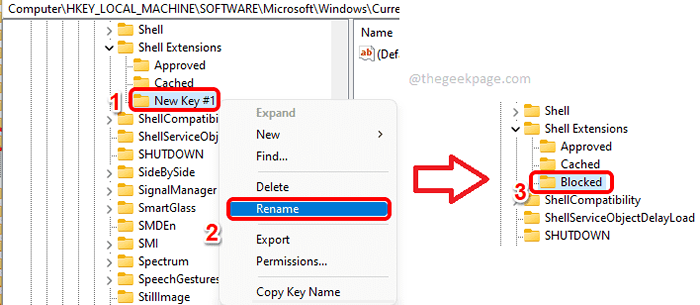
Langkah 4: Sekarang, di tetingkap kiri pane, pastikan folder Disekat adalah dipilih dengan mengklik padanya.
Di dalam Windo kananwel, di ruang kosong, hanya Klik kanan, kemudian klik pada Baru Dan kemudian klik pada Nilai rentetan.
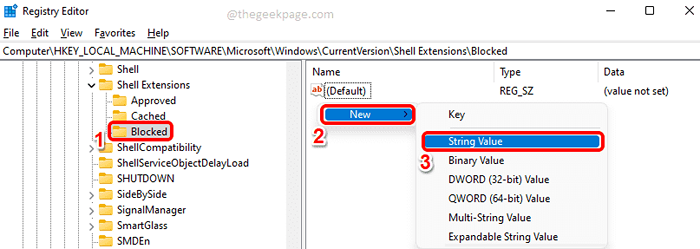
Langkah 5: Klik pada kekunci yang baru dibuat dan tekan F2 kunci kepada Namakan semula ia. Beri nama baru sebagai 9F156763-7844-4DC4-B2B1-901F640F5155.
Catatan: Sila pastikan pendakap keriting termasuk. Rujuk tangkapan skrin di bawah.

Sekarang anda hanya perlu Mulakan semula mesin anda atau Mulakan semula Windows Explorer untuk perubahan mengambil alih.
Langkah 6: Untuk memulakan semula Windows Explorer, Klik kanan pada Menu Mula Windows ikon dan pilih Pengurus Tugas pilihan.
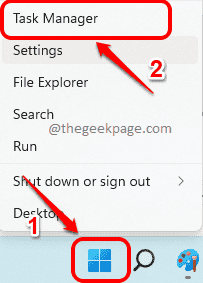
Langkah 7: Dalam tetingkap Pengurus Tugas, klik pada Proses tab.
Seperti seterusnya, di bawah Aplikasi seksyen, cari dan Klik kanan di aplikasi yang dinamakan Windows Explorer dan memukul Mula semula pilihan.
Catatan: Sekiranya anda tidak dapat mencari Windows Explorer di bawah Aplikasi seksyen, anda boleh menjumpainya di bawah Proses Windows seksyen dengan menatal ke bawah.
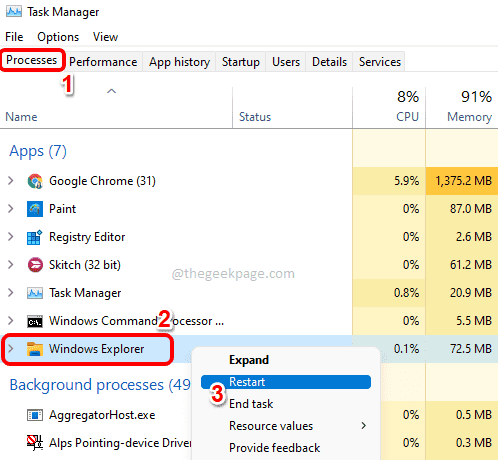
Itu sahaja. Sekiranya anda sekarang memeriksa menu konteks klik yang betul di tingkap anda, anda dapat melihat bahawa Buka di terminal Windows Pilihan sudah lama berlalu.
Catatan: Sekiranya anda berubah fikiran dan ingin membawa Buka di terminal Windows Pilihan kembali dalam menu konteks klik kanan anda, anda boleh mengikuti langkah -langkah di bawah.
Pergi ke lokasi yang sama di mana anda mencipta nilai rentetan dalam langkah 5 di. Sekarang Klik kanan pada 9F156763-7844-4DC4-B2B1-901F640F5155 nilai rentetan dan tekan Padam pilihan.
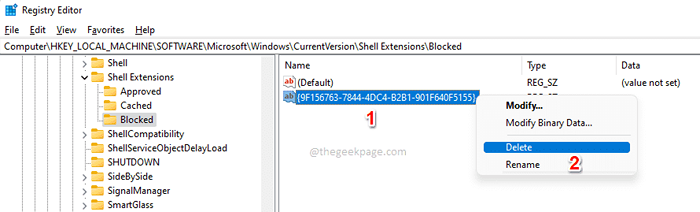
Anda sekarang akan mendapat Sahkan nilai padam kotak dialog, di mana anda perlu memukul Ya butang untuk meneruskan operasi padam.
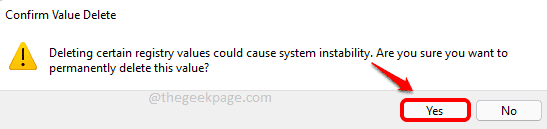
Setelah kunci dipadamkan, anda harus mempunyai Buka di terminal Windows Pilihan kembali ke menu konteks klik kanan Windows anda. Sekiranya anda belum dapat melihatnya, Mulakan semula mesin anda atau Mulakan semula Windows Explorer anda (Langkah 6 dan 7).
Itu sahaja. Sila beritahu kami di bahagian komen jika anda terjebak di mana -mana langkah.
Harap anda dapati artikel itu berguna.
- « Cara Memperbaiki Ralat Autoit Pada Windows 11/10
- Cara sandarkan dan memulihkan item yang disematkan pada bar tugas di Windows 11 »

