Cara sandarkan dan memulihkan item yang disematkan pada bar tugas di Windows 11
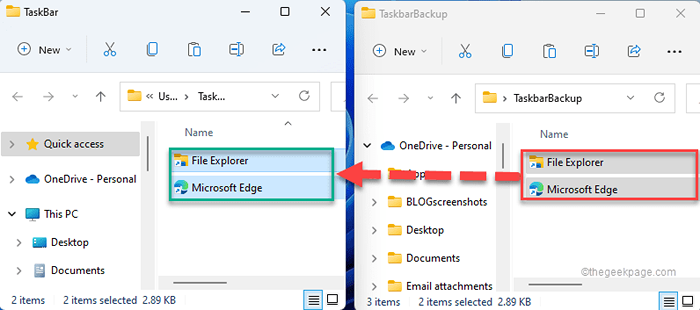
- 1763
- 83
- Dave Kreiger V
Bar tugas pada sistem Windows anda adalah satu ciri yang paling banyak digunakan oleh semua pengguna Windows di seluruh dunia. Anda boleh dengan mudah pin dalam aplikasi kegemaran dan paling banyak digunakan di bar tugas, menyesuaikan saiz, warna itu. Dalam artikel ini, kami akan membincangkan cara membuat sandaran barang -barang yang disematkan pada bar tugas anda dan bagaimana memulihkannya seperti yang anda kehendaki.
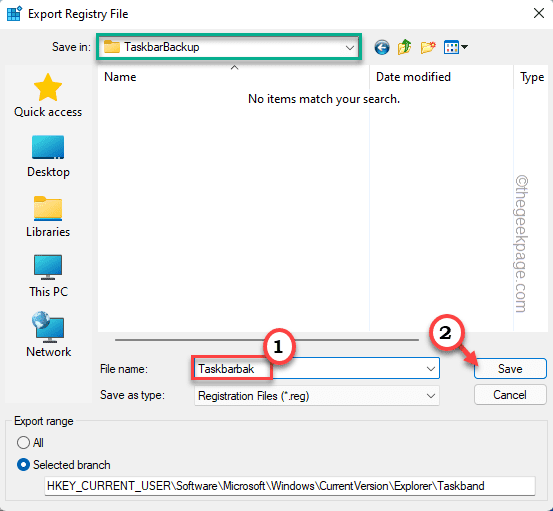
Cara sandarkan dan memulihkan item yang disematkan pada bar tugas di Windows 11
Terdapat dua cara anda boleh membuat sandaran dan memulihkan barang yang disematkan. Terdapat pendekatan manual di mana anda perlu membuat sandaran item yang disematkan dalam folder selamat bersama dengan fail pendaftaran yang berkaitan.
Selain daripada itu, terdapat satu lagi pendekatan automatik yang boleh anda gunakan untuk mengautomasikan keseluruhan proses sandaran barang -barang yang disematkan.
Sandaran manual
Proses ini mempunyai dua bahagian yang berbeza.
Langkah 1 - Salin barangan bar tugas
1. Pada mulanya, tekan Kekunci windows+r Kekunci bersama.
2. Kemudian, tampal Ini berikut dalam tetingkap larian dan memukul Masukkan.
%AppData%\ Microsoft \ Internet Explorer \ Quick Launch \ User Pinned \ Taskbar
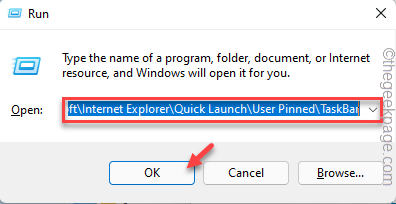
Ini akan membuka folder bar tugas.
3. Dalam folder bar tugas, pilih semua kandungan di dalamnya.
4. Kemudian, ketik pada "Salinan"Ikon di bar menu.
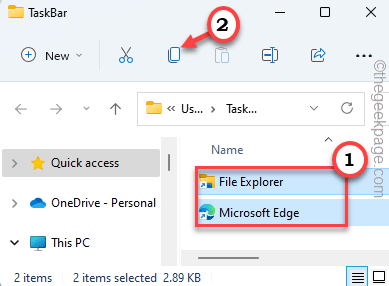
4. Sekarang, buat folder di mana -mana lokasi (seperti - desktop) dan tampal Kandungan ini ke dalamnya.
[
Sebagai contoh, kami telah membuat folder sandaran bernama "Taskbarbackup". Lokasi penuh folder itu adalah -
C: \ Users \ Sambi \ Desktop \ Taskbarbackup
]
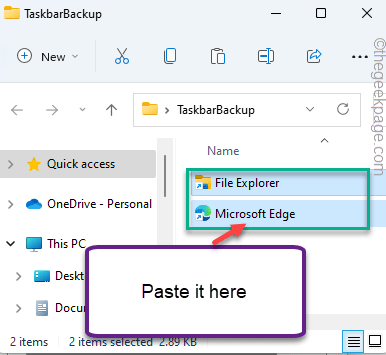
Langkah 2 - Buat sandaran pendaftaran
Sekarang, anda mesti membuat sandaran registri bar tugas.
1. Pada mulanya, taip "regedit"Dalam kotak carian.
2. Kemudian, ketik pada "Editor Pendaftaran"Untuk mengaksesnya.
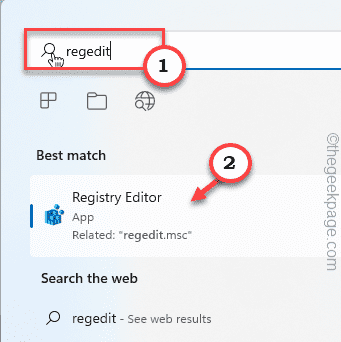
3. Sekarang, navigasi ke lokasi ini -
Hkey_current_user \ software \ microsoft \ windows \ currentversion \ explorer \ taskband
4. Di sebelah kiri, klik kanan pada "Taskband"Kunci dan ketik"Eksport".
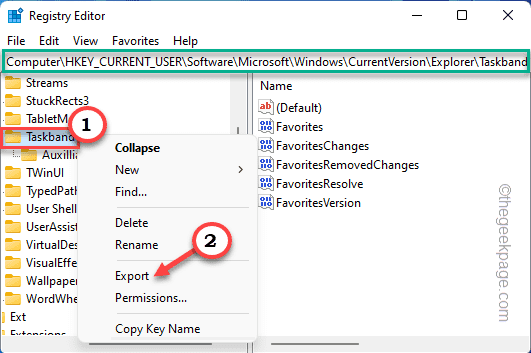
5. Sekarang, navigasi ke folder sandaran yang telah anda gunakan Langkah 1.
[
Dalam kes kami, ia adalah folder TaskBarBackup di lokasi ini -
C: \ Users \ Sambi \ Desktop \ Taskbarbackup
]
6. Kemudian, namakan fail sandaran sebagai "Taskbarbak".
7. Selepas itu, ketik "Simpan"Untuk menyelamatkan perubahan.
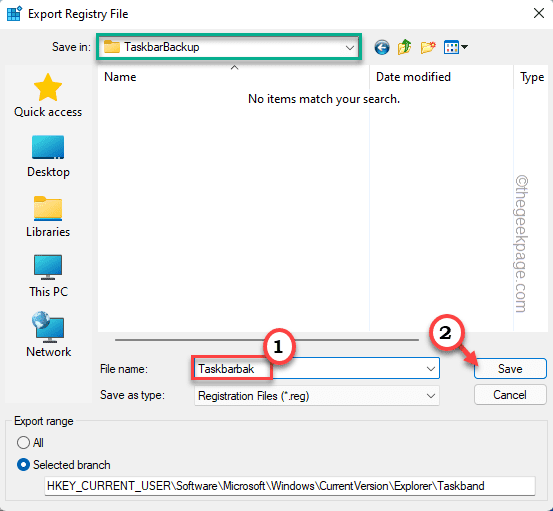
Selepas itu, tutup tetingkap Editor Pendaftaran.
Dengan cara ini, anda telah berjaya membuat sandaran barang -barang yang disematkan di bar tugas.
Pemulihan manual
Sebaik sahaja anda telah membuat sandaran, anda boleh memulihkan barang -barang yang disematkan secara manual pada bar tugas pada bila -bila masa yang anda mahukan.
1. Anda mesti membuka folder bar tugas. Oleh itu, tekan Kekunci windows+r Kekunci bersama.
2. Kemudian, tampal Ini berikut dalam tetingkap larian dan memukul Masukkan.
%AppData%\ Microsoft \ Internet Explorer \ Quick Launch \ User Pinned \ Taskbar
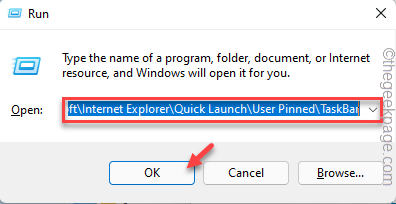
Biarkan ia tetap dibuka.
3. Sekarang, buka folder sandaran di mana anda telah mengambil sandaran.
[Dalam sistem kami, folder sandaran "Taskbarbackup"Folder terletak di - C: \ Users \ Sambi \ Desktop \ TaskBarBackup
]
4. Kemudian, salinan Semua fail dan folder dari folder sandaran. Kemudian, tampal mereka ke dalam folder bar tugas.
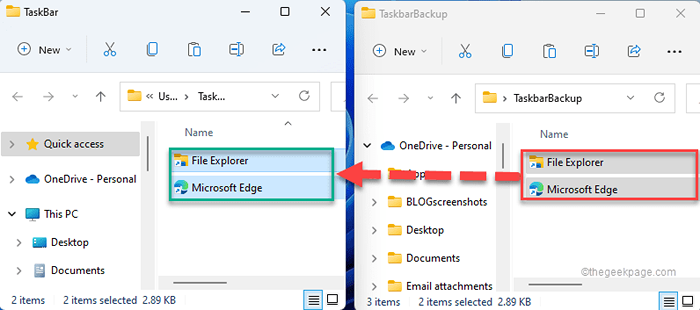
5. Selepas itu, navigasi ke folder di mana anda telah menyimpan sandaran pendaftaran.
6. Sebaik sahaja anda berada di sana, tekan dua kali pada "Taskbarbak".
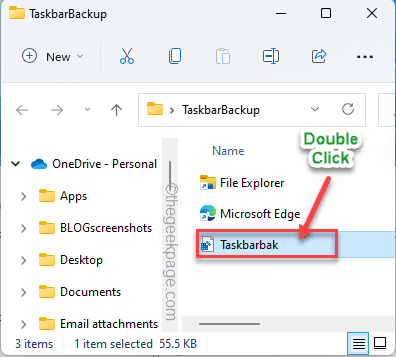
7. Anda akan menerima mesej amaran. Hanya, ketik "Ya"Untuk menggabungkan kunci pendaftaran dalam pendaftaran anda.
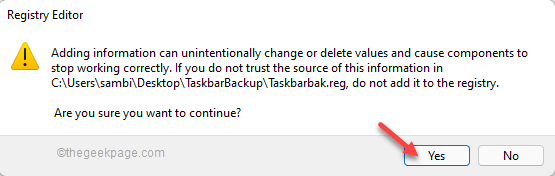
Dengan serta -merta anda tidak akan melihat apa -apa perubahan dalam bar tugas. Anda mesti memulakan semula sistem sekali untuk membiarkannya berfungsi.
Tetapi, ada cara lain anda dapat menyelesaikan proses tanpa memulakan semula sistem. Anda mesti memulakan semula penjelajah fail. Ikuti langkah -langkah ini untuk melakukannya -
1. Pada mulanya, buka Fail Explorer. Meminimumkannya.
2. Kemudian, tekan Kekunci Windows+x Kekunci bersama.
3. Selepas itu, ketik pada "Pengurus Tugas"Untuk mengaksesnya.
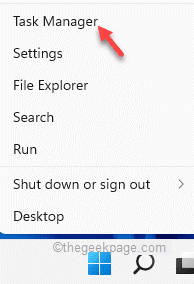
4. Apabila pengurus tugas dibuka, klik kanan pada "Windows Explorer"Proses dan ketik"Mula semula".
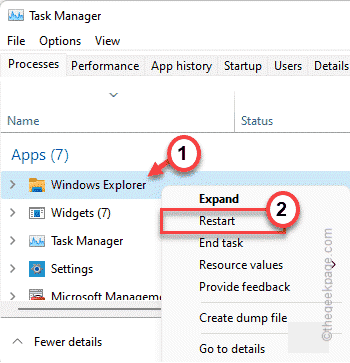
Bar tugas bersama dengan penjelajah fail akan dimulakan semula. Tunggu sebentar, maka anda akan melihat perubahan dalam bar tugas.
Sandarkan dan memulihkan barang yang disandarkan secara automatik
Bosan mengambil sandaran biasa barang -barang yang disematkan di bar tugas secara manual? Anda boleh membuat fail batch untuk membuat sandaran item yang disandarkan secara automatik dan membuat satu lagi untuk memulihkan barangan bar tugas yang disematkan.
Sandaran automatik
1. Pada mulanya, taip "Notepad"Dalam kotak carian.
2. Kemudian, ketik pada "Notepad"Untuk membukanya.
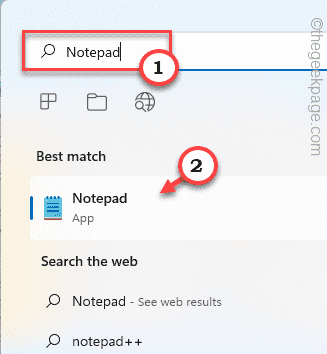
3. Di halaman Notepad kosong, salinan-paste dan ubah suai baris ini untuk membuat sandaran pendaftaran.
Reg Eksport HKEY_CURRENT_USER \ Software \ Microsoft \ Windows \ Currentversion \ Explorer \ Taskband "[Surat Drive: \ Nama Folder \ Nama Fail.reg]"
[
Ganti "[Surat Drive: \ Nama Folder \ Nama Fail.reg]"Dengan lokasi fail sandaran pendaftaran anda.
Contoh - Dalam kes kami, lokasi fail pendaftaran adalah - "C: \ Users \ Sambi \ Desktop \ Taskbarbackup \Taskbarbak.Reg"
Oleh itu, setelah mengganti lokasi fail pendaftaran, kod itu akan menjadi seperti ini -
Reg Eksport HKEY_CURRENT_USER \ Software \ Microsoft \ Windows \ Currentversion \ Explorer \ Taskband "C: \ Users \ Sambi \ Desktop \ Taskbarbackup \ Taskbarbak.Reg"
]
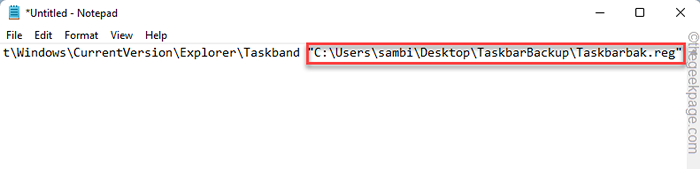
4. Sekarang, tampal & ubah suai arahan ini pada baris seterusnya di notepad.
Xcopy "%AppData%\ Microsoft \ Internet Explorer \ Quick Launch \ User Pinned \ Taskbar" "[Surat Drive: \ Folder Name \]" /E /c /h /r /k /y
[Sekali lagi, ganti "[Surat Drive: \ Folder Name \]"Dalam kod dengan folder sandaran yang telah anda buat.
Seperti dalam kes kami, folder sandaran bernama "Taskbarbackup"Terletak di sini - C: \ Users \ Sambi \ Desktop \ Taskbarbackup. Oleh itu, akhirnya arahannya -
Xcopy "%appData%\ Microsoft \ Internet Explorer \ Quick Launch \ User Pinned \ Taskbar" "C: \ Users \ Sambi \ Desktop \ Taskbarbackup" /e /c /r /r /k /
]

5. Sekarang, ketik pada "Fail"Pada bar menu dan kemudian klik pada"Simpan sebagai".
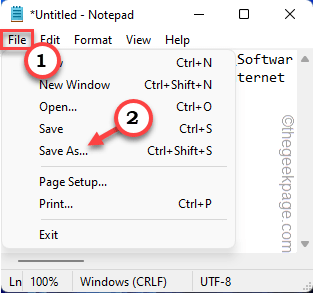
6. Sekarang, tetapkan 'simpan sebagai jenis:' ke "Semua fail".
7. Kemudian, tetapkan nama sebagai "Backuptaskbar.kelawar".
8. Akhirnya, pilih lokasi yang selamat untuk menyimpan fail dan ketik "Simpan"Untuk menyimpan fail batch.
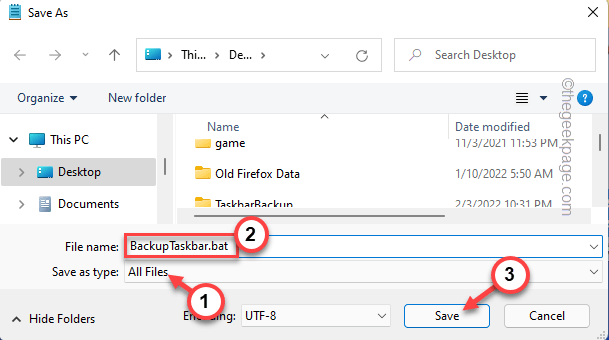
Anda boleh menutup notepad sekarang.
Dengan cara ini, anda telah membuat fail kumpulan. Mulai sekarang, setiap kali anda ingin mengambil sandaran hanya melakukan langkah -langkah ini -
1. Pergi ke lokasi di mana anda telah menyimpan fail batch.
2. Kemudian, klik kanan pada "Backuptaskbar.kelawar"Fail dan ketik"Jalankan sebagai pentadbir"Untuk menjalankannya untuk membuat sandaran bar tugas anda.
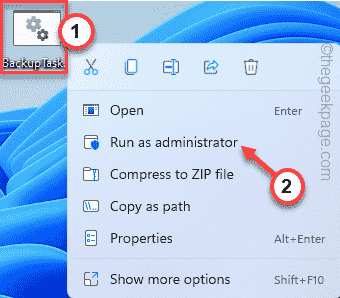
Pemulihan automatik
Dengan cara yang sama, anda perlu membuat fail batch berasingan yang boleh anda jalankan pada bila -bila masa untuk memulihkan item yang disematkan secara automatik pada bar tugas.
1. Buka Notepad.
2. Kemudian, tampal dan mengubah suai garis ini mengikut sistem anda.
Regedit /s "[Surat Drive: \ Nama Folder \ Nama Fail.reg]"
[Sekali lagi, ganti "[Surat Drive: \ Nama Folder \ Nama Fail.reg]"Dengan lokasi dan nama fail pendaftaran sandaran.
Contoh - Dalam kes kita, Taskbarbak.Reg adalah fail pendaftaran sandaran dan lokasi fail pendaftaran adalah - "C: \ Users \ Sambi \ Desktop \ Taskbarbackup \Taskbarbak.Reg"
Jadi, ia akan menjadi seperti ini -
Regedit /s "C: \ Users \ Sambi \ Desktop \ Taskbarbackup \ Taskbarbak.Reg"
]
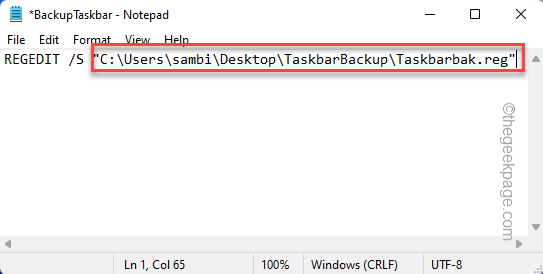
3. Selepas itu, tampal baris arahan terakhir ini di notepad.
xcopy "[Surat Drive: \ Folder Name \]""%AppData%\ Microsoft \ Internet Explorer \ Quick Launch \ User Pinned \ Taskbar " /E /C /H /R /K /Y
[
Kali ini, ganti "[Surat Drive: \ Folder Name \]"Dengan lokasi folder sandaran.
Contoh - lokasi folder sandaran "Taskbarbackup"Terletak di -
C: \ Users \ Sambi \ Desktop \ Taskbarbackup
Jadi, perintah itu -
xcopy "C: \ Users \ Sambi \ Desktop \ Taskbarbackup""%AppData%\ Microsoft \ Internet Explorer \ Quick Launch \ User Pinned \ Taskbar " /E /C /H /R /K /Y
]
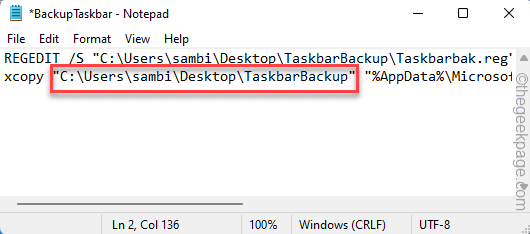
4. Sekarang, klik pada "Fail"Di bar menu dan ketik"Simpan sebagai… ".
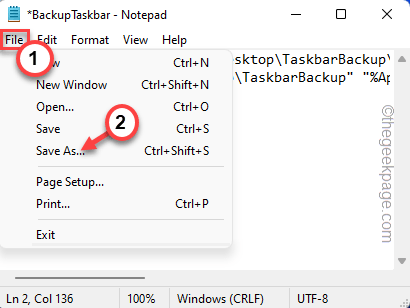
5. Pada mulanya, tetapkan 'simpan sebagai jenis:' ke "Semua fail".
7. Kemudian, tetapkan nama sebagai "Restoretaskbar.kelawar".
8. Akhirnya, pilih lokasi yang selamat untuk menyimpan fail batch dan ketik "Simpan"Untuk menyelamatkannya.
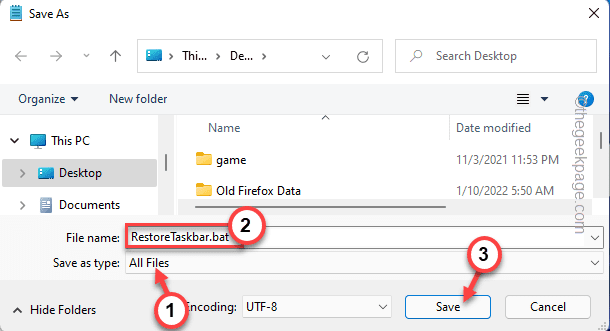
Tutup tetingkap Notepad.
Itu sahaja! Anda boleh dengan mudah menjalankan fail batch baru ini untuk memulihkan item yang disematkan pada bar tugas.
Hanya klik kanan pada "Restoretaskbar.kelawar"Fail Batch dan ketik"Jalankan sebagai pentadbir"Untuk menjalankannya.
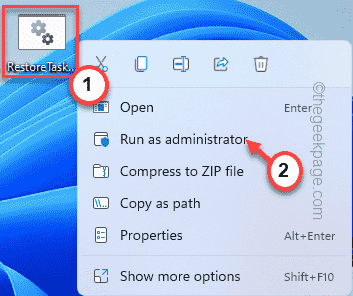
Setelah menjalankan fail batch, mulakan semula sistem sekali atau mulakan semula penjelajah fail (mengikuti arahan yang telah kami sebutkan tadi). Setelah memulakannya semula, anda akan mengembalikan semua item yang disematkan pada bar tugas anda.
CATATAN -
Terdapat kelemahan untuk proses ini. Anda tidak boleh mendapatkan semula aplikasi yang disatukan sebelumnya yang telah anda muat turun dari kedai. Selain daripada itu, mana -mana aplikasi rasmi atau tidak rasmi yang telah anda pasang dari Internet akan muncul di bar tugas. Microsoft mempunyai beberapa dasar yang ketat di tempat mengenai aplikasi kedai, dan anda telah menetapkannya secara individu.
- « Cara Mengeluarkan Pilihan Terbuka di Windows Terminal dari menu konteks klik kanan di Windows 11
- Cara memilih folder tertentu untuk disegerakkan di OneDrive di Windows 11 »

