Cara Menghapus Koma Dari Nilai Nombor dan Nilai Teks dalam Excel
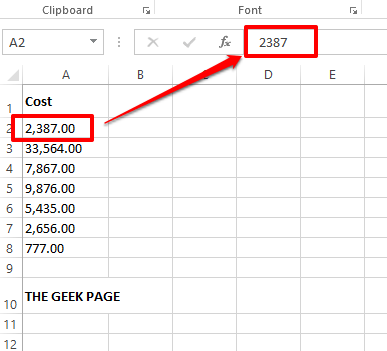
- 936
- 240
- Dana Hammes
Berada dalam nilai berangka, berada di rentetan teks, mempunyai koma di tempat -tempat yang salah sememangnya boleh menjengkelkan walaupun untuk geeks excel terbesar. Anda mungkin tahu bagaimana untuk menyingkirkan koma, tetapi kaedah yang anda tahu mungkin memakan masa untuk anda. Nah, apa pun masalah anda, jika ia berkaitan dengan mempunyai koma di tempat yang salah di lembaran Excel anda, kami dapat memberitahu anda satu perkara, semua masalah anda akan diselesaikan hari ini, di sini!
Menyelam ke dalam artikel untuk mengetahui bagaimana anda dapat dengan mudah menyingkirkan koma dari nilai berangka dan teks dengan langkah yang paling mudah. Semoga anda menikmati membaca. Oh, dan jangan lupa untuk memberitahu kami kaedah mana yang paling menarik perhatian anda!
Isi kandungan
- Bahagian 1: Cara Menghapus Koma Dari Nilai Nombor
- Seksyen 1.1: Dengan menukar pilihan format
- Seksyen 1.2: Dengan menggunakan fungsi formula terbina
- Bahagian 2: Cara Menghapus Koma dari Nilai Teks
- Bahagian 2.1: Dengan menggunakan kaedah Cari dan Ganti
- Bahagian 2.2: Dengan menggantikan semua contoh koma menggunakan fungsi pengganti
- Bahagian 2.3: Dengan menggantikan contoh tertentu koma menggunakan fungsi pengganti
- Bahagian 2.4: Dengan menggunakan flash isi
Bahagian 1: Cara Menghapus Koma Dari Nilai Nombor
Terdapat 2 senario apabila nilai berangka mengandungi koma. Satu adalah bahawa mereka sebenarnya mengandungi koma dan yang lain adalah bahawa koma hanya dapat dilihat kerana pilihan pemformatan. Kedua -dua senario itu diliputi dalam bahagian ini.
Seksyen 1.1: Dengan menukar pilihan format
Klik pada salah satu sel di mana koma dapat dilihat pada nilai nombor. Sekarang, jika anda melihat bar pratonton teks di bahagian atas, anda dapat melihat bahawa tiada koma yang dapat dilihat di sana. Ini bermakna koma hanya dapat dilihat kerana pilihan pemformatan dan jika kita menukar pemformatan, koma akan hilang.
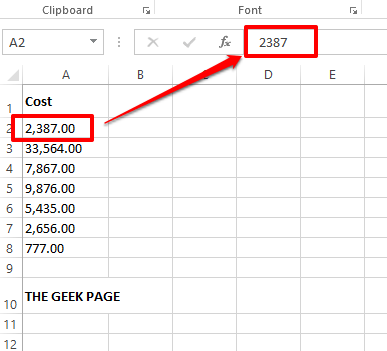
Langkah 1: Klik kanan di sel yang mengandungi koma dan kemudian klik pada Sel format Pilihan dari menu konteks klik kanan.
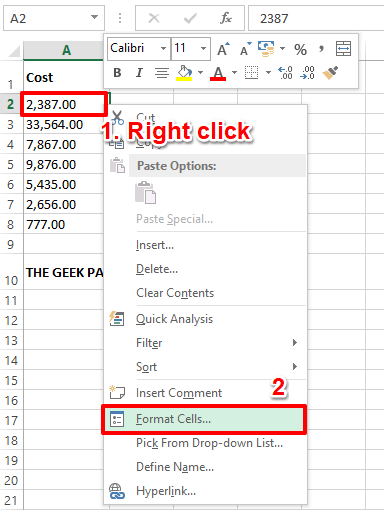
Langkah 2: Pada Sel format tetingkap, klik pada Nombor tab di bahagian atas. Sekarang di bawah Kategori pilihan, klik pada Nombor pilihan.
Pada sebelah kanan tingkap, pastikan untuk Nyahtanda The kotak semak sepadan dengan pilihan Gunakan 1000 pemisah (,).
Memukul okey butang akhirnya.
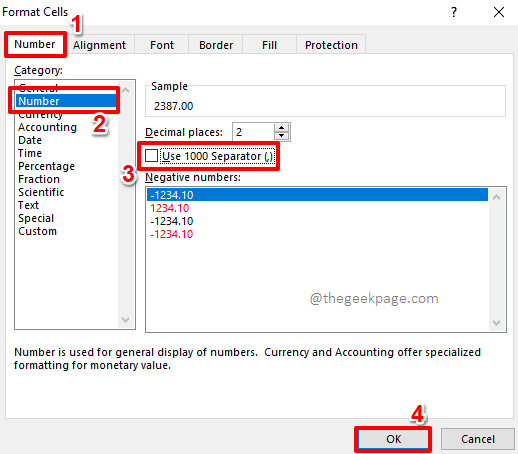
Langkah 3: Sekiranya anda melihat lembaran Excel anda, anda dapat melihat bahawa koma tidak lagi kelihatan.
Anda juga boleh menggunakan pemformatan yang sama ke sel lain. Untuk itu semata -mata klik pada sel yang anda hanya diformat dan kemudian memukul Rumah tab di bahagian atas.
Seperti seterusnya, klik pada Format pelukis butang.
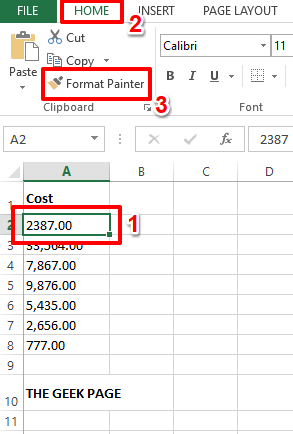
Langkah 4: Seperti seterusnya, sederhana seret dan pilih semua sel bahawa anda ingin menggunakan pemformatan yang sama untuk. Ini secara automatik akan mengeluarkan koma dari sel yang dipilih.
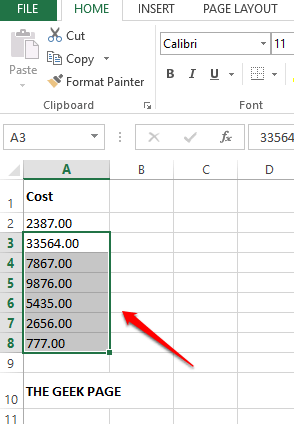
Juga baca: Cara memformat sel dan memohon pemformatan yang sama ke sel lain di MS Excel
Seksyen 1.2: Dengan menggunakan fungsi formula terbina
Sekiranya anda mengklik pada sel yang mengandungi koma, dan anda dapat melihat koma yang ada pada nombor walaupun pada bar pratonton teks, ini bermakna koma sebenarnya ada pada nombor tersebut. Dalam kes sedemikian, memformat sel tidak akan menyelesaikan masalah anda. Sebaliknya, mari kita gunakan fungsi terbina untuk menghapuskan koma dari nilai berangka anda.
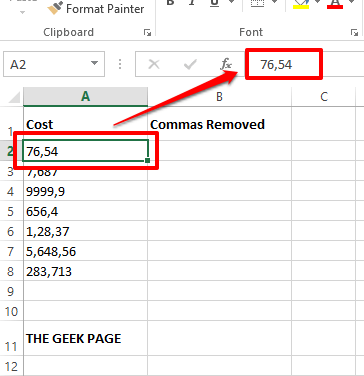
Langkah 1: Klik dua kali di sel di mana anda ingin memaparkan nilai nombor tanpa koma dan kemudian taipkan atau Salin dan tampal formula berikut.
= NumberValue (A2)
Catatan: Jika nombor yang mengandungi koma berada dalam sel yang berbeza dan tidak di A2 sel, kemudian ingatlah Ganti A1 dengan ID sel tertentu.
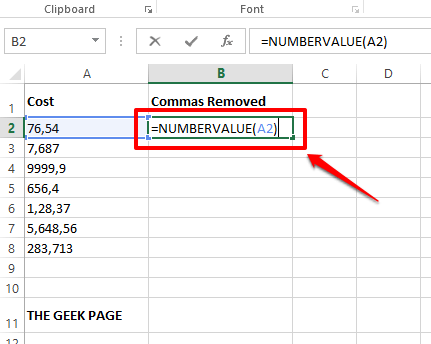
Langkah 2: Itu sahaja. Fungsi sekarang akan mengembalikan nombor tanpa sebarang koma. Anda boleh menggunakan formula yang sama untuk semua sel di bawahnya Cukup mengklik dan menyeret ke bawah Bentuk persegi kecil hadir di sudut kanan bawah sel yang mengandungi formula.
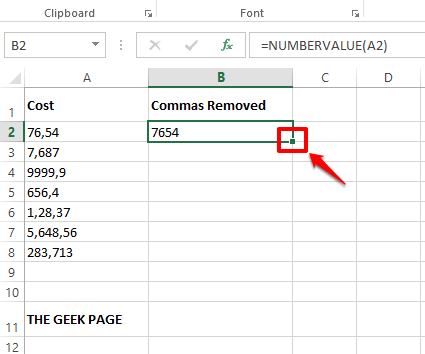
Langkah 3: Anda dapat melihat bahawa formula kini digunakan untuk semua sel di bawahnya.
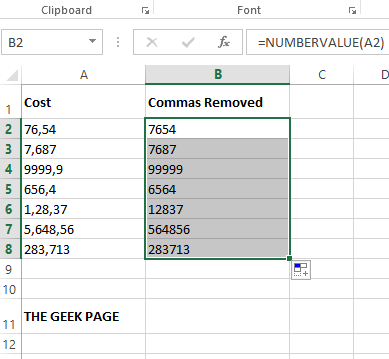
Bahagian 2: Cara Menghapus Koma dari Nilai Teks
Sama seperti nilai berangka, nilai teks juga boleh mempunyai koma di dalamnya. Terdapat pelbagai cara menggunakan yang anda dapat menyingkirkan koma dalam rentetan teks. Mari kita meneroka sebahagian daripada mereka di bahagian di bawah.
Bahagian 2.1: Dengan menggunakan kaedah Cari dan Ganti
Ini adalah kaedah yang sangat mudah di mana kita menghilangkan semua koma yang hadir di seluruh lembaran, menggunakan tradisional Cari dan tukar ciri.
Langkah 1: Tekan kekunci Ctrl + f bersama -sama untuk membawa Cari dan tukar tetingkap.
Seperti seterusnya, klik pada Menggantikan tab.
Sekarang di Cari apa medan, Jenis didalam koma.
Tinggalkan Ganti dengan medan kosong. Atau jika anda ingin mengganti koma yang ada di lembaran kerja anda dengan watak tertentu, bukannya meninggalkan medan ini kosong, anda boleh menaip watak itu.
Akhirnya, tekan Ganti semua butang untuk menghilangkan semua koma.
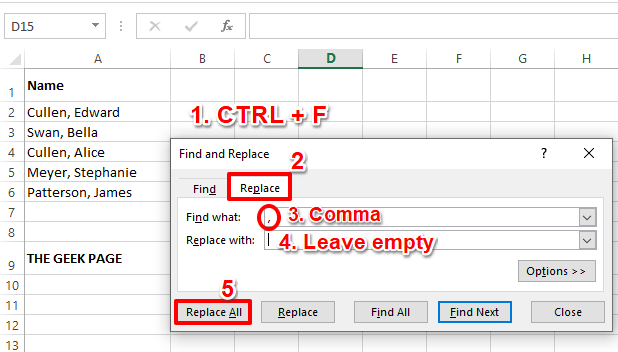
Langkah 2: Anda sekarang dapat melihat kotak dialog mengatakan bahawa penggantian telah dibuat. Memukul okey butang untuk meneruskan.
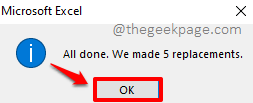
Langkah 3: Itu sahaja. Sekiranya anda sekarang melihat lembaran Excel, anda dapat melihat bahawa semua koma hilang.
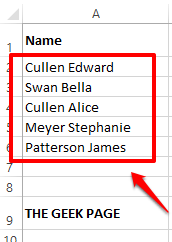
Bahagian 2.2: Dengan menggantikan semua contoh koma menggunakan fungsi pengganti
Dalam kaedah ini, kami menggunakan fungsi formula terbina yang dinamakan Pengganti. Fungsi pengganti boleh mengambil 4 argumen, di mana hujah ke -4 adalah pilihan. Hujah pertama adalah rentetan sumber, Hujah kedua adalah watak yang perlu diganti, Hujah ke -3 adalah teks baru yang akan datang di tempat teks lama. Akhirnya, hujah ke -4 adalah nombor contoh watak yang perlu diganti.
Dalam bahagian ini, kita akan mengabaikan hujah ke -4 dan meninggalkannya kosong. Dalam Bahagian 2.3, kami akan menerangkan secara terperinci bagaimana anda boleh menggunakan penggunaan terbaik Pengganti fungsi menggunakan Hujah ke -4 juga.
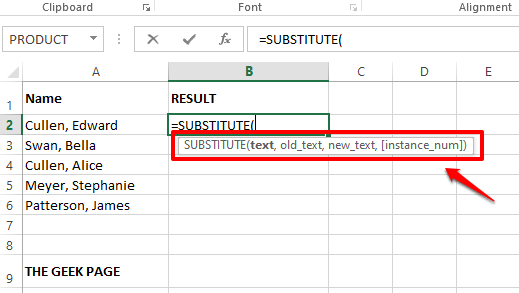
Langkah 1: Klik dua kali di sel di mana anda mahu teks dikeluarkan koma dipaparkan. Sekarang Salin dan tampal formula berikut ke sel.
= Pengganti (A2, ",", "")
Sila ingat Ganti A2 dengan sel sel sel yang mengandungi rentetan sumber anda. Hujah kedua adalah "," Dan hujah ketiga adalah "".
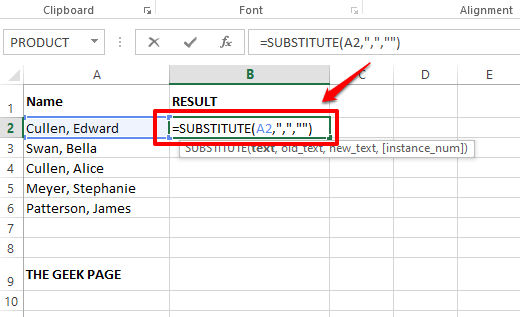
Langkah 3: Sekiranya anda memukul Masukkan kunci atau klik di tempat lain, anda dapat melihat bahawa koma kini berjaya dikeluarkan.
Seperti biasa, anda boleh menyeret formula ke sel di bawahnya. Untuk itu, klik pada ikon berbentuk persegi di sudut sel dan Seret ke bawah.

Langkah 4: Formula kini digunakan untuk semua sel. Nikmati!
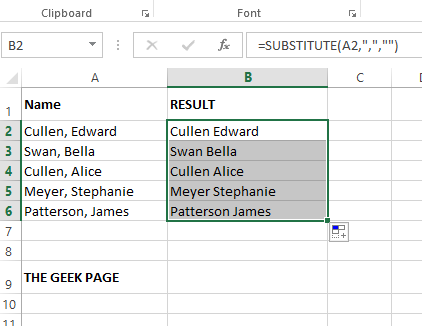
Bahagian 2.3: Dengan menggantikan contoh tertentu koma menggunakan fungsi pengganti
Katakan anda mempunyai lebih daripada satu koma dalam rentetan sumber anda dan anda mahu menggantikan hanya satu daripadanya. Ketika itulah argumen ke -4 fungsi substitue masuk ke dalam gambar. Hujah ke -4 dari Pengganti fungsi mengambil di nombor nombor watak yang anda mahu diganti. Hanya contoh ini yang akan diganti.
Langkah 1: Dalam contoh di bawah, rentetan sumber saya mempunyai 2 koma, dan saya mahu menggantikan hanya yang terakhir dengan tanda hubung. Jadi formula saya sepatutnya kelihatan seperti berikut.
= Pengganti (A2, ",", " -", 2)
Catatan: Sekiranya anda ingin menggantikan koma pertama dan bukannya yang kedua, maka hujah terakhir dalam fungsi pengganti anda hendaklah 1 bukannya 2.
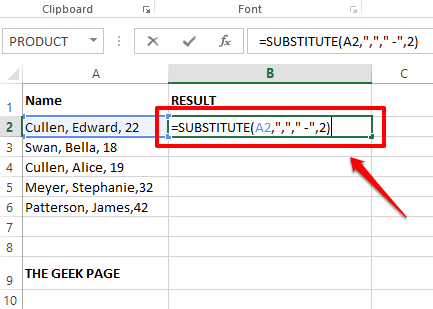
Langkah 2: Memukul kekunci Enter akan memberi anda hasilnya dengan serta -merta, cara yang sempurna bagaimana anda menginginkannya.
Sekarang, seperti biasa, klik pada ikon persegi dan Seret ke bawah Untuk menggunakan lajur formula yang luas.
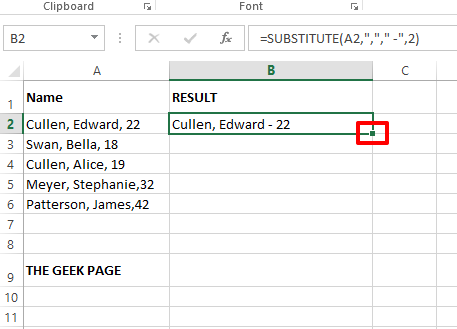
Langkah 3: Sekarang bahawa formula digunakan lajur lebar, akhirnya anda boleh berehat.
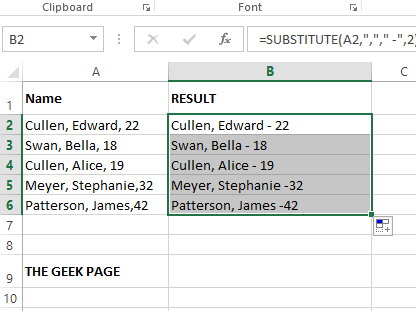
Bahagian 2.4: Dengan menggunakan flash isi
Ini adalah satu kaedah yang sangat mudah dan sangat cekap. Melalui Isi kilat kaedah, pada dasarnya anda boleh mengajar Excel corak yang anda mahukan untuk belajar. Mari lihat bagaimana kaedah pengisian kilat dapat menyelamatkannya di sini.
Langkah 1: Cukup taipkan rentetan tanpa koma di dalam Barisan pertama lajur yang dihasilkan. Hanya berada di sisi yang lebih selamat, taipkan rentetan koma yang dikeluarkan dalam satu baris lagi.
Sekarang, klik pada Barisan pertama dan kemudian tekan kunci Ctrl + e secara serentak.
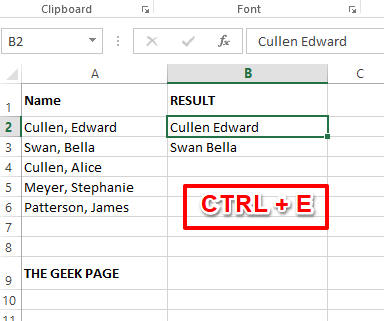
Langkah 2: Sihir! Pengisian kilat mempelajari corak dan secara automatik mengisi seluruh lajur dengan serta -merta.
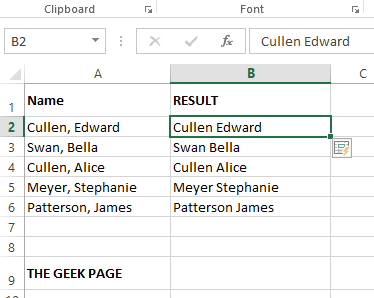
Juga baca: Cara data autofill berdasarkan corak menggunakan flash isi excel
Tolong beritahu kami di bahagian komen kaedah mana yang menjadi kegemaran anda. Kegemaran kami adalah kaedah pengisian kilat kerana ia sangat sejuk.
Nantikan artikel teknikal yang lebih menakjubkan mengenai topik kegemaran anda.
- « Tidak dapat mendapatkan cetakan warna dari pencetak pada Windows 10 Fix
- Cara membuka semula semua tab tertutup di Microsoft Edge apabila anda tidak dapat memulihkan »

