Tidak dapat mendapatkan cetakan warna dari pencetak pada Windows 10 Fix
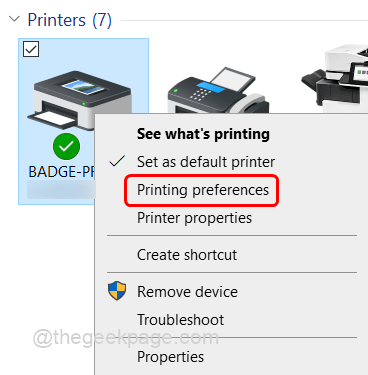
- 2493
- 377
- Dana Hammes
Anda mahukan cetakan warna tetapi setiap kali anda mencetaknya dicetak dengan warna hitam dan putih? Anda mungkin tertanya -tanya mengapa begitu dan bagaimana untuk memperbaikinya. Ini mungkin disebabkan oleh pelbagai sebab, pertama periksa sama ada halaman anda disediakan untuk mencetak dalam 'Grayscale'. Pilihan kelabu ini selalu mencetak hitam dan putih. Sekiranya tidak mungkin pemandu cetak memerlukan kemas kini dll. Dalam artikel ini marilah kita melihat kaedah yang berbeza untuk menyelesaikan masalah warna.
Isi kandungan
- Kaedah 1: Sahkan jika tetapan cetak ditetapkan ke skala kelabu
- Kaedah 2: Jalankan Penyelesai Penyelesetan Cetak Windows
- Kaedah 3: Tetapkan jenis peranti ke warna
- Kaedah 4: Kemas kini pemacu cetak
- Kaedah 5: Keluarkan dan tambah semula pencetak
- Kaedah 6: Nyahpasang dan pasang semula pemacu cetak
Kaedah 1: Sahkan jika tetapan cetak ditetapkan ke skala kelabu
Langkah 1: Buka jalan lari menggunakan Windows + R Kekunci bersama.
Langkah 2: Jenis kawalan pencetak dalam lari dan memukul masukkan.
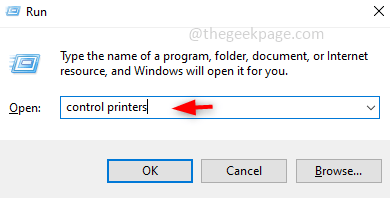
Langkah 3: Di bawah bahagian pencetak, Klik kanan pada anda mesin pencetak dan klik pada Pilihan percetakan.
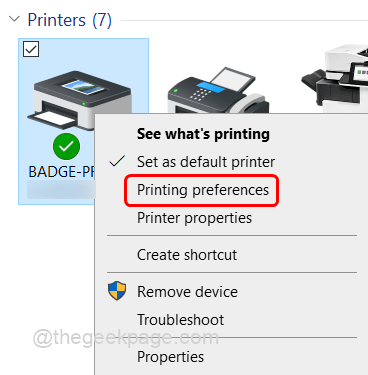
Langkah 4: Klik pada Warna tab dan pastikan bahawa Cetak dalam Grayscale pilihan dilumpuhkan yang sepatutnya tidak terkawal. Sekiranya ia diaktifkan klik pada kotak semak untuk melumpuhkannya.
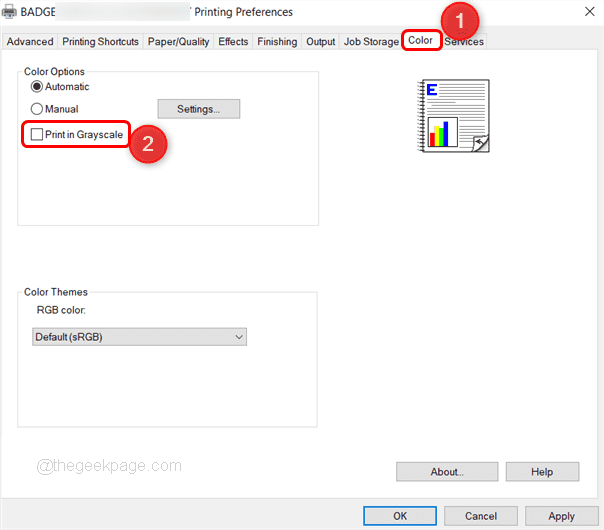
Langkah 5: Untuk menyimpan perubahan klik pada Memohon dan Okey.
Kaedah 2: Jalankan Penyelesai Penyelesetan Cetak Windows
Langkah 1: Buka tingkap Tetapan menggunakan Windows + i Kekunci bersama. Klik pada Kemas kini & Keselamatan.
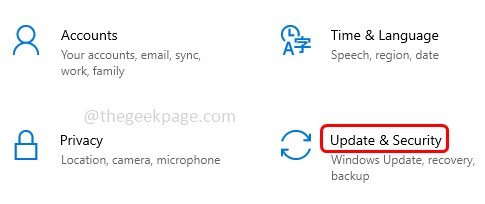
Langkah 2: Klik Menyelesaikan masalah dari panel kiri dan kemudian di sebelah kanan klik pada Penyelesaian masalah tambahan.
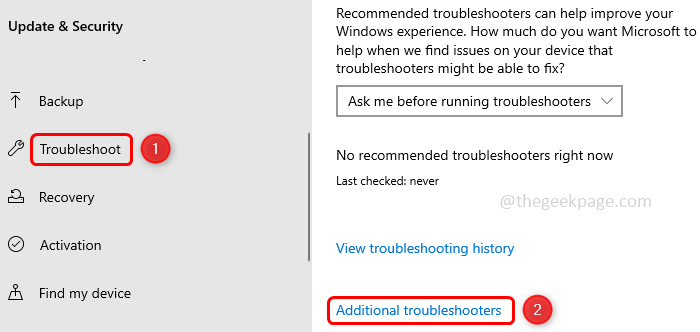
Langkah 3: Klik pada Mesin pencetak Dan terdapat Jalankan penyelesai masalah butang, klik padanya.
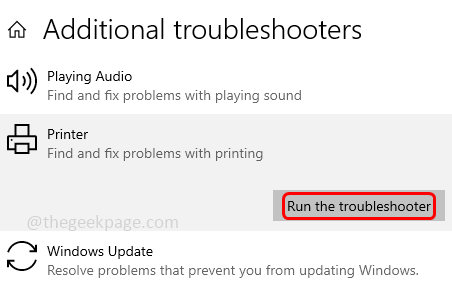
Langkah 4: Ia mengambil masa beberapa minit untuk mengesan masalah, kemudian ikuti arahan pada skrin untuk menyelesaikan proses penyelesaian masalah.
Langkah 5: Mula semula komputer dan periksa sama ada masalah diselesaikan.
Kaedah 3: Tetapkan jenis peranti ke warna
Langkah 1: Buka Tetapan menggunakan Windows + i Kekunci bersama. Klik pada Peranti.
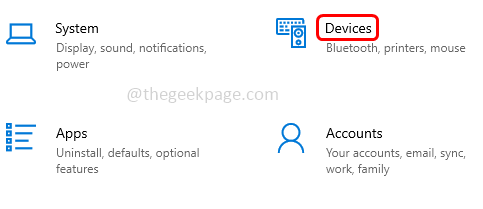
Langkah 2: Di sebelah kiri klik pada Pencetak & Pengimbas dan di sebelah kanan pilih nama pencetak anda dan klik pada Mengurus butang.
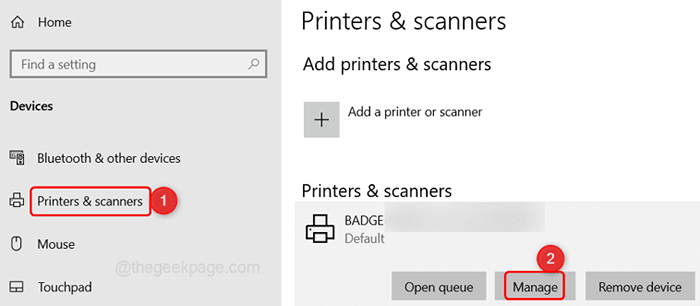
Langkah 3: Klik Cetak sifat Dari sebelah kiri.
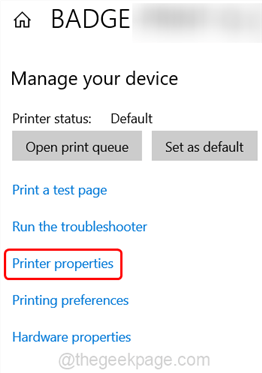
Langkah 4: Di tetingkap yang muncul klik pada Tukar sifat butang. Pilih Tetapan peranti tab.
Langkah 5: Tatal ke bawah dan klik jenis peranti, terdapat dropdown pilih warna dari lungsur turun.
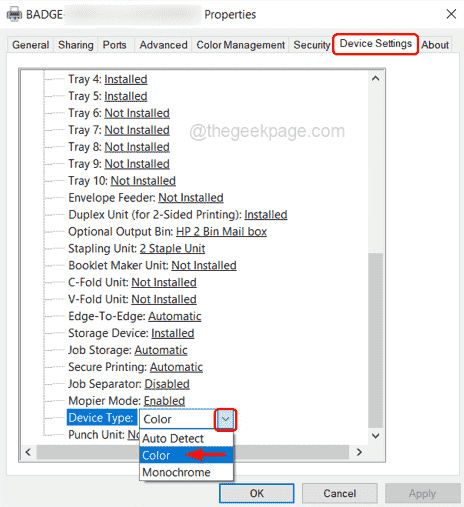
Langkah 7: Klik Memohon Dan kemudian klik pada okey. Sekarang cetak dan periksa jika anda boleh mendapatkan cetakan warna.
Kaedah 4: Kemas kini pemacu cetak
Langkah 1: Buka Jalankan segera Jadi tekan Windows + R Kekunci bersama. Jenis Devmgmt.MSC Dalam arahan dan hit masukkan.
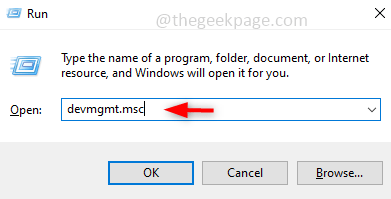
Langkah 2: Ini akan membuka Pengurus peranti. Tatal ke bawah dan cari Cetak beratur.
Langkah 3: Klik pada dropdown di sebelah kiri untuk mengembangkannya. Klik kanan pada pencetak anda dan pilih Kemas kini pemacu.
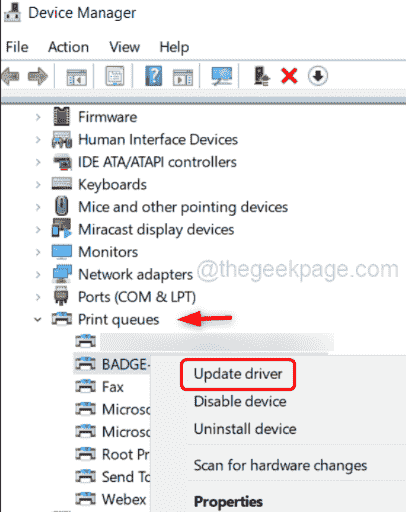
Langkah 4: Akan ada pilihan yang mengatakan pencarian pemandu secara automatik atau secara manual. Pilih secara automatik melainkan anda telah memuat turun pemacu terkini.
Langkah 5: Ikuti arahan di skrin untuk menyelesaikan proses kemas kini.
Langkah 6: Mula semula komputer anda.
Kaedah 5: Keluarkan dan tambah semula pencetak
Langkah 1: Buka Jalankan segera, untuk melakukannya tekan Windows + R Kekunci bersama. Jenis panel kawalan Dalam arahan dan hit masukkan.
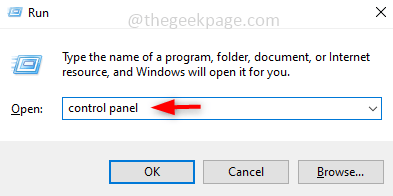
Langkah 2: Di Lihat oleh dropdown yang berada di sebelah kanan, pilih Ikon besar.
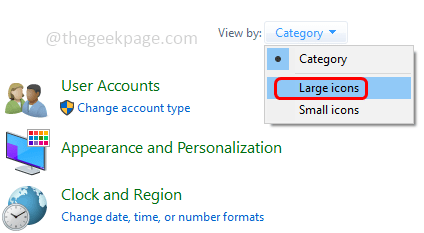
Langkah 3: Kemudian klik pada Peranti dan pencetak.
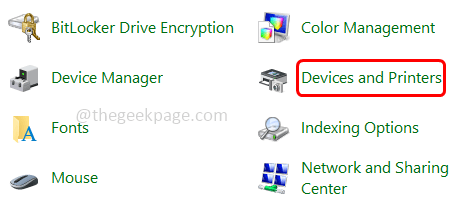
Langkah 4: Klik kanan pada peranti pencetak yang anda gunakan dan klik Keluarkan peranti.
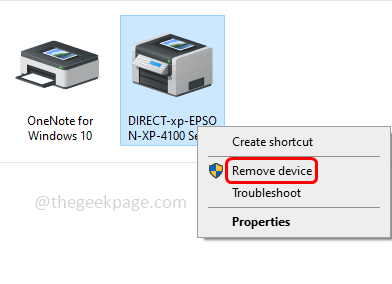
Langkah 5: Pastikan pencetak anda dihidupkan. Kemudian di atas klik pada Tambah pencetak.
Langkah 6. Di tetingkap yang muncul pilih anda mesin pencetak untuk ditambah dan klik pada Seterusnya.
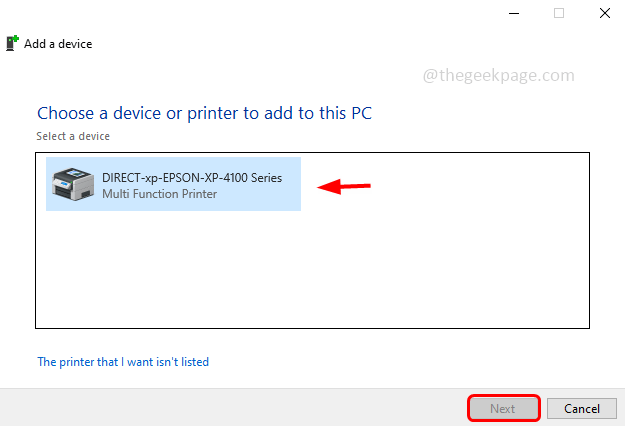
Langkah 7: Ia akan menyambung ke pencetak anda. Sementara itu, mesej pengesahan akan muncul pada peranti pencetak anda, klik OK.
Langkah 8: Sekarang pencetak akan dipasang.
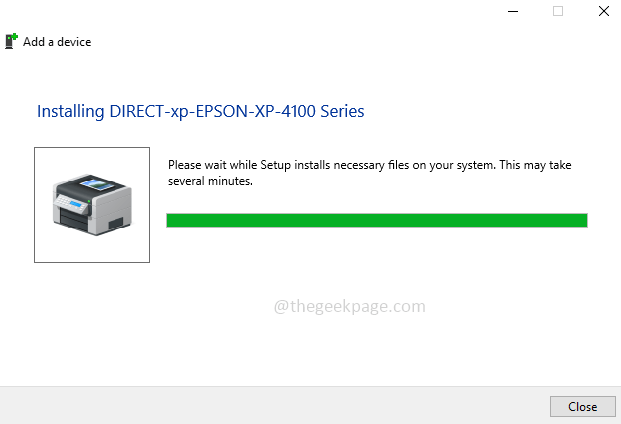
Langkah 9: Ambil cetakan dan periksa jika anda mendapat cetakan warna.
Kaedah 6: Nyahpasang dan pasang semula pemacu cetak
Langkah 1: Buka Tetapan dengan menekan Windows + i Kekunci bersama. Klik pada Peranti.
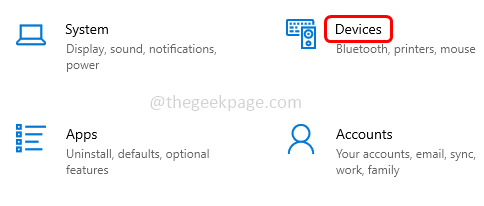
Langkah 2: Di sebelah kiri, klik pada Pencetak & Pengimbas.
Langkah 3: Pilih pencetak anda dan klik pada Keluarkan peranti butang.
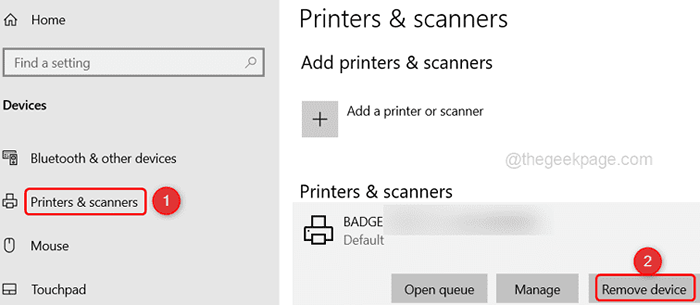
Langkah 4: Buka panel kawalan untuk tekan itu Windows + R Kekunci bersama dan taip kawalan panel Dalam proses lari. Hit masukkan.
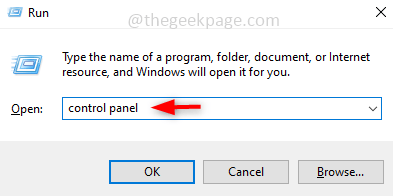
Langkah 5: Dalam dropdown butang paparan, pilih Ikon besar
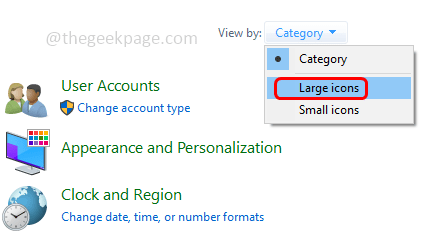
Langkah 6: Klik Peranti dan pencetak.
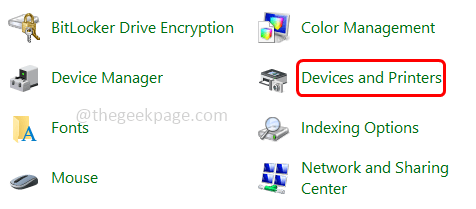
Langkah 7: Klik kanan pada pencetak anda dan klik Keluarkan peranti.
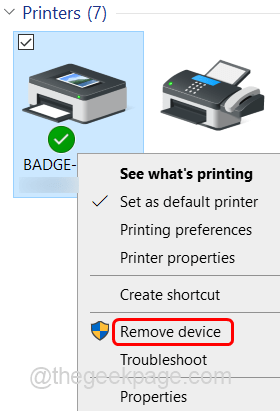
Langkah 8: Buka jalan lari menggunakan Windows + R Kekunci bersama dan taip printui.exe /s
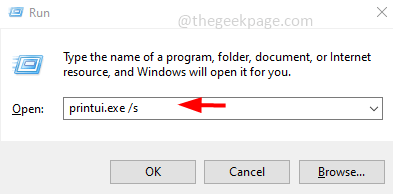
Langkah 9: Di tetingkap yang muncul klik pada Pemandu tab dan cari pencetak anda, jika hadir pilih ia dan klik pada Keluarkan.
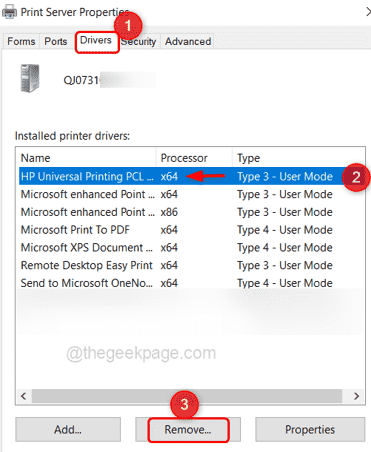
Langkah 10: Untuk menyimpan perubahan klik Memohon dan okey.
Langkah 11: Mula semula komputer.
Langkah 12: Memasang semula Pemandu pencetak anda dari laman web pengeluar.
Contoh - Saya ingin memuat turun HP Universal Print Driver PCL 6, jadi saya melawat laman web pengeluar i.e HP dan klik pada perisian, pemandu, dan firmwares.
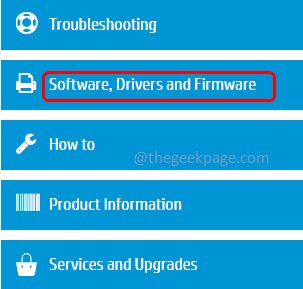
Terdapat senarai pemandu dan pilihan yang berkaitan untuk dimuat turun. Pilih yang paling sesuai dan klik pada muat turun.
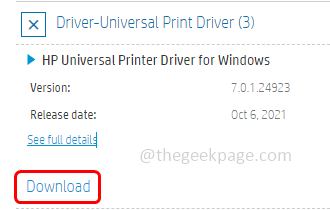
Setelah muat turun selesai, klik dua kali pada fail itu dan ikuti arahan di skrin ke Pasang ia.
Mula semula sistem anda dan cetak untuk memeriksa sama ada masalah diselesaikan.
Itu sahaja! Semoga artikel ini membantu. Dalam komen di bawah, beritahu kami mana kaedah di atas menyelesaikan masalah anda. Terima kasih!!
- « Cara Mengaktifkan Backlight untuk Papan Kekunci pada Windows 10/11
- Cara Menghapus Koma Dari Nilai Nombor dan Nilai Teks dalam Excel »

