Cara Menghapus Latar Belakang, Objek, dan Lebih Banyak di Photoshop

- 1674
- 276
- Chris Little I
Fotografi sukar. Objek yang tidak diingini, unsur -unsur yang mengganggu, dan latar belakang yang tidak sempurna selalunya mempunyai komposisi yang sebaliknya. Nasib baik, perisian penyuntingan foto seperti Adobe Photoshop dan Lightroom termasuk alat yang berkuasa untuk suntingan imej mudah yang membolehkan anda dengan mudah mengeluarkan unsur -unsur ini.
Dalam artikel ini, kami akan merangkumi bagaimana anda boleh membuang latar belakang, objek yang tidak diingini, dan banyak lagi di Photoshop.
Isi kandungan
Cara paling mudah untuk membuang latar belakang adalah dengan menggunakan alat penyingkiran terbina dalam Photoshop. Kaedah ini akan berfungsi dengan subjek yang jelas tetapi mungkin berjuang jika tidak ada tepi yang jelas.
- Buka gambar anda di Photoshop.
- Menduplikasi lapisan latar dengan menekan Ctrl + J.
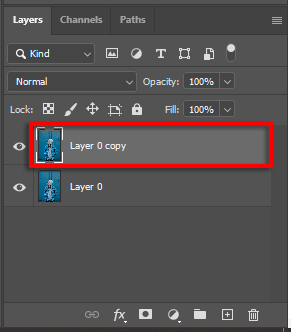
- Navigasi ke panel Tindakan Pantas dan pilih butang Buang Latar Belakang. Untuk mencari ini, tatal ke bawah dalam panel Properties.
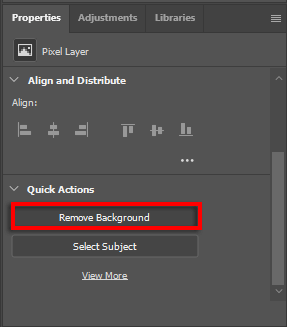
2. Gunakan pemadam latar belakang
- Buka gambar anda.
- Klik alat pemadam latar belakang. Ia akan berada di menu pemadam, jadi klik kanan alat pemadam untuk mengaksesnya.
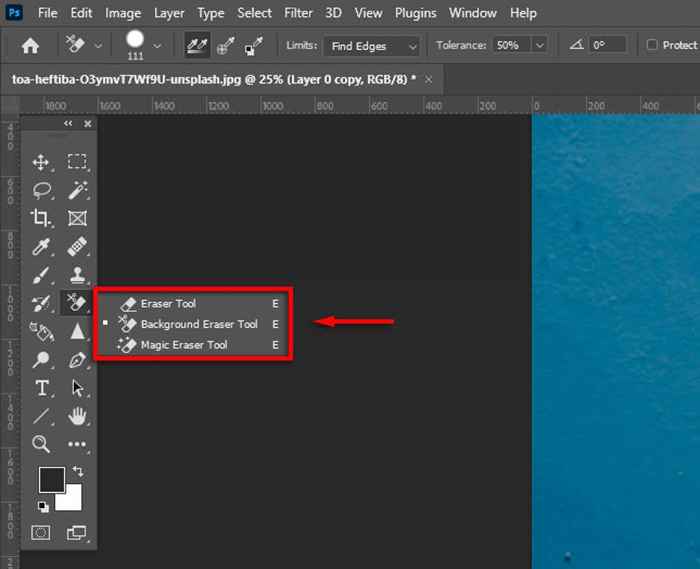
- Dalam menu drop-down had, pilih Cari tepi.

- Klik dan seret di sepanjang tepi subjek anda. Ambil perlahan -lahan kerana alat itu tidak sempurna dan anda mungkin perlu bermain -main dengan tetapan kekerasan dan toleransi untuk menyempurnakannya. Sebaik sahaja anda telah memadamkan latar belakang di sekeliling subjek anda, anda boleh memadamkan latar belakang yang lain dengan mudah.

3. Gunakan alat pemilihan
Photoshop mempunyai beberapa alat pemilihan yang membolehkan anda menyempurnakan pemilihan subjek anda dan mengasingkannya dari latar belakang. Ini termasuk:
- Alat Wand Magic. Sekiranya subjek anda ditakrifkan dengan jelas, alat tongkat sihir akan cuba memilihnya dengan satu klik. Anda kemudian boleh menyempurnakan pemilihan menggunakan alat lasso atau berus.
- Alat Pemilihan Objek. Alat pemilihan objek serupa dengan tongkat sihir, tetapi sebaliknya, anda menyeret kotak segi empat tepat di sekitar subjek anda dan Photoshop akan cuba memilihnya. Anda kemudian boleh memperbaiki pilihannya.
- Alat pemilihan cepat. Alat pemilihan cepat membolehkan anda melukis dalam pilihan anda seolah -olah anda menggunakan alat berus. Anda kemudian boleh menyempurnakan pemilihan selepas itu.
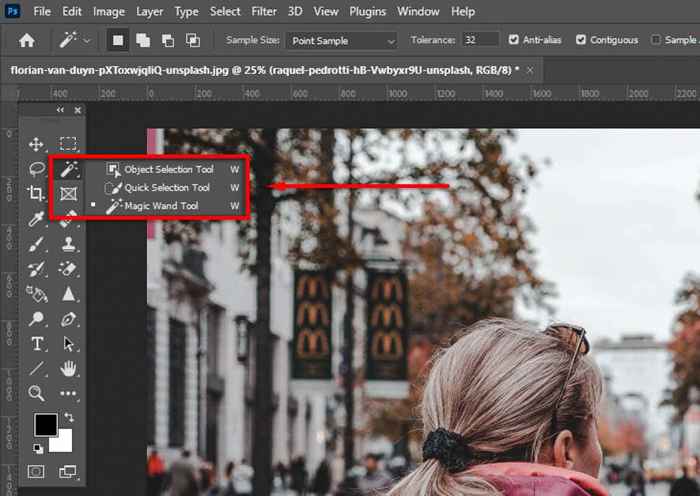
- Alat Lasso. Alat lasso membolehkan anda menyempurnakan pilihan anda dengan menambahkan atau mengeluarkan daripadanya. Memegang alt (atau pilihan pada mac) semasa anda mengklik akan mengalih keluar pemilihan, sambil memegang shift akan menambahnya. Untuk menggunakan alat lasso, anda perlu membuat bulatan di sekitar kawasan yang ingin anda tambahkan atau keluarkan. Ini serupa dengan alat pena tetapi memberi anda lebih banyak kawalan.
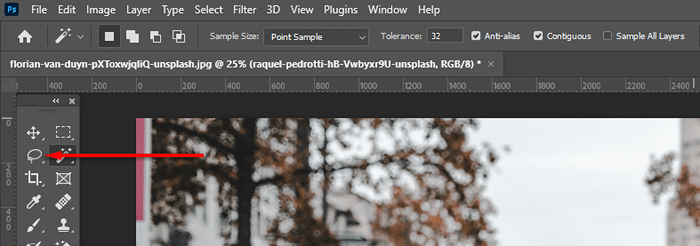
- Alat subjek pilih. Photoshop mempunyai alat pemilihan subjek automatik yang boleh anda gunakan. Untuk mengaksesnya, klik menu Pilih dan klik subjek.
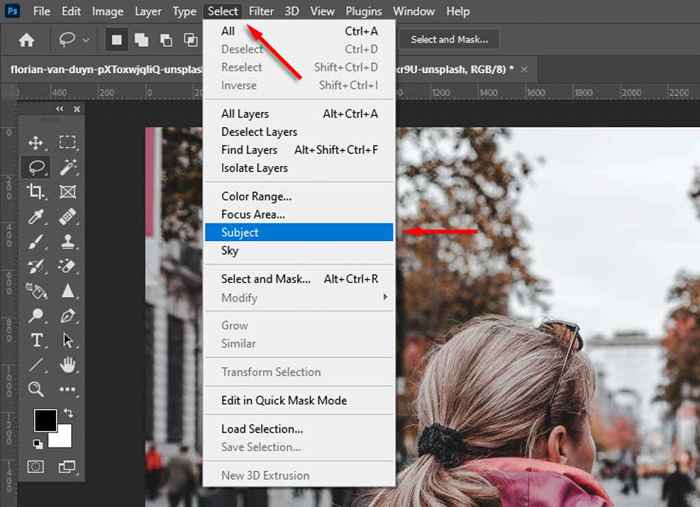
Sebaik sahaja anda telah memilih subjek anda, anda boleh memperbaiki pilihan anda menggunakan ruang kerja pilih dan topeng. Untuk berbuat demikian, klik pilih dan topeng.
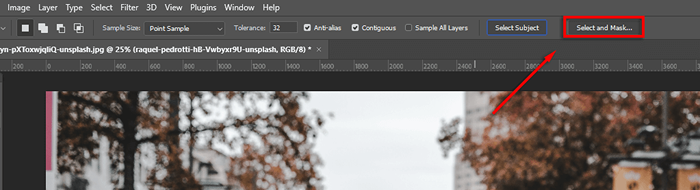
Terdapat pelbagai alat yang boleh anda gunakan untuk menyempurnakan pilihan anda:
- Alat lasso dan berus. Untuk menambah pilihan anda, pastikan butang Tambah ke Pemilihan dipilih. Untuk mengalih keluar kawasan, klik tolak dari butang pemilihan.
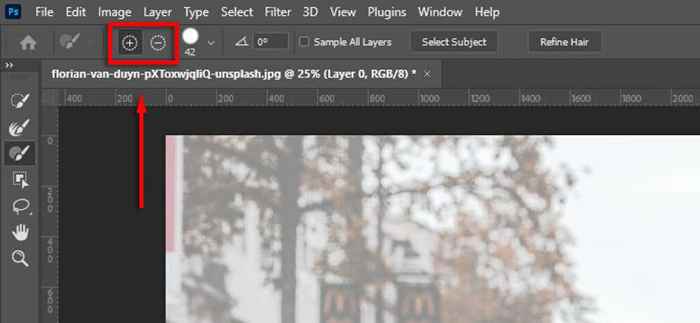
- Tenaga tepi dan tambahkan rambut. Klik pada Sambungkan tepi untuk menyempurnakan kawasan yang sukar. Anda juga boleh memilih Refine Hair untuk membiarkan Photoshop memperbaiki pilihan rambut secara automatik.
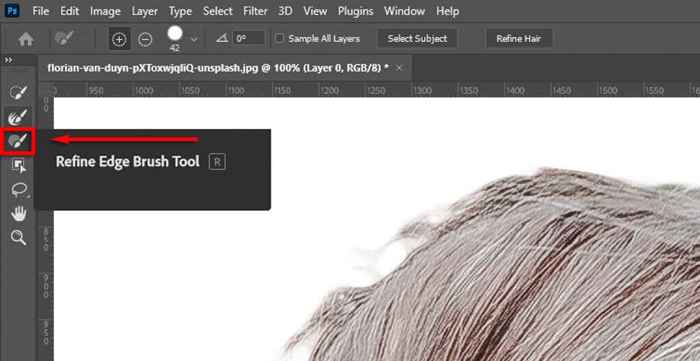
- Gunakan pelarasan global. Sekiranya tepi pemilihan anda kelihatan tidak wajar, di bawah penambahbaikan global, anda boleh mengubah kelancaran dan slider kontras sehingga pemilihan kelihatan lebih baik.
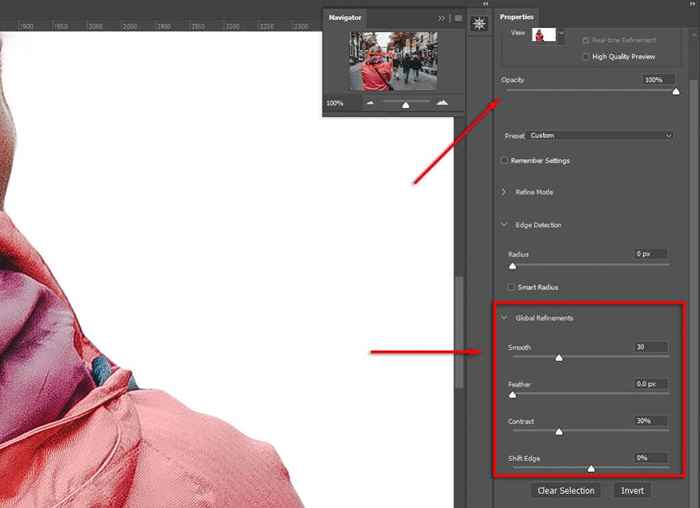
Akhirnya, dalam tetapan output pilih topeng lapisan dan klik OK. Subjek anda sekarang akan berada di lapisan baru dalam panel lapisan, yang bermaksud anda boleh memadam lapisan latar seperti yang diperlukan.
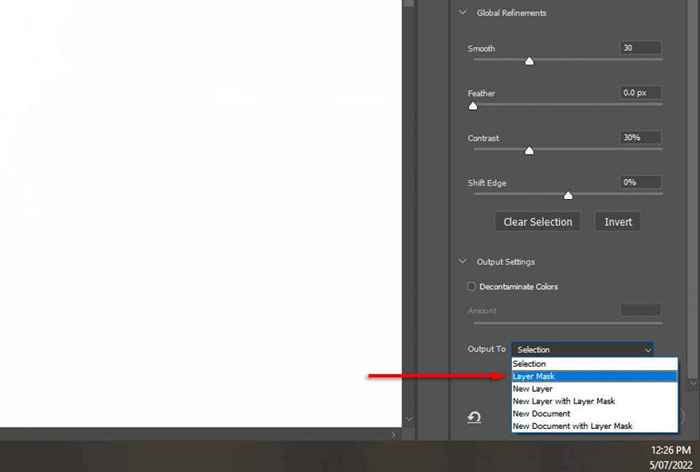
Nota: Sebagai alternatif, sebaik sahaja anda membuat pilihan anda, anda boleh membuat pemilihan songsang (dengan menekan Ctrl + I) supaya anda memilih latar belakang. Maka anda hanya boleh memukul padam untuk membuangnya.
Cara membuang objek yang tidak diingini
Terdapat beberapa cara untuk membuang objek yang tidak diingini di Photoshop. Untuk memotong objek yang jelas dan besar, seperti orang dan haiwan, kaedah terbaik adalah menggunakan alat pemilihan untuk membuat pilihan.
Walau bagaimanapun, apabila objek dikeluarkan, anda akan ditinggalkan dengan latar belakang telus di tempatnya. Anda boleh mendapatkan sekitar ini menggunakan alat isi kandungan yang menyedari seperti berikut:
Cara membuang objek yang besar dan berbeza
Pertama, buat pilihan di sekitar objek anda. Bergantung pada gambar anda, anda mungkin perlu meluangkan masa anda untuk memilih objek dengan teliti. Sekiranya objek anda ditakrifkan dengan jelas, anda hanya boleh menggunakan alat marquee segi empat tepat untuk memilih kawasan di sekelilingnya.

- Sebaik sahaja anda berpuas hati dengan pilihan anda (atau jika anda sudah membuat lapisan baru dengan pemilihan), pilih edit dari bar pilihan dan klik isi kandungan-menyedari.
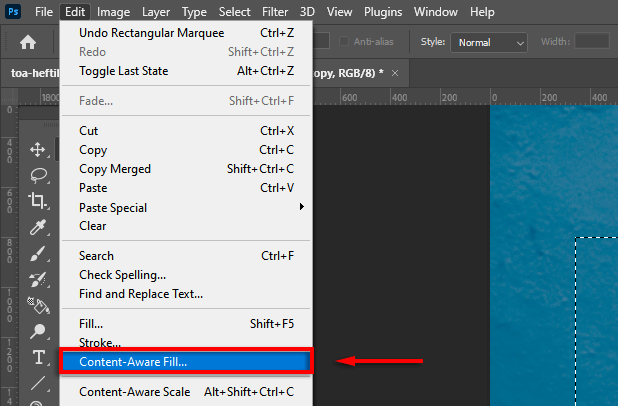
- Ruang kerja mengisi kandungan akan menunjukkan kepada anda pratonton. Bermain -main dengan tetapan mengisi sehingga anda berpuas hati dengan hasilnya.
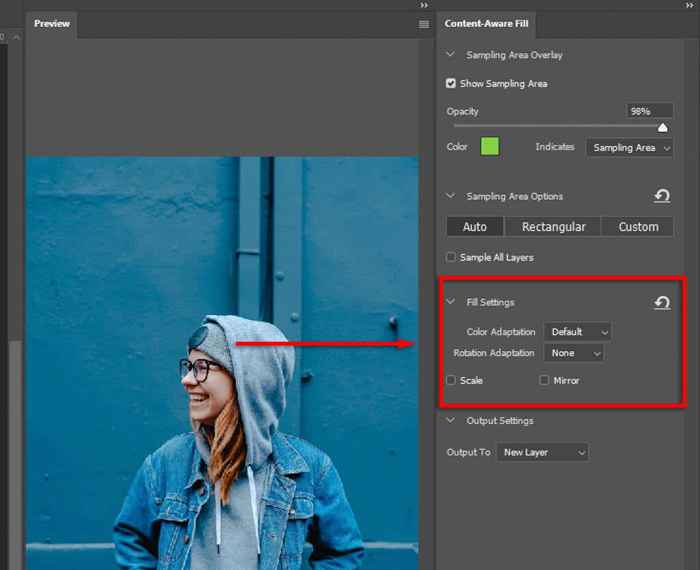
- Betulkan hasil yang tidak dijangka menggunakan alat berus penyembuhan.
Cara Mengeluarkan Gangguan dan Objek yang Tidak Diinginkan Kecil
Mengeluarkan objek kecil jauh lebih mudah. Untuk ini, anda boleh menggunakan alat berikut. Setiap ini akan berfungsi dengan lebih baik dalam senario yang berbeza, jadi jika seseorang tidak memberikan hasil yang diinginkan, cubalah yang lain.
Alat Berus Penyembuhan Spot
Untuk menggunakan alat ini:
- Pilih Alat Berus Penyembuhan Spot dari bar alat.
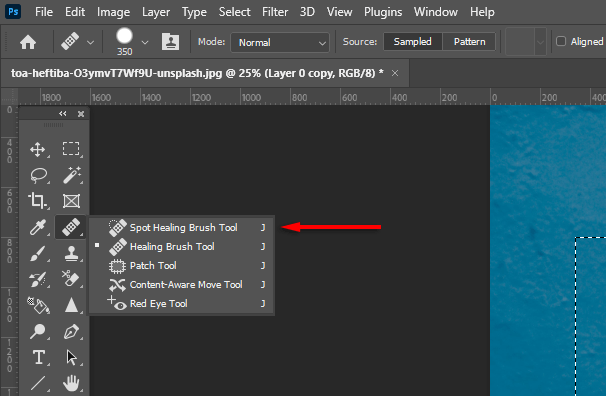
- Pilih jenis bar menu (kandungan-sedar mungkin terbaik).

- Zum masuk ke objek yang tidak diingini dan berus di atasnya. Photoshop akan cuba menggantikannya secara automatik dengan tekstur/warna yang serupa. Anda boleh menukar saiz berus dengan memegang alt, mengklik kanan dan menyeret ke sebelah kiri atau kanan.
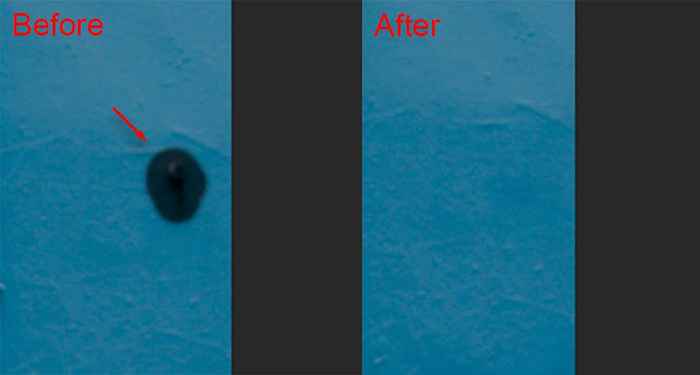
Alat patch
Untuk menggunakan alat ini:
- Pilih alat patch.
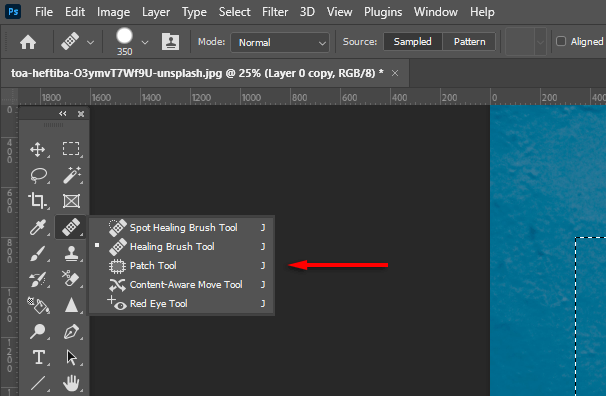
- Lukiskan garis di sekitar objek yang anda ingin keluarkan, kemudian seret pemilihan anda ke kawasan yang serupa dengan cara anda mahu melihatnya. Photoshop akan berusaha untuk menyedari kandungan mengisi pilihan anda dengan tekstur dan warna yang serupa.
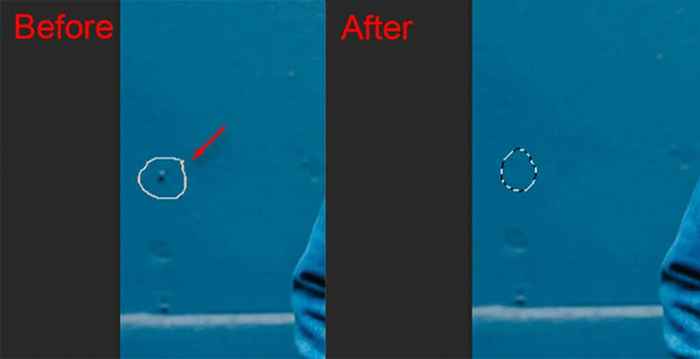
Alat setem klon
Untuk menggunakan alat ini:
- Pilih alat setem klon.
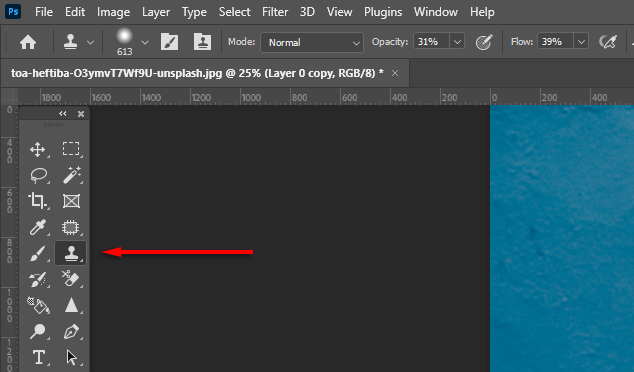
- Tahan alt. Kursor anda harus berubah menjadi silang. Klik di kawasan sampel. Apabila anda mengklik seterusnya, kawasan yang sama akan disisipkan. Mengklik dan menyeret akan menyikat piksel dari kawasan sekitarnya dengan corak yang sama.
Buat gambar yang sempurna menggunakan Photoshop CC
Dengan tutorial Photoshop ini untuk pemula, anda akan dapat dengan mudah mengeluarkan latar belakang imej serta orang, objek yang tidak diingini, dan banyak lagi. Photoshop menyediakan beberapa alat dan kaedah untuk mengeluarkan objek, jadi jika satu kaedah tidak memberikan hasil yang diinginkan, cuba gabungan sehingga sempurna.
- « Adobe Photoshop tidak dibuka? 7 Cara Memperbaiki
- Cara Memperbaiki Konfigurasi Side-by-side Tidak Betul pada Windows »

