Adobe Photoshop tidak dibuka? 7 Cara Memperbaiki

- 2000
- 322
- Jerome Quitzon
Adakah anda menghadapi masalah membuka Photoshop di Microsoft Windows atau Apple Mac Computer? Jika ya, aplikasi anda mungkin bermasalah atau sistem pengendalian anda mungkin mengalami masalah kecil. Kami akan melihat cara yang ada untuk memperbaiki ralat Photoshop ini.
Banyak item boleh menyebabkan Photoshop tidak dilancarkan di komputer anda. Contohnya, fail teras aplikasi mungkin korup, keutamaan aplikasi anda mungkin bermasalah, dan banyak lagi. Mari semak setiap penyelesaian yang ada.
Isi kandungan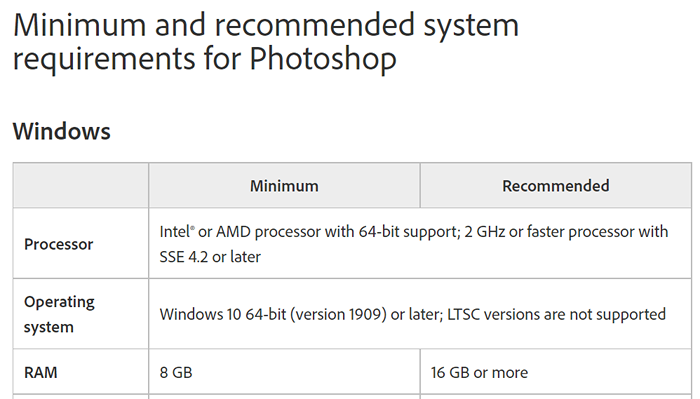
Pastikan komputer anda memenuhi sekurang -kurangnya spesifikasi minimum. Sekiranya ini tidak berlaku, anda perlu menaik taraf elemen mesin anda untuk dapat menjalankan versi Photoshop anda.
2. Memaksa menutup dan memulakan semula Photoshop
Sekiranya anda telah mengesahkan komputer anda memenuhi sekurang -kurangnya keperluan minimum Photoshop, maka aplikasi tidak membuka isu boleh menjadi gangguan kecil.
Aplikasi ini mungkin berjalan di latar belakang, yang mungkin tidak anda ketahui. Salah satu cara untuk memperbaikinya adalah memaksa menutup dan membuka semula aplikasi pada komputer Windows atau MacOS anda.
Pada tingkap
- Klik kanan bar tugas (bar di bahagian bawah skrin anda) dan pilih Pengurus Tugas.
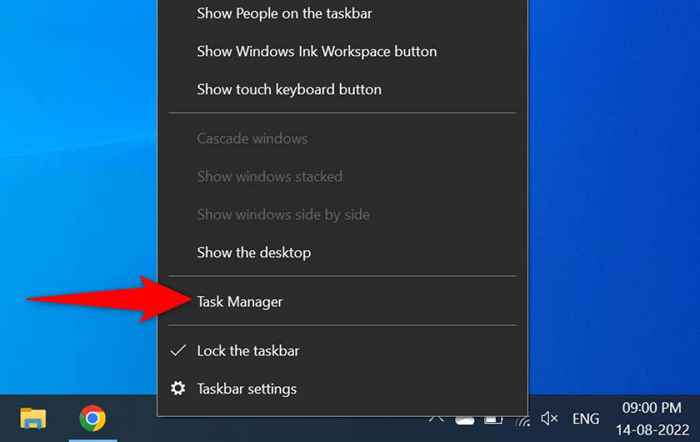
- Klik kanan Adobe Photoshop di tetingkap Pengurus Tugas dan pilih tugas akhir.
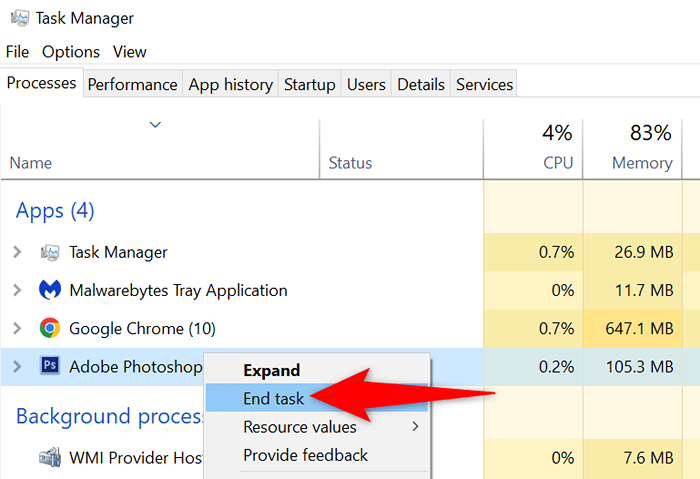
- Pelancarkan Photoshop di PC anda.
Pada macOS
- Tekan Pilihan + Command + ESC pada masa yang sama.
- Pilih Photoshop di senarai aplikasi dan pilih Force Quit.
- Membuka semula photoshop menggunakan kaedah pilihan anda.
3. Jalankan Photoshop dengan Hak Admin
Photoshop tidak dibuka di PC anda kerana aplikasinya tidak mempunyai kebenaran tertentu. Dalam kes ini, anda boleh menjalankan aplikasinya sebagai pentadbir, yang membolehkan aplikasinya menikmati keistimewaan superus di komputer anda.
Anda hanya perlu melakukan ini di komputer berasaskan Windows.
- Buka Mula dan Cari Photoshop.
- Pilih Run sebagai Pentadbir di Pane Kanan.
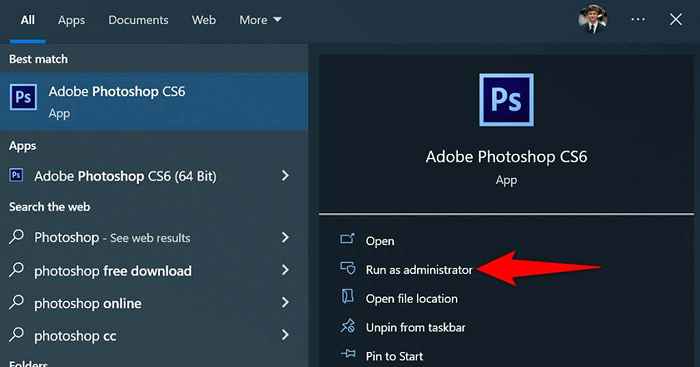
- Pilih Ya dalam Prompt Kawalan Akaun Pengguna.
Jika Photoshop berjaya dilancarkan dalam mod admin, tetapkannya supaya ia sentiasa membuka aplikasi dengan keistimewaan pentadbir:
- Klik kanan pintasan Photoshop anda dan pilih Properties.
- Buka tab pintasan dalam hartanah.
- Pilih Lanjutan.
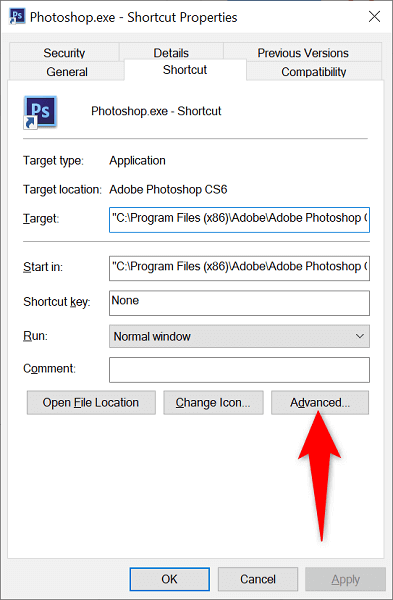
- Dayakan Run sebagai Pentadbir dan pilih OK.
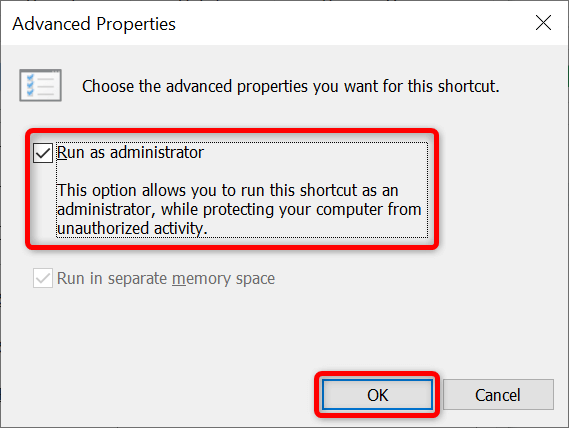
- Pilih Guna diikuti oleh OK pada tetingkap Properties.
Mulai sekarang, Photoshop akan dibuka dengan hak admin setiap kali anda melancarkan pintasan aplikasi.
4. Lancarkan Photoshop tanpa pemalam
Photoshop menyokong pemalam supaya anda dapat mendapatkan lebih banyak aplikasi penyuntingan imej ini. Mungkin satu atau lebih pemalam yang dipasang ini menyebabkan Photoshop tidak dilancarkan.
Anda boleh mengesahkan bahawa dengan melancarkan Photoshop tanpa memuatkan pemalam pihak ketiga. Sekiranya aplikasi dimuatkan, anda boleh meneruskan untuk membuang tambahan yang bermasalah dari aplikasinya.
- Cari pintasan Photoshop pada mesin Windows atau MacOS anda.
- Tekan dan tahan kekunci Shift pada papan kekunci anda dan lancarkan Photoshop.
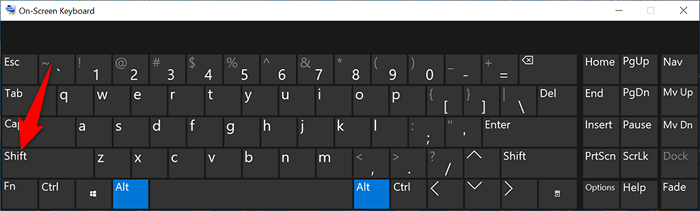
- Pilih ya dengan arahan.
5. Tetapkan semula pilihan Photoshop
Photoshop menyimpan penyesuaian aplikasi anda dalam fail pilihan di komputer anda. Fail ini mungkin telah korup, menyebabkan aplikasinya tidak dilancarkan kerana penyesuaian anda tidak dapat dimuatkan.
Dalam kes ini, anda boleh memadam fail Tetapan Photoshop dan cuba melancarkan aplikasi. Anda boleh melakukan ini di kedua -dua Windows dan MacOS.
- Tekan Ctrl + Alt + Shift pada Windows atau Command + Option + Shift On Mac dan lancarkan Photoshop.
- Pilih ya dengan arahan.
- Photoshop akan dibuka dengan pilihan lalai.
6. Keluarkan cache fon photoshop
Photoshop menjimatkan cache fon anda, membolehkan anda bekerja dengan fon anda lebih cepat. Cache ini boleh menjadi masalah, menyebabkan pelbagai masalah.
Anda boleh memadam cache ini tanpa menjejaskan fon dipasang atau fungsi photoshop anda.
Pada tingkap
- Tutup aplikasi awan kreatif adobe jika berjalan.
- Buka tetingkap Fail Explorer dan navigasi ke jalan berikut. Gantikan C dengan pemacu Windows dan nama pengguna anda dengan nama pengguna anda di jalan.
C: \ users \ username \ appdata \ roaming \ adobe \ adobe photoshop - Klik kanan folder cache font ct dan pilih padam.
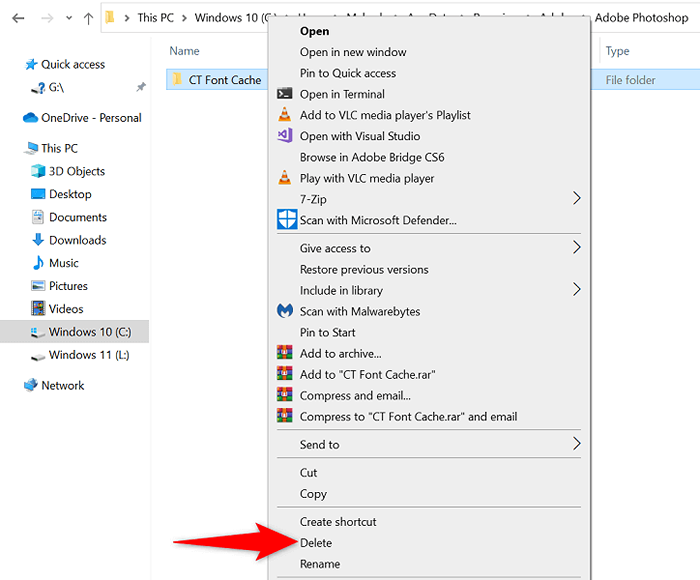
- Pelancaran Photoshop.
Pada macOS
- Berhenti aplikasi awan kreatif jika anda menggunakannya.
- Buka pencari dan menuju ke jalan berikut. Pastikan untuk menggantikan nama pengguna dengan nama pengguna anda di jalan.
Pengguna/Nama Pengguna/Perpustakaan/Sokongan Aplikasi/Adobe/Adobe Photoshop - Cari dan padamkan folder cache font ct.
- Buka Photoshop.
7. Nyahpasang dan pasang semula Photoshop
Fail teras bermasalah Photoshop boleh menyebabkan aplikasinya tidak dilancarkan. Oleh kerana anda tidak dapat membetulkan fail ini secara manual, anda perlu menyahpasang dan memasang semula Photoshop di komputer anda untuk menyelesaikan masalah ini.
Proses untuk menyahpasang dan memasang semula aplikasi Photoshop adalah sama untuk kedua -dua Windows dan MacOS.
- Lancarkan aplikasi Cloud Creative di komputer anda.
- Akses halaman semua aplikasi dan pilih tiga titik di sebelah Photoshop.
- Pilih Nyahpasang di Menu.
- Pilih Buang dengan arahan.
- Mulakan semula mesin anda apabila anda telah menyahpasang Photoshop.
- Pasang semula Photoshop menggunakan awan kreatif.
Biarkan Photoshop dibuka tanpa masalah di komputer anda
Photoshop adalah alat yang sangat baik untuk mengedit dan menyapu foto anda. Sekiranya anda bergantung pada aplikasi ini untuk tugas -tugas tersebut, mudah untuk kecewa apabila aplikasi tidak akan dilancarkan pada mesin anda. Nasib baik, kebanyakan penyebab masalah ini mudah ditangani, dan anda dapat menyelesaikan masalah photoshop anda.
- « Stick TV Fire Terjebak di logo TV Fire atau Amazon? 8 pembetulan untuk dicuba
- Cara Menghapus Latar Belakang, Objek, dan Lebih Banyak di Photoshop »

