Cara jauh dari Windows 10 PC anda dari jauh
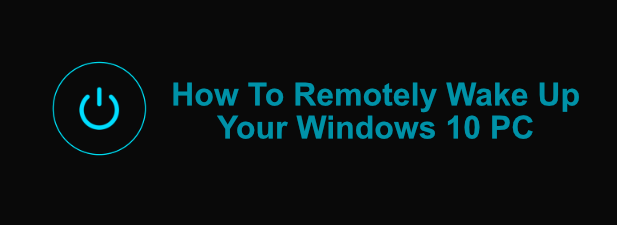
- 1474
- 364
- Dave Kreiger V
Sekiranya anda ingin menyediakan pelayan di rumah, anda mungkin mahu dapat mengaksesnya dari jauh. Sudah tentu, anda hanya boleh menyambung dari jauh jika anda meninggalkan PC atau pelayan anda yang tersisa dihidupkan. Anda mungkin tidak mahu melakukan ini, terutamanya jika anda ingin menurunkan bil tenaga anda.
Cara yang baik untuk mengatasi masalah ini adalah dengan menukar PC atau pelayan anda, dan kemudian bangun dari jauh hanya apabila anda sudah bersedia untuk menggunakannya. Sekiranya anda ingin membangunkan Windows 10 PC anda dari jauh, anda boleh melakukannya dengan menggunakan kaedah yang ada, seperti Wake-on-Lan (WOL), atau menggunakan perisian akses jauh seperti TeamViewer.
Isi kandungan
Membolehkan Wake-on-Lan pada Windows 10 PC
Sekiranya penghala anda dikonfigurasi dengan betul, langkah seterusnya dalam membolehkan Wake-on-Lan pada PC yang menjalankan Windows 10 adalah untuk membolehkan ciri dalam tetapan BIOS/UEFI anda.
Tetapan ini boleh diletakkan di bahagian yang berbeza, bergantung pada firmware motherboard anda, tetapi anda harus dapat menemuinya di Lanjutan atau Pengurusan tenaga menu. Pastikan tetapan untuk Wake-on-Lan ditetapkan Pada atau Didayakan. Sekiranya tidak, paket WOL Magic (digunakan untuk menukar kembali PC anda) tidak akan menghidupkan PC anda.
Sekiranya Wake-on-Lan didayakan dalam BIOS anda, langkah seterusnya adalah untuk membolehkannya sebagai ciri dalam Windows 10. Anda mesti menetapkan penyesuai rangkaian anda untuk bertindak balas terhadap paket sihir.
Catatan: Ini hanya boleh berfungsi dengan PC yang disambungkan Ethernet, Bermakna anda biasanya tidak boleh menggunakan wake-on-lan di atas wifi.
- Untuk membolehkan WOL dalam tetingkap 10, anda perlu mengaktifkannya dalam menu Tetapan Pengurus Peranti. Klik kanan menu Mula dan klik Pengurus peranti untuk bermula.
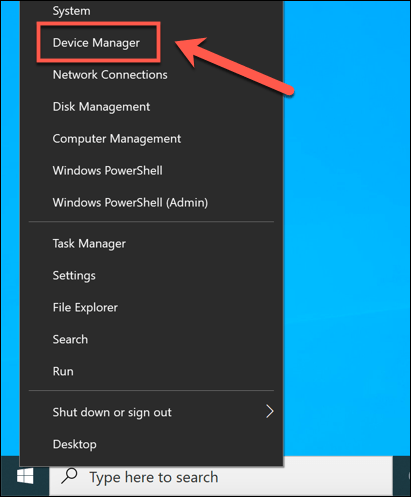
- Di dalam Pengurus peranti tetingkap, buka Penyesuai rangkaian kategori. Klik kanan penyesuai rangkaian yang anda gunakan untuk menyambung ke rangkaian anda, kemudian klik Sifat pilihan.
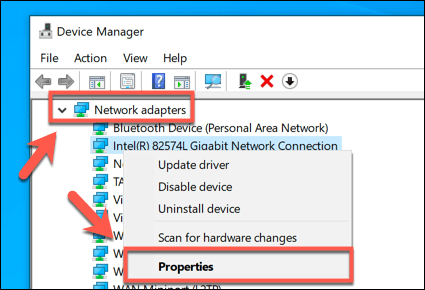
- Di dalam Lanjutan tab Sifat tetingkap, anda boleh mengakses pelbagai tetapan pakar untuk penyesuai rangkaian anda. Klik Bangun pada paket sihir pilihan, kemudian pilih Didayakan daripada Nilai Menu drop-down.
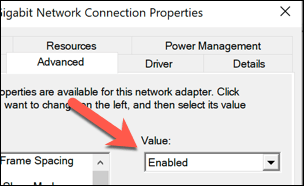
- Setelah tetapan paket sihir diaktifkan, beralih ke Pengurusan tenaga tab. Windows perlu membenarkan PC anda bertindak balas terhadap paket sihir WOL, jadi pastikannya Benarkan peranti ini membangunkan komputer dan Hanya membenarkan paket sihir untuk membangunkan komputer Kotak semak diaktifkan. Klik okey Untuk menyimpan tetapan baru anda.
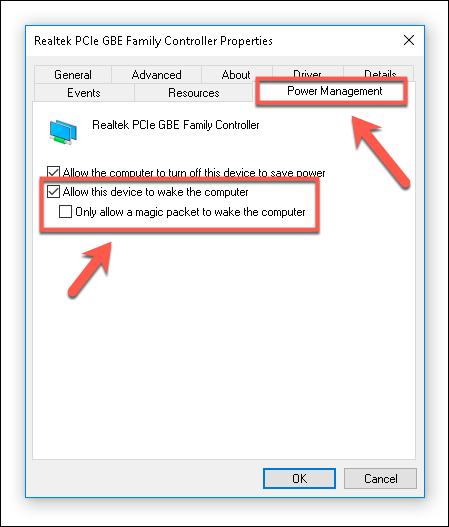
Setelah tetapan disimpan, PC anda harus bersedia untuk bangun dengan paket sihir bangun dari komputer lain.
Menghantar paket sihir Wake-on-Lan
Untuk jauh dari Windows 10 PC anda, anda memerlukan perisian di PC lain yang mampu mengeluarkan paket Magic WOL, seperti Nirsoft Wakemeonlan. Walaupun antara muka yang agak ketinggalan zaman, Wakemeonlan masih berfungsi sebagai penyelesaian percuma dan mudah untuk menggunakan WOL pada Windows PCS.
- Untuk menggunakan Wakemeonlan, anda perlu memuat turun perisian dari laman web NIRSOFT. Sebaik sahaja anda telah mengeluarkan fail zip, lancarkan Wakemeonlan.exe fail untuk melancarkan perisian. Anda boleh mula mengimbas PC yang mampu WOL di rangkaian tempatan anda dengan mengklik Fail> Mula Mengimbas, atau tambahkan PC secara manual dengan mengklik Tambah komputer baru sebaliknya.
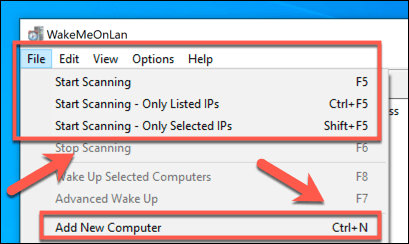
- Sebaik sahaja anda mempunyai PC (atau PC) dalam senarai yang disimpan, anda boleh menguasai mereka menggunakan paket WOL Magic dengan memilih dan menekannya Bangun komputer yang dipilih ikon. Sebagai alternatif, klik kanan dan tekan Bangun komputer yang dipilih pilihan, atau tekan F8 Pada papan kekunci anda sebaliknya.
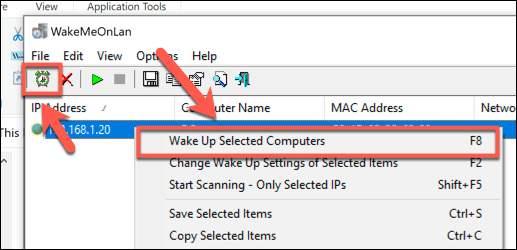
- Anda perlu mengesahkan bahawa anda sebenarnya ingin membangunkan PC ini dari jauh. Tekan okey untuk mengesahkan.
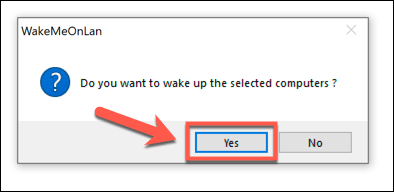
Paket Magic Wol akan dihantar secara automatik setelah anda mengesahkan ini. Sekiranya semuanya disediakan dengan betul, PC anda harus mula bangun, membolehkan anda mengaksesnya dari jauh.
Menggunakan perisian akses jauh
Anda juga boleh menggunakan perisian akses jauh seperti TeamViewer untuk jauh dari Windows 10 PC. TeamViewer menggunakan teknologi WOL yang sama untuk jauh dari PC, yang membolehkan anda membangunkan PC yang tidak disambungkan ke rangkaian tempatan anda.
Anda mungkin mahu melakukan ini jika anda ingin mengakses PC kerja anda dari rumah atau jika anda jauh dari rumah dan ingin menyambung ke PC rumah anda, contohnya.
- Anda perlu mengaktifkan Wake-on-Lan dalam tetapan TeamViewer anda terlebih dahulu. Untuk melakukan ini, buka pelanggan TeamViewer dan tekan Tambahan> pilihan.
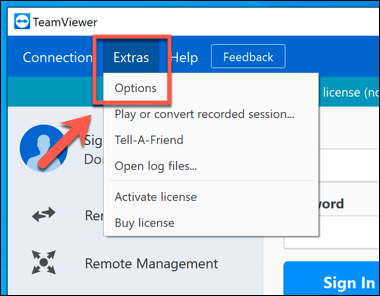
- Di dalam Umum tab TeamViewer Pilihan tetingkap, anda mesti melihat a Tetapan rangkaian seksyen. Anda boleh mengkonfigurasi tetapan bangun-on-lan anda dengan mengklik Konfigurasikan butang di sebelah Wake-on-lan menetapkan, di mana anda boleh menyediakan ID TeamViewer yang dibenarkan untuk menyambung ke PC anda. Sekiranya anda tidak melihat tetapan ini, peranti rangkaian anda mungkin tidak mampu menyokong Wake-on-Lan.
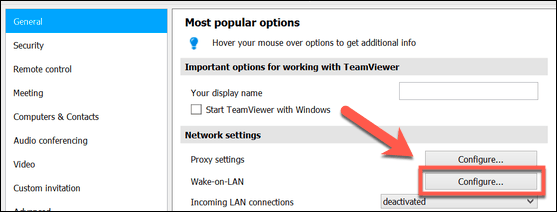
Sebaik sahaja WOL didayakan di TeamViewer, anda boleh melancarkannya dengan mengklik Bangun butang untuk PC anda, disenaraikan di bawah Komputer & Kenalan menu. PC jauh anda perlu memasang TeamViewer dan menandatangani dengan akaun TeamViewer yang sama untuk ini berfungsi.
Menguruskan PC anda dari jauh
Anda mungkin mempunyai PC atau pelayan terpencil yang ingin anda akses, tetapi anda juga memerlukan cara yang selamat untuk menguruskannya. Menghidupkan PC anda dari jauh adalah salah satu cara untuk melakukan ini, tetapi anda mungkin perlu membuat perubahan yang lebih ketara pada konfigurasi PC anda. Anda mungkin perlu mengubah pendaftaran dari jauh untuk membantu menyelesaikan masalah, contohnya.
Sekiranya anda menghadapi masalah dengan alamat IP anda berubah dengan kerap, anda mungkin ingin menyediakan alamat DNS dinamik percuma untuk memastikan anda sentiasa boleh menyambung. Sekiranya anda bimbang tentang data anda, anda juga boleh berfikir tentang menyediakan storan awan peribadi anda untuk akses mudah ke fail penting anda dari rumah.

