3 cara untuk membahagikan sel di Excel
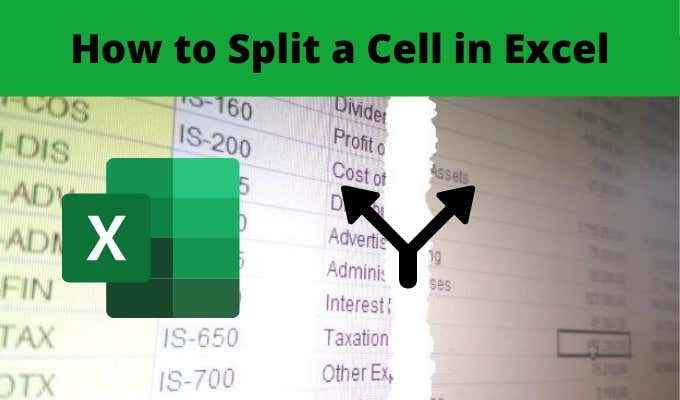
- 2163
- 143
- Noah Torp
Sekiranya anda bekerja dengan data dalam excel yang anda telah diimport dari sumber lain, kadang -kadang anda harus bekerja dengan data yang tidak dalam format yang anda mahukan. Ini terutama berlaku dengan teks yang dibatalkan koma yang masuk ke dalam sel tunggal.
Satu -satunya cara untuk menangani data itu adalah untuk memecah sel di Excel. Terdapat cara yang berbeza untuk melakukan ini, bergantung pada format data.
Isi kandungan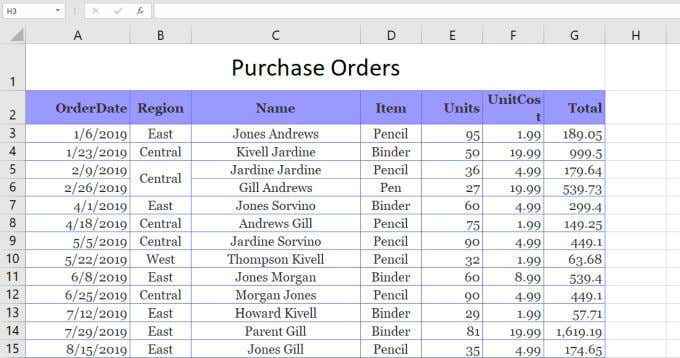
Dalam contoh ini, kami mahu memisahkan lajur nama menjadi dua sel, nama pertama dan nama terakhir jurujual.
Untuk membuat ini:
1. Pilih Data menu. Kemudian pilih Teks ke lajur Dalam kumpulan Alat Data pada reben.
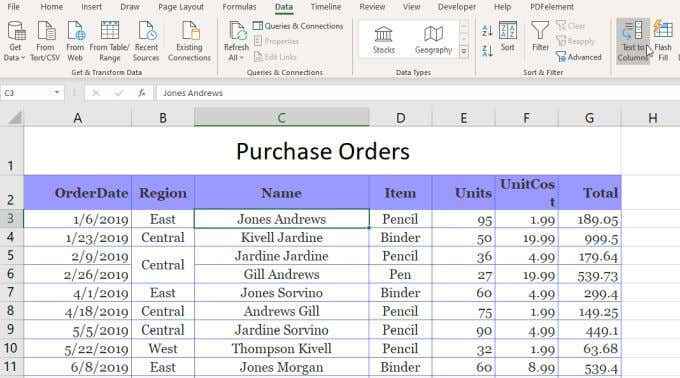
2. Ini akan membuka penyihir tiga langkah. Di tetingkap pertama, pastikan Dibatasi dipilih dan pilih Seterusnya.
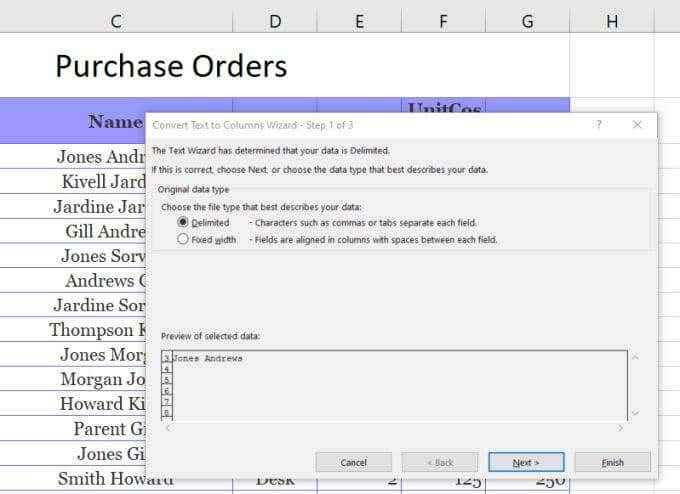
3. Di tetingkap Wizard yang akan datang, Desegect Tab dan pastikan Ruang dipilih. Pilih Seterusnya bersambung.
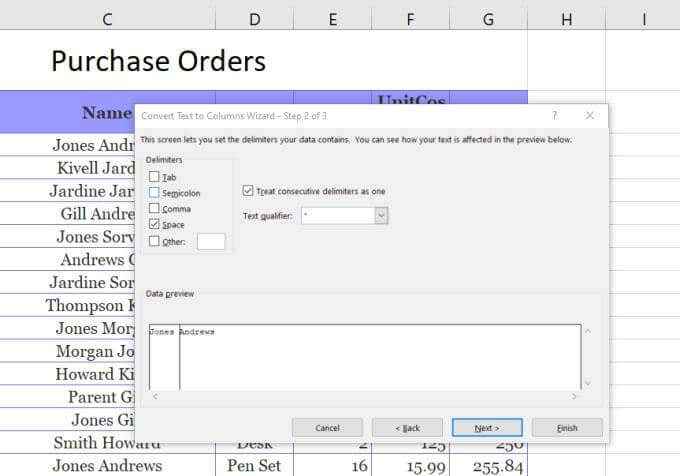
4. Di tetingkap seterusnya, pilih Destinasi medan. Kemudian, dalam hamparan, pilih sel di mana anda mahu nama pertama pergi. Ini akan mengemas kini sel di medan destinasi ke tempat yang anda pilih.
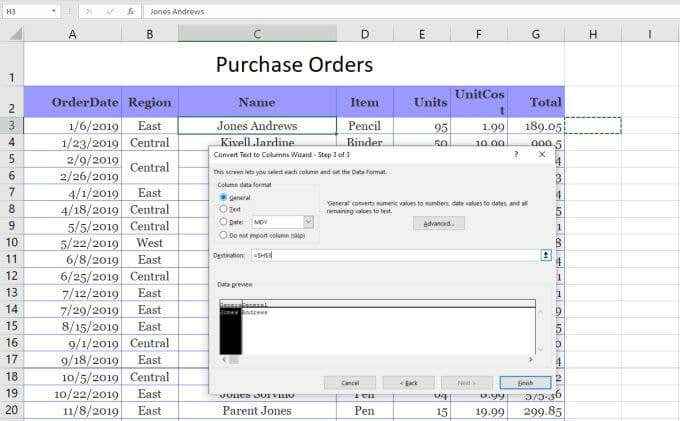
5. Sekarang, pilih Selesai Untuk melengkapkan penyihir.
Anda akan melihat bahawa sel tunggal yang mengandungi nama pertama dan nama terakhir telah dibahagikan kepada dua sel yang mengandungi masing -masing secara individu.
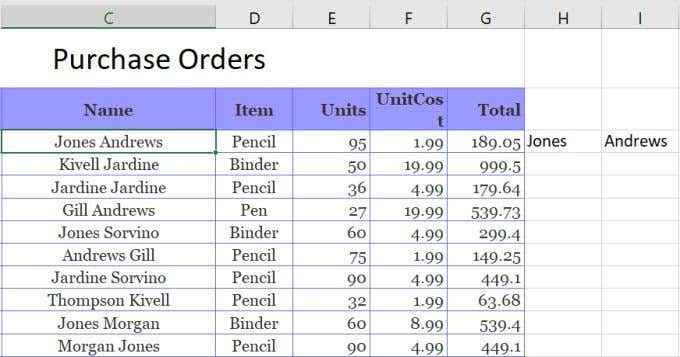
Catatan: Proses di atas berfungsi kerana data yang dibahagikan di dalam sel mempunyai ruang yang memisahkan teks. Ciri teks-ke-lajur ini juga boleh mengendalikan pemisahan sel dalam excel jika teks dipisahkan oleh tab, titik koma, koma, atau mana-mana watak lain yang anda tentukan.
Gunakan fungsi teks excel
Cara lain untuk memecah sel dalam Excel adalah dengan menggunakan fungsi teks yang berbeza. Fungsi teks membolehkan anda mengekstrak kepingan sel yang boleh anda hasilkan ke dalam sel lain.
Fungsi teks dalam Excel termasuk:
- Kiri (): Ekstrak sebilangan aksara dari sebelah kiri teks
- Kanan (): Ekstrak sejumlah aksara dari sebelah kanan teks
- Pertengahan (): Ekstrak sebilangan aksara dari tengah rentetan
- Cari (): cari substring di dalam rentetan lain
- Len (): kembalikan jumlah aksara dalam rentetan teks
Untuk memisahkan sel, anda mungkin tidak perlu menggunakan semua fungsi ini. Walau bagaimanapun, terdapat banyak cara yang boleh anda gunakan untuk mencapai perkara yang sama.
Contohnya, anda boleh menggunakan fungsi kiri dan mencari untuk mengekstrak nama pertama. Fungsi mencari membantu kerana ia dapat memberitahu anda di mana watak membatalkan. Dalam kes ini, ia adalah ruang.
Jadi fungsi akan kelihatan seperti ini:
= Kiri (C3, cari ("", c3))
Apabila anda menekan Enter selepas menaip fungsi ini, anda akan melihat bahawa nama pertama diekstrak dari rentetan dalam sel C3.
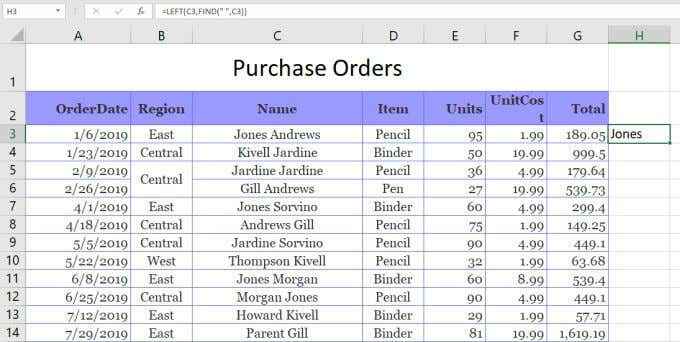
Ini berfungsi, kerana fungsi kiri memerlukan bilangan aksara untuk mengekstrak. Oleh kerana watak ruang diposisikan pada akhir nama pertama, anda boleh menggunakan fungsi mencari untuk mencari ruang, yang mengembalikan bilangan watak yang anda perlukan untuk mendapatkan nama pertama.
Anda boleh mengekstrak nama belakang sama ada menggunakan fungsi yang betul atau fungsi pertengahan.
Untuk menggunakan fungsi yang betul:
= Kanan (C3, Len (C3) -find ("", C3))
Ini akan mengekstrak nama belakang dengan mencari kedudukan ruang, kemudian menolaknya dari panjang rentetan jumlah. Ini memberikan fungsi yang tepat bilangan watak yang diperlukan untuk mengeluarkan nama belakang.
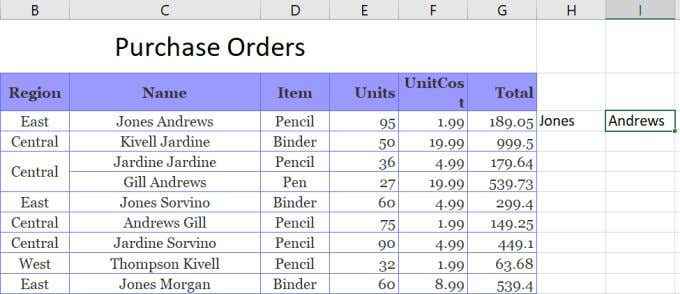
Secara teknikal, anda boleh melakukan perkara yang sama dengan fungsi yang betul menggunakan fungsi pertengahan, seperti ini:
= Pertengahan (c3, cari ("", c3), len (c3) -find ("", c3))
Dalam hal ini fungsi mencari memberikan fungsi pertengahan titik permulaan, dan Len digabungkan dengan mencari memberikan bilangan aksara untuk mengekstrak. Ini juga akan mengembalikan nama belakang.
Menggunakan fungsi teks Excel untuk memecah sel dalam kerja-kerja Excel serta penyelesaian teks-ke-lajur, tetapi ia juga membolehkan anda mengisi seluruh lajur di bawah hasil tersebut menggunakan fungsi yang sama.
Sel berpecah dalam excel menggunakan flash isi
Pilihan terakhir untuk memecah sel dalam Excel menggunakan ciri pengisian kilat. Ini memerlukan sel -sel yang anda belah yang asli ke dalamnya betul -betul di sebelahnya.
Sekiranya ini berlaku, yang perlu anda lakukan ialah menaip bahagian sel asal yang anda mahu berpecah. Kemudian seret sudut kanan bawah sel ke bawah untuk mengisi sel di bawahnya. Apabila anda melakukan ini, anda akan melihat ikon pengisian sel kecil muncul dengan tanda tambah kecil di sebelahnya.
Pilih ikon ini dan anda akan melihat menu pop timbul. Pilih Isi kilat Dalam menu ini.
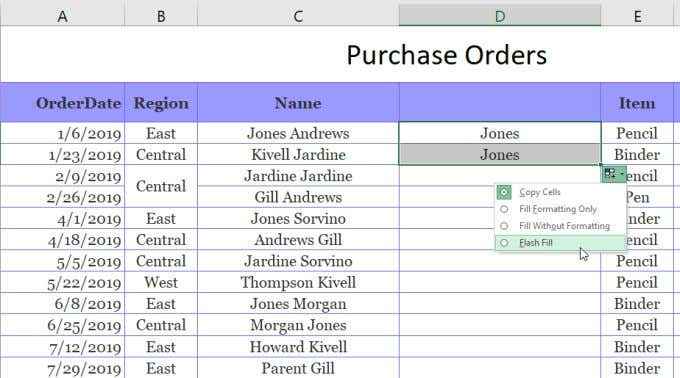
Apabila anda melakukan ini, anda akan melihat bahawa ciri mengisi kilat secara automatik mengesan mengapa anda menaip apa yang anda taip, dan akan mengulangi proses di sel seterusnya. Ia akan melakukan ini dengan mengesan dan mengisi nama pertama di sel asal ke kiri.
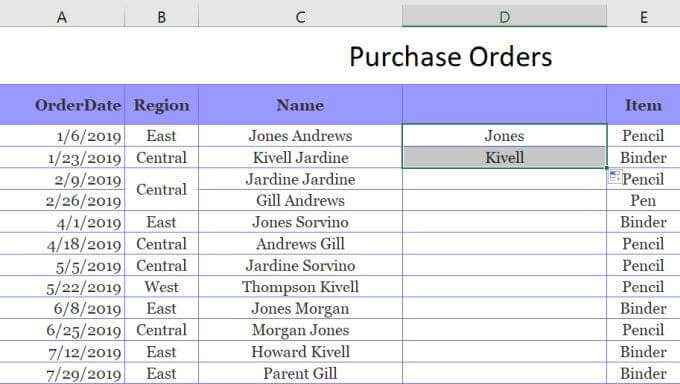
Anda sebenarnya boleh melakukan prosedur yang sama apabila anda mengisi keseluruhan lajur. Pilih ikon yang sama dan pilih Isi kilat. Ia akan mengisi seluruh lajur dengan nama pertama yang betul dari sel ke kiri.
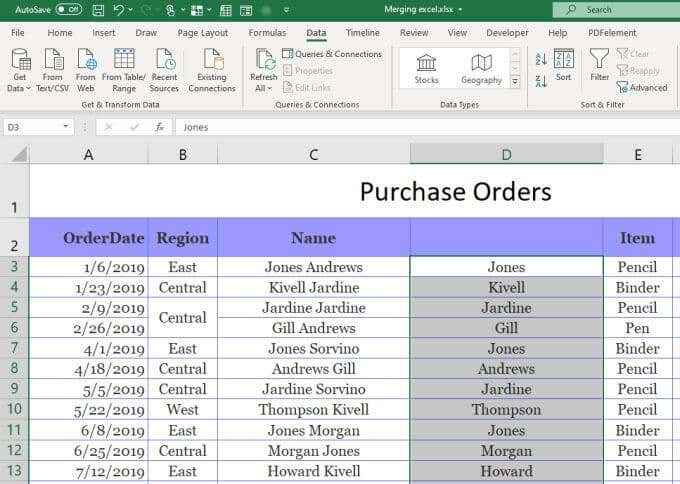
Anda kemudian boleh menyalin seluruh lajur ini dan tampal ke lajur lain, kemudian ulangi proses yang sama ini untuk mengekstrak nama terakhir. Akhirnya, salin dan tampal seluruh lajur di mana anda mahu ia masuk ke dalam spreadsheet. Kemudian padamkan lajur asal yang anda gunakan untuk melakukan proses pengisian kilat.
Memisahkan sel di Excel
Seperti yang anda lihat terdapat beberapa cara untuk mencapai perkara yang sama. Bagaimana anda membahagikan sel dalam Excel ke mana anda mahu hasil akhir pergi dan apa yang anda rancangkan dengannya. Sebarang pilihan berfungsi, jadi pilih yang paling masuk akal untuk keadaan anda dan gunakannya.

