Cara memulihkan persembahan powerpoint yang tidak diselamatkan
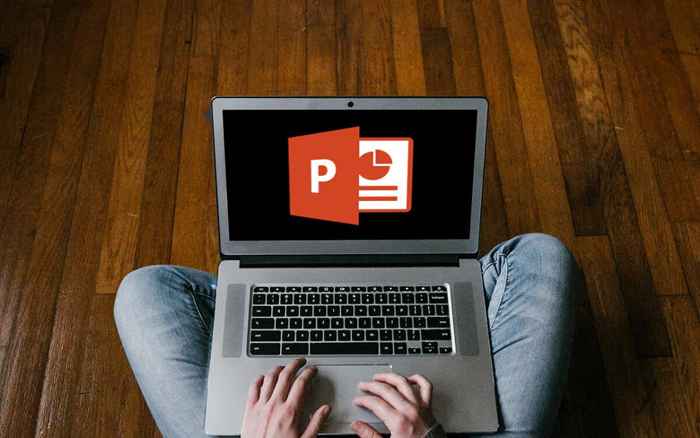
- 1426
- 203
- Daryl Wilderman
Tidak biasa kehilangan jam kerja di PowerPoint kerana kemalangan sistem yang tidak dijangka, penutupan, atau kegagalan kuasa. Microsoft tahu bahawa, sebab itulah program ini disertakan dengan Autorecover. Ini adalah ciri yang membantu anda mendapatkan persembahan PowerPoint yang tidak diselamatkan.
Tutorial ini akan mengajar anda cara menggunakan ciri autorecover Microsoft PowerPoint di Windows dan MacOS, termasuk petua lain untuk memulihkan persembahan PowerPoint yang hilang atau dipadam.
Isi kandungan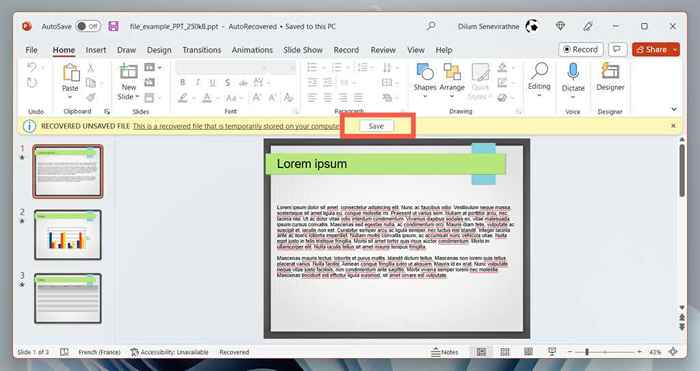
Di Microsoft Office 2021 dan versi PowerPoint terdahulu, panel pemulihan dokumen harus muncul di sebelah kiri tetingkap PowerPoint, membiarkan anda memilih fail yang anda ingin pulih.
Jika itu tidak berlaku, anda boleh melihat folder Autorecover dengan langkah -langkah berikut:
- Buka PowerPoint dan pilih Buka pada Skrin Mula.
- Pilih butang persembahan yang tidak dapat diperoleh.
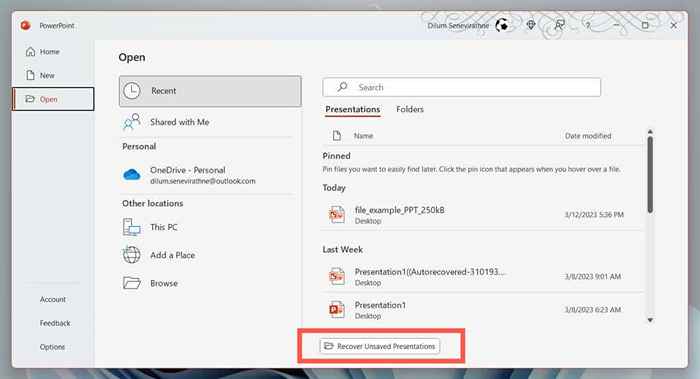
- Pada fail Explorer File, buka folder yang berkaitan dengan fail ppt yang anda mahu pulihkan.
- Pilih fail dan pilih terbuka.
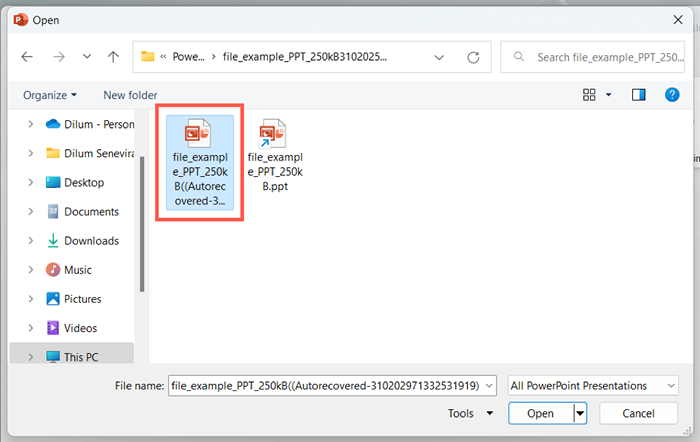
- Semak persembahan dan simpan ke cakera keras PC anda.
Sekiranya pilihan persembahan yang tidak dapat diperoleh tidak dapat dilihat atau PowerPoint berulang kali terhempas sebelum anda boleh berbuat apa -apa, lawati lokasi fail autorecover program dan dapatkan persembahan melalui File Explorer.
- Buka File Explorer.
- Salin dan tampal berikut ke bar alamat, menggantikan dengan nama pengguna Windows anda. Kemudian, tekan Enter:
C: \ Users \\ AppData \ Roaming \ Microsoft \ PowerPoint
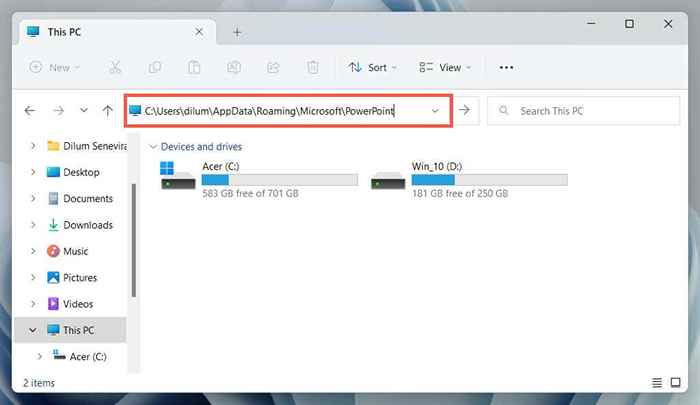
- Salin fail ppt yang tidak disimpan yang anda mahu pulih ke direktori lain, kemudian klik dua kali untuk membukanya di PowerPoint.
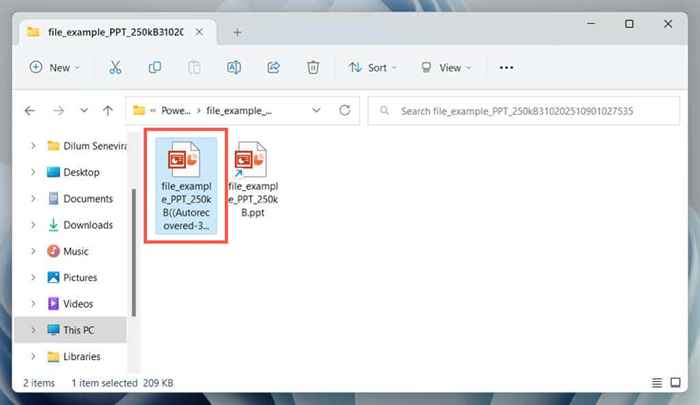
Untuk meningkatkan kekerapan yang Autorecover menyokong persembahan PowerPoint anda dan meningkatkan peluang untuk mendapatkan perubahan yang paling tidak terkini, anda mesti:
- Pilih tab Fail dan pilih Pilihan (atau lebih> Pilihan).
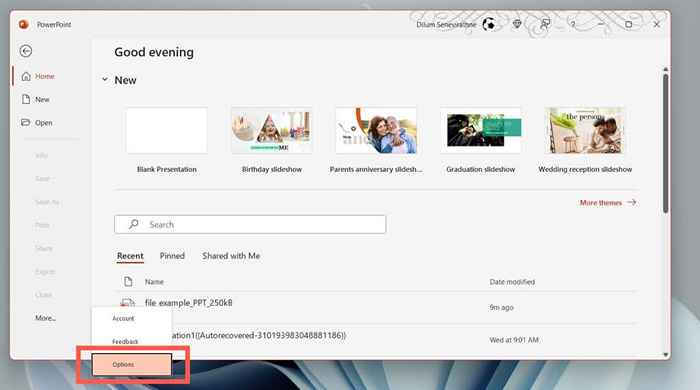
- Pilih kategori Simpan di Sidebar Pilihan PowerPoint.
- Ubah suai kotak bersebelahan dengan menyimpan maklumat autorecover setiap x minit.
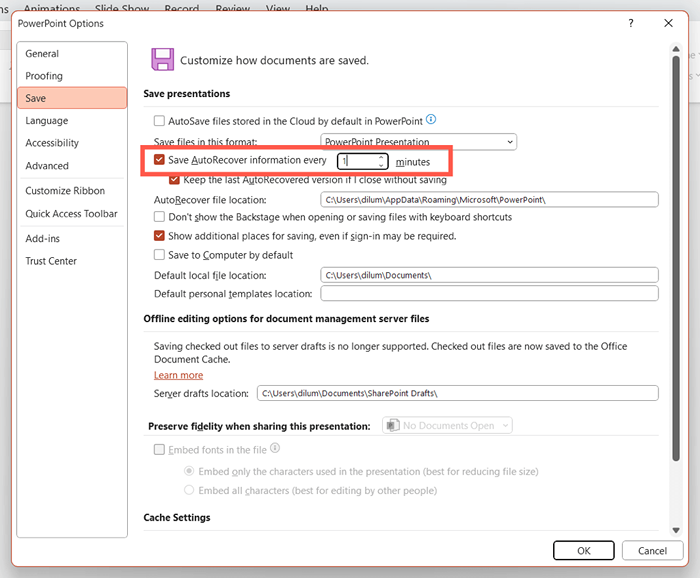
Contohnya, masukkan nilai 1 jika anda mahukan alat pemulihan powerpoint untuk menyokong perubahan yang tidak disimpan setiap minit.
Pulihkan fail powerpoint yang tidak disimpan di macOS
Suka di Windows, Autorecover boleh didapati di Microsoft PowerPoint untuk MacOS. Sekiranya anda mengusahakan persembahan PowerPoint pada Mac dan mengalami kemalangan atau penutupan secara tiba -tiba, anda harus dapat menggunakannya untuk memulihkan perubahan yang tidak diselamatkan dan mencegah kehilangan data.
Hanya membuka semula PowerPoint. Autorecover harus secara automatik membuka semula persembahan yang terakhir anda lakukan, membolehkan anda menyimpan perubahan secara kekal.
Katakan itu tidak berlaku. Hanya:
- Buka butang Laman Utama dan pilih Buka.
- Pilih pulih semula persembahan yang tidak diselamatkan.
- Klik dua kali fail pptx yang ingin anda sembuh.
Sekiranya butang persembahan yang tidak dapat diperoleh tidak dapat dilihat, secara manual melawat folder temp autorecover secara manual dan dapatkan persembahan melalui pencari.
- Buka Finder dan pilih Go> Pergi ke folder di bar menu.
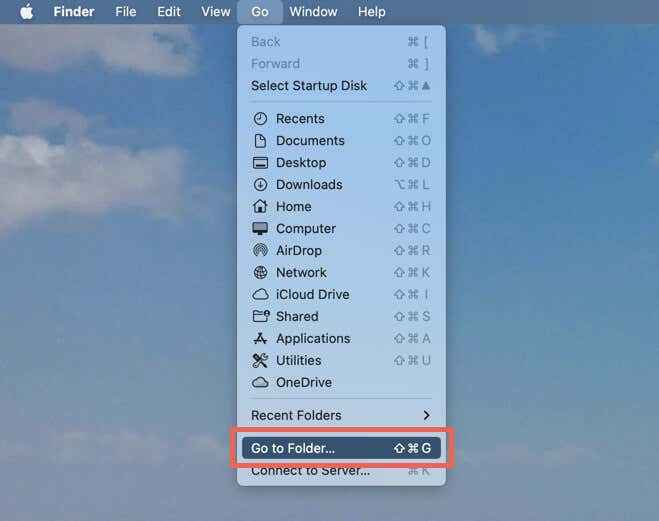
- Salin laluan berikut dan tekan kembali:
~/Perpustakaan/bekas/com.Microsoft.Powerpoint/data/perpustakaan/keutamaan/autorecovery
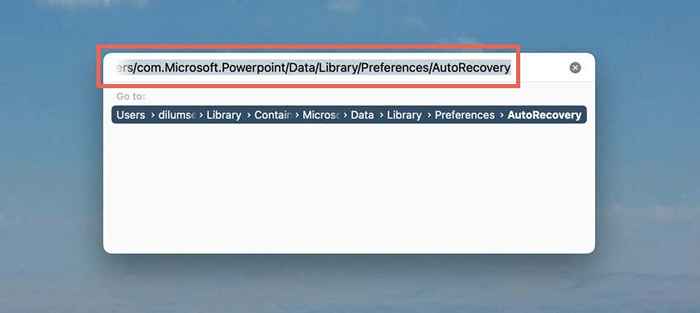
- Salin fail yang anda ingin pulih ke lokasi yang berbeza.
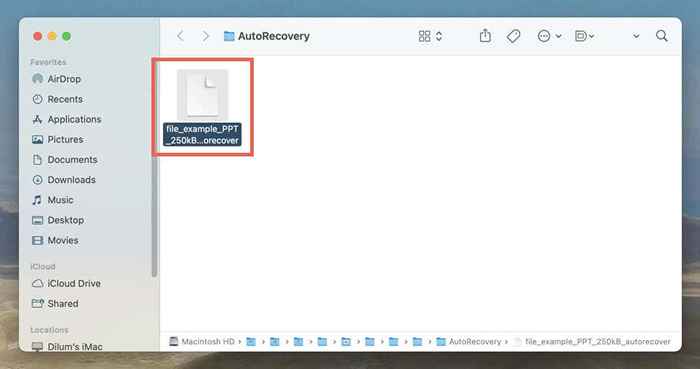
Sandaran autorecover yang pulih secara manual untuk Mac tidak mempunyai jenis fail yang ditentukan, jadi anda mesti melalui langkah -langkah berikut untuk melihatnya di PowerPoint.
- Klik kanan fail pptx yang dipulihkan secara automatik dan pilih buka dengan> yang lain.
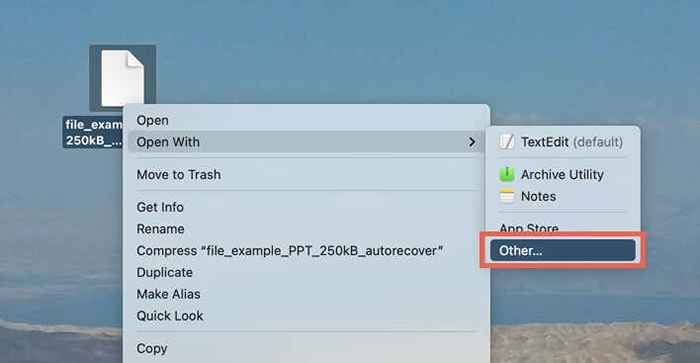
- Pilih semua aplikasi di menu lungsur di sebelah membolehkan.
- Pilih Microsoft PowerPoint dalam senarai aplikasi dan pilih Terbuka.
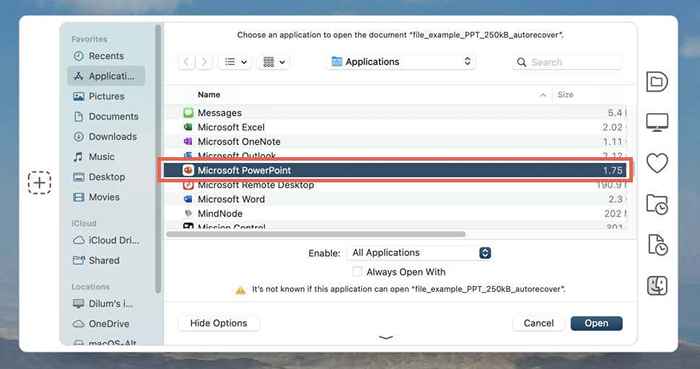
Secara lalai, Autorecover menjimatkan persembahan anda setiap 10 minit. Sekiranya anda ingin meningkatkan peluang untuk memulihkan perubahan terkini:
- Buka PowerPoint dan pilih PowerPoint> Keutamaan pada bar menu.
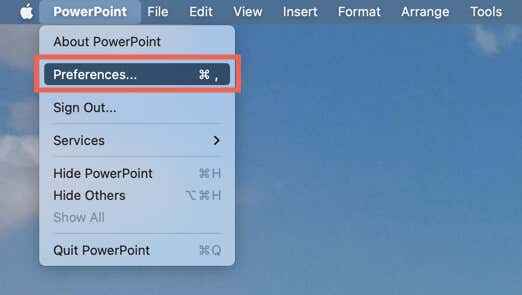
- Pilih Simpan.
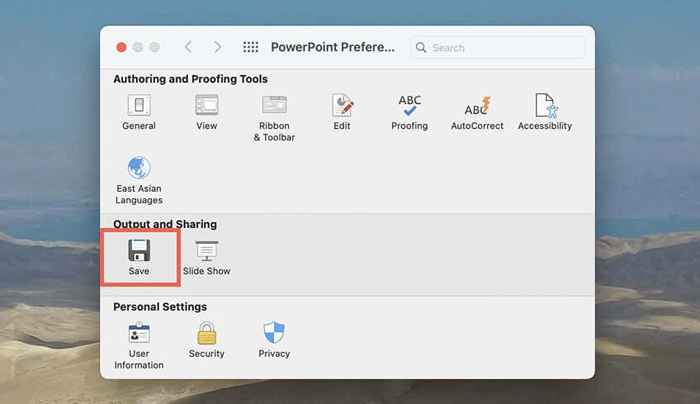
- Ubah suai kotak bersebelahan dengan menyimpan maklumat autorecover setiap minit dan masukkan nilai baru-e.g., 1 untuk membuat autorecover menyokong persembahan anda setiap minit.
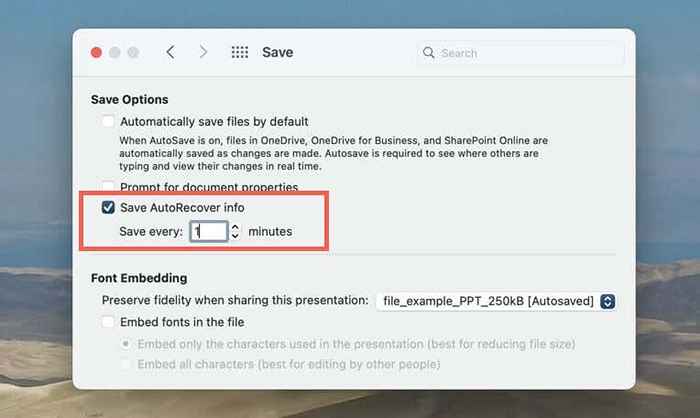
Kaedah lain untuk memulihkan fail PowerPoint:
Persembahan PowerPoint yang tidak disimpan, anda mungkin perlu berurusan dengan fail PowerPoint yang salah atau dipadam setiap sekarang dan kemudian. Apabila itu berlaku, berikut adalah beberapa cara anda boleh cuba mendapatkannya kembali.
Semak senarai Recents PowerPoint
Sekiranya anda tidak dapat mengingati lokasi fail pptx, semak senarai baru -baru ini PowerPoint pada skrin Mula. Sekiranya persembahan disenaraikan di sana, pilih untuk membukanya.
Gunakan carian Windows atau sorotan
PC atau Mac anda menyimpan indeks apa sahaja yang ada dalam simpanan dalamannya. Sekiranya anda dapat mengingati nama fail persembahan yang hilang (atau bahkan sebahagian daripadanya), cuba cari melalui carian Windows atau carian sorotan.
Periksa tong kitar semula atau sampah
Windows dan MacOS menyimpan barang yang dipadam selama 30 hari, jadi periksa tong kitar semula atau sampah jika anda tidak dapat mencari persembahan. Sekiranya fail pptx berada di dalam, anda boleh memulihkannya ke lokasi asalnya.
Gunakan sejarah fail atau mesin masa
Anda sepatutnya dapat memulihkan fail PowerPoint yang hilang jika PC atau Mac anda ditetapkan untuk kembali ke cakera keras luaran. Ketahui cara mengambil fail yang dipadam atau versi sebelumnya menggunakan sejarah fail atau mesin masa.
Gunakan alat pemulihan fail
Sekiranya semuanya gagal, gunakan perisian pemulihan data untuk mendapatkan fail powerpoint yang dipadam. Semak senarai program pemulihan fail teratas kami untuk PC dan Mac.
Jangan lupa menyimpan atau autosave persembahan anda
Kehilangan persembahan PowerPoint yang tidak diselamatkan boleh menjadi pengalaman yang mengecewakan, tetapi dengan Autorecover, anda boleh memulihkan kerja anda dan berhenti bermula dari awal.
Walau apa pun, sebaiknya tidak meninggalkan sesuatu untuk peluang, jadi ingatlah untuk selalu menyelamatkan kerja anda dengan kerap. Sekiranya anda lebih suka menyimpan persembahan anda di OneDrive, gunakan ciri AutoSave di Microsoft Office untuk mengelakkan kehilangan data.
- « Cara membuat gambar atau latar belakang telus di powerpoint
- Cara mematikan kunci melekit di tingkap »

