Cara membuat gambar atau latar belakang telus di powerpoint

- 2249
- 644
- Marcus Kassulke
Apabila anda memasukkan latar belakang gambar atau slaid di Microsoft PowerPoint, anda mungkin tidak mahu ia menjadi tumpuan utama. Nasib baik, membuat gambar telus di PowerPoint, serta melakukan perkara yang sama untuk latar belakang, hanya mengambil beberapa langkah.
Ciri -ciri berikut disediakan dan berfungsi sama di PowerPoint pada Windows dan Mac. Tidak ada pilihan ketelusan untuk gambar di PowerPoint di versi Web atau Windows PowerPoint 2013 hingga 2019.
Isi kandunganBuat gambar telus di powerpoint
Selepas anda memasukkan gambar di PowerPoint, anda boleh menukar ketelusan menggunakan pilihan pratetap atau menyesuaikan jumlah ketelusan sendiri.
Gunakan ketelusan pratetap
PowerPoint menawarkan beberapa tetapan ketelusan pratetap yang dapat membuat kerja cepat tugas ini.
- Pilih gambar anda dan pergi ke tab Format Gambar yang muncul.
- Di bahagian penyesuaian reben, buka menu drop-down ketelusan.
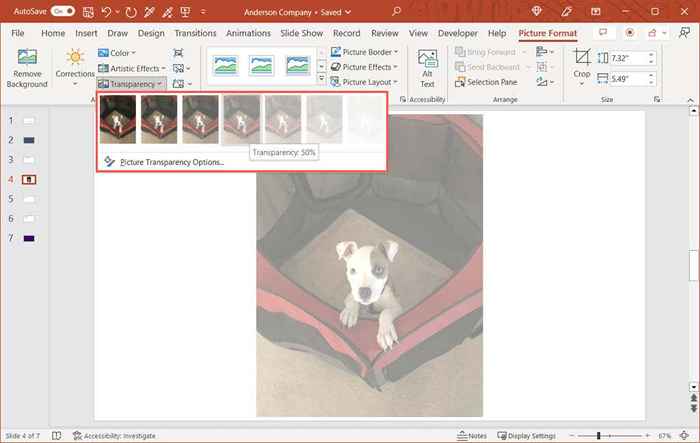
Laraskan ketelusan
Sekiranya anda lebih suka menyesuaikan ketelusan gambar sendiri, ini adalah satu lagi pilihan yang baik.
- Pilih gambar dan lakukan salah satu daripada yang berikut untuk membuka bar sisi gambar format:
- Pergi ke tab Format Gambar, buka menu drop-down ketelusan, dan pilih pilihan ketelusan gambar.
- Klik kanan gambar dan pilih gambar format dalam menu pintasan.
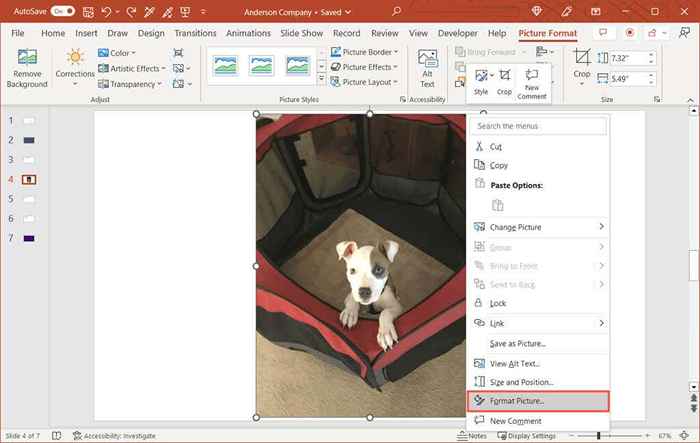
- Apabila bar sisi dibuka di sebelah kanan, pastikan anda berada di tab gambar.
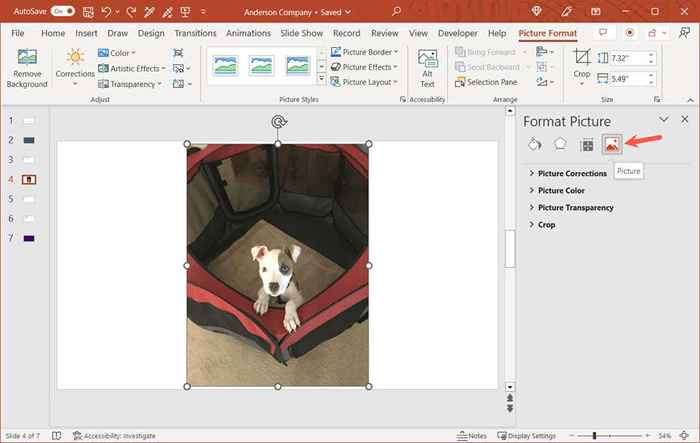
- Kembangkan bahagian ketelusan gambar jika perlu.
- Sekiranya anda ingin memulakan dengan pratetap yang boleh anda sesuaikan, pilihnya di dalam kotak drop-down pratetap.
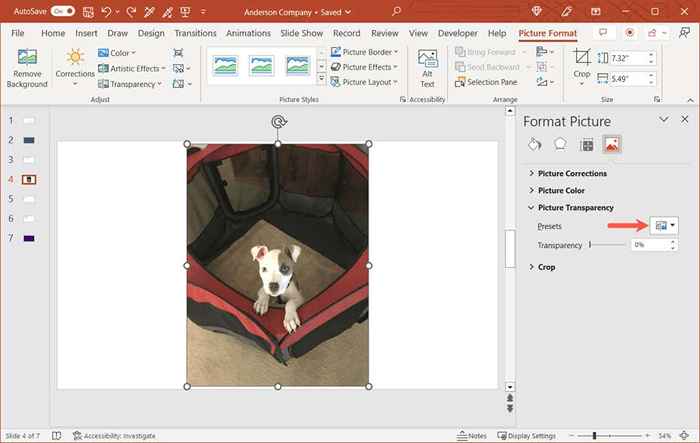
- Gunakan gelangsar di sebelah ketelusan untuk meningkatkan atau mengurangkan jumlahnya. Sebagai alternatif, anda boleh memasukkan peratusan di dalam kotak ke kanan atau menggunakan anak panah untuk naik atau turun dengan kenaikan kecil.
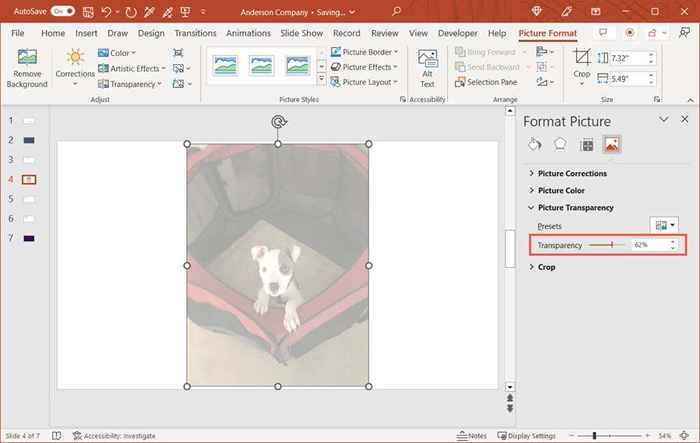
Anda akan melihat perubahan pada gambar anda dengan segera dan dapat menutup bar sisi menggunakan x di sebelah kanan atas.
Buat sebahagian daripada gambar telus
Sekiranya gambar anda mempunyai warna tertentu yang anda ingin buat telus, ini adalah pilihan lain. Perhatikan bahawa anda hanya boleh menggunakan ciri ini untuk satu warna dalam gambar anda.
- Pilih gambar dan pergi ke tab Format Gambar.
- Buka menu drop-down warna di bahagian penyesuaian reben dan pilih warna telus.
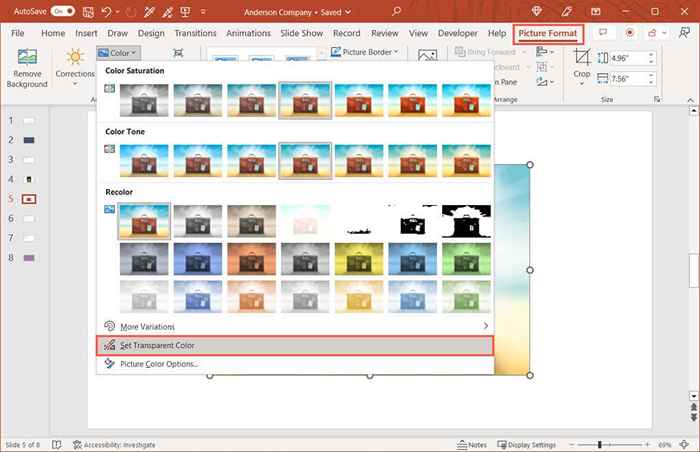
- Apabila kursor anda berubah menjadi ikon pen, gunakannya untuk memilih satu warna dalam gambar.

Anda kemudian akan melihat warna yang sepadan dalam gambar anda menjadi telus. Mereka menjadi warna slaid. Perhatikan bahawa beberapa imej mempunyai banyak variasi warna dan piksel, jadi anda hanya dapat melihat perubahan kelegapan kawasan kecil.
Buat latar belakang telus di PowerPoint
Sama seperti menukar gambar, anda boleh menyesuaikan ketelusan latar belakang powerpoint. Ini termasuk gambar atau latar belakang warna, kecerunan, dan warna pepejal tetapi tidak (sekarang) corak dan sesuai jika anda ingin menggunakan latar belakang watermark.
- Pilih slaid yang mengandungi latar belakang dan pergi ke tab reka bentuk.
- Pilih latar belakang format di bahagian penyesuaian reben.
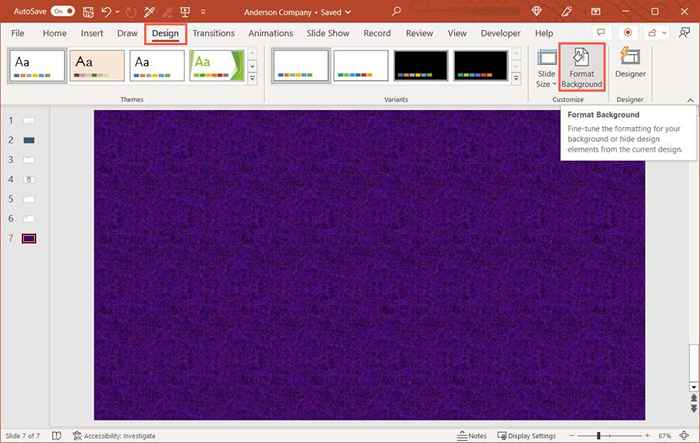
- Apabila bar sisi dibuka di sebelah kanan, lanjutkan bahagian isi jika perlu.
- Gunakan gelangsar ketelusan, masukkan peratusan di dalam kotak ke kanan, atau gunakan anak panah di sebelah kanan kotak untuk menyesuaikan tahap ketelusan.
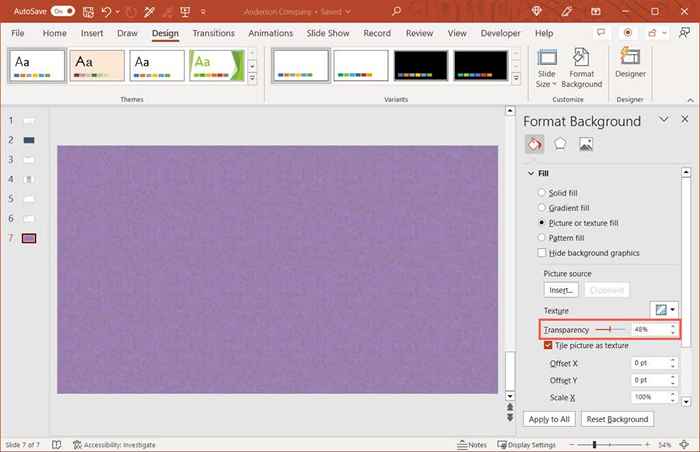
- Anda akan melihat kemas kini latar belakang anda dengan segera. Sekiranya anda menggunakan latar belakang yang sama pada semua slaid dalam persembahan anda, anda boleh mengubah ketelusan untuk semua dengan memilih memohon kepada semua di bahagian bawah bar sisi.
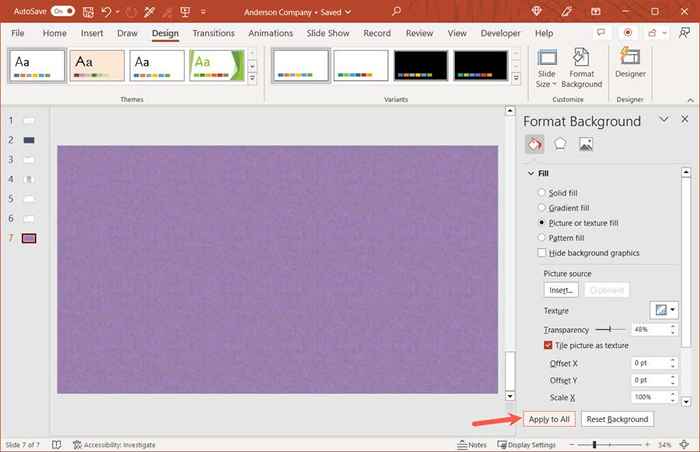
Apabila anda selesai, gunakan x di sebelah kanan atas bar sisi untuk menutupnya.
Telus dengan gambar anda
Dengan fleksibiliti, anda boleh menyesuaikan ketelusan gambar menggunakan pratetap terbina dalam atau latar belakang menggunakan peratusan yang tepat. Sama ada anda mahukan ketelusan pada 20, 50, atau 99 peratus, anda boleh mengedit imej dan latar belakang dengan mudah dalam persembahan PowerPoint anda.
Untuk tutorial yang berkaitan, lihat bagaimana untuk menghapus sepenuhnya latar belakang imej untuk memberi tumpuan kepada subjek.
- « Cara Memperbaiki Integriti Memori Is Off Issu pada Windows 11
- Cara memulihkan persembahan powerpoint yang tidak diselamatkan »

