Cara memulihkan foto yang dipadam pada iPhone anda dengan mudah
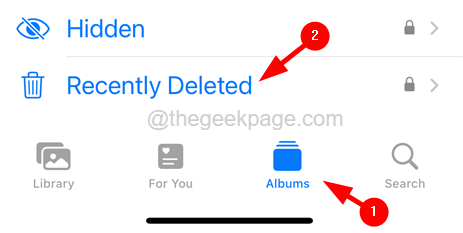
- 851
- 147
- Don Will
Adalah semulajadi bagi manusia untuk membuat kesilapan semasa menggunakan peranti elektronik seperti telefon bimbit, komputer riba, dll. Kesilapan yang paling biasa biasanya pengguna lakukan memadam sebarang fail seperti imej, video, dan lain -lain. Baru -baru ini ramai pengguna iPhone telah menyatakan kekecewaan mereka mengenai perkara ini. Mereka berkata mereka memadamkan beberapa gambar dari iPhone mereka tanpa disedari dan mereka tidak pasti bagaimana untuk mendapatkannya kembali.
Ramai pengguna tidak menyedari bahawa ada cara yang menggunakan mana -mana orang boleh mendapatkan gambar yang dipadam kembali. Sekiranya anda juga mencari cara yang mudah dan cekap untuk memulihkan foto di iPhone anda, anda telah tiba di jawatan yang betul. Artikel ini pasti akan membimbing anda tentang cara memulihkan foto menggunakan dua cara terbaik tanpa sebarang kos.
Cara memulihkan foto yang dipadam di iPhone anda dari album yang baru dipadam
CATATAN - Semua gambar yang dihapuskan oleh pengguna selalu pergi ke album yang baru dipadam dan ia akan tinggal di sana hanya untuk yang seterusnya 30 hari. Selepas itu gambar akan dihapuskan secara kekal.
Langkah 1: Setelah membuka kunci iPhone anda, pergi ke Gambar aplikasi dengan mengetuk ikonnya dari skrin utama.
Langkah 2: Setelah aplikasi foto dibuka, ketik pada Album pilihan di bahagian bawah Gambar Tetingkap App seperti yang ditunjukkan di bawah.
Langkah 3: Sekarang tatal ke bawah dan anda akan menemui Baru -baru ini dipadam album di bawah Utiliti seksyen seperti yang ditunjukkan.
Langkah 4: Hanya ketik pada Baru -baru ini dipadam pilihan.
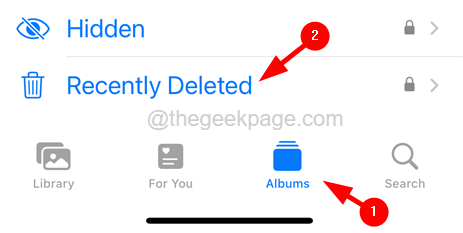
Langkah 5: Ini akan mendorong anda untuk mengesahkan menggunakan FaceId.
Langkah 6: Setelah berjaya mengesahkan FaceId, Ia membuka album yang baru dipadam di iPhone anda.
Langkah 7: Di sini anda akan dapati semua gambar yang dipadam dan ia juga akan menunjukkan berapa hari yang lalu ia dipadamkan.
Langkah 8: Ia akan ditunjukkan sehingga 29 hari. Maka ia akan dihapuskan secara automatik.
Langkah 9: Pergi mencari foto dengan menatal ke atas atau ke bawah.
Langkah 10: Ketuk panjang pada foto tertentu dan kemudian ketik di Pulih pilihan seperti yang ditunjukkan di bawah.
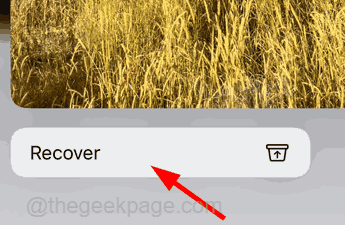
Langkah 11: Sekiranya anda ingin memulihkan banyak foto sekaligus, maka ketik pada Pilih pilihan di bahagian atas kanan album yang baru dipadam.
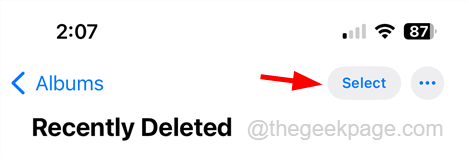
Langkah 12: Ketik semua foto yang anda mahu pulih sekaligus.
Langkah 13: Setelah memilih foto, ketik pada Pulih pilihan di bahagian bawah seperti yang ditunjukkan di bawah.
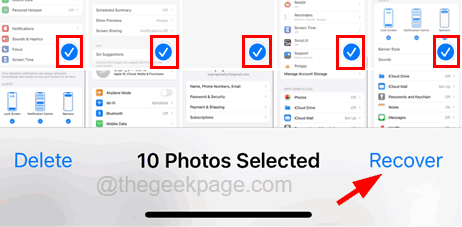
Cara memulihkan foto yang dipadam di iPhone anda dari iCloud Web
Kaedah ini hanya untuk mereka yang mempunyai foto, video, dan fail lain yang disokong pada penyimpanan iCloud dari iPhone mereka. Sekiranya anda belum menyandarkan penyimpanan iCloud, kaedah ini juga akan menerangkan bagaimana untuk membolehkannya dengan langkah -langkah di bawah.
Langkah 1: Buka Tetapan halaman di iPhone anda.
Langkah 2: Tatal ke halaman tetapan dan ketik pada Gambar pilihan seperti yang ditunjukkan di bawah.
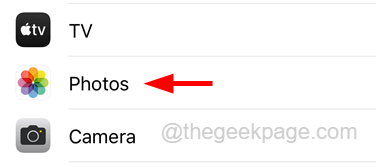
Langkah 3: Di halaman foto, pastikan Foto iCloud diaktifkan.
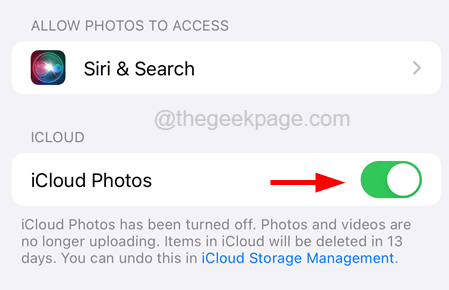
Langkah 4: Setelah mengaktifkannya, anda perlu mengaktifkan penyegerakan iCloud setiap kali fail baru muncul di iPhone anda.
Langkah 5: Sekarang kembali ke Tetapan halaman dan ketik pada Nama profil di atas.
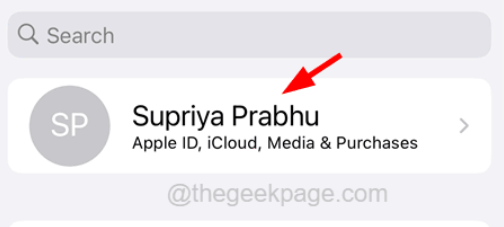
Langkah 6: Kemudian pilih iCloud pilihan dengan mengetuknya seperti yang ditunjukkan di bawah.
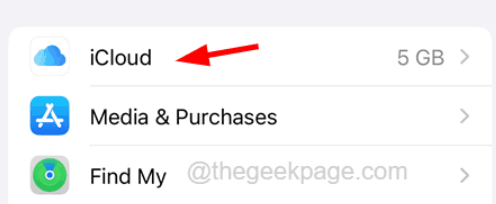
Langkah 7: Di halaman iCloud, ketik pada Gambar pilihan dan pastikan Segerakkan iPhone ini didayakan dengan mengetuk butang togolnya.
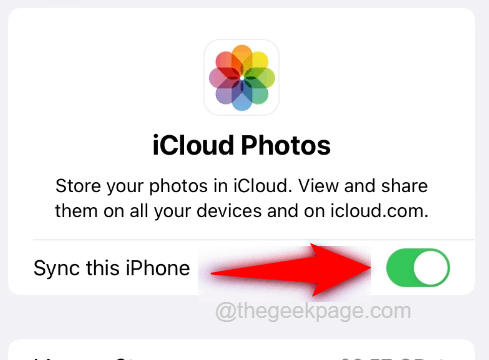
Langkah 8: Sekarang lawati laman web iCloud dan ketik di Log masuk pilihan seperti yang ditunjukkan dalam tangkapan skrin di bawah.
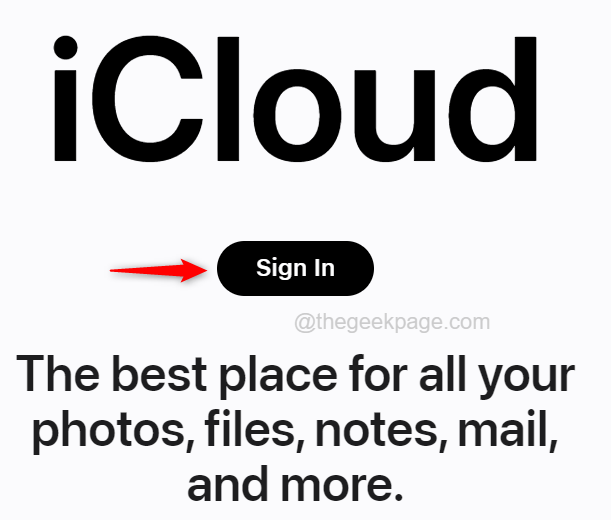
Langkah 9: Masukkan ID Apple dan klik pada anak panah kanan butang pada akhir seperti yang ditunjukkan di bawah.
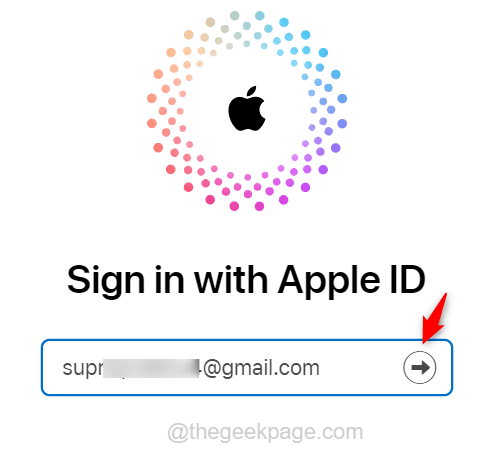
Langkah 10: Pada kejayaan, ia akan meminta kata laluan dan anda perlu memasuki ID Apple's kata laluan dan klik anak panah kanan butang sekali lagi untuk pengesahan.
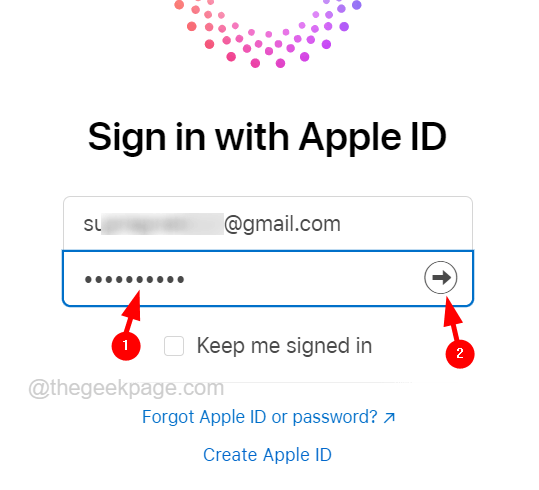
Langkah 11: Masukkan kod pengesahan diterima untuk meluluskan proses pengesahan dua faktor.
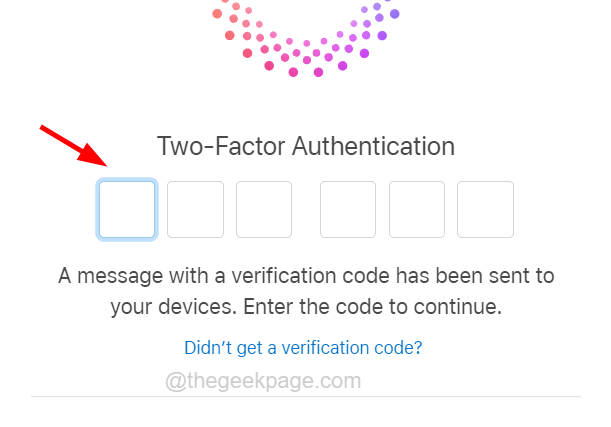
Langkah 12: Selepas itu, ketik pada Kepercayaan butang untuk meneruskan jika anda melayari iCloud dari sistem Windows atau peranti lain.
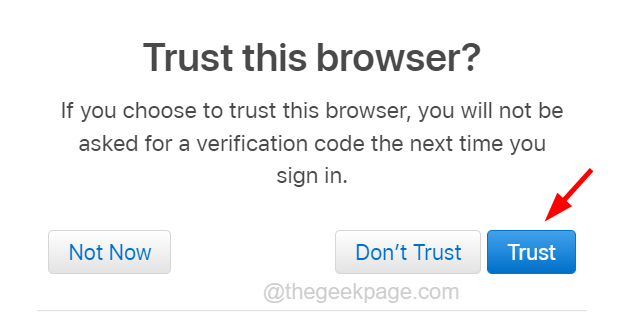
Langkah 13: Setelah anda sampai ke papan pemuka iCloud, ketik di Gambar bahagian di bahagian atas seperti yang ditunjukkan di bawah.
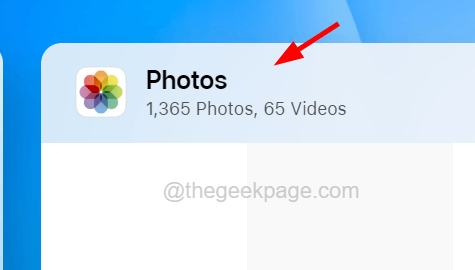
Langkah 14: Mungkin memerlukan sedikit masa untuk memuatkan semua foto dari iCloud jika failnya sangat besar.
Langkah 15: Apabila semua foto dimuatkan, tekan dan tahan Ctrl butang semasa mengklik semua foto yang ingin anda muat turun untuk memilihnya.
Langkah 16: Setelah selesai memilih foto, pergi ke atas dan klik muat turun berbentuk awan butang seperti yang ditunjukkan dalam tangkapan skrin di bawah.
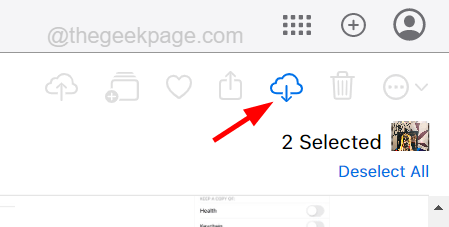
Langkah 17: Ini akan mula memuat turun semua foto dalam fail zip dan anda boleh pergi ke Muat turun folder untuk mengaksesnya.
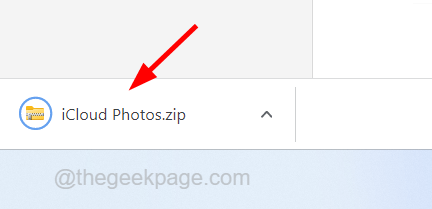
- « Proses Pengesahan Langkah 2 Roblox Tidak Menghantar Kod Pengesahan E -mel
- Cara Memperbaiki Isu Wi-Fi Greyed Out On iPhone [Solved] »

