Cara Memperbaiki Isu Wi-Fi Greyed Out On iPhone [Solved]
![Cara Memperbaiki Isu Wi-Fi Greyed Out On iPhone [Solved]](https://ilinuxgeek.com/storage/img/images/how-to-fix-wi-fi-greyed-out-issue-on-iphone-[solved].jpg)
- 2232
- 104
- Dave Kreiger V
Ramai pengguna iPhone telah menemui bahawa mereka dapat membolehkan pilihan Wi-Fi pada iPhone mereka kerana pilihan Wi-Fi dikeluarkan. Tidak kira apa yang mereka lakukan, pilihan Wi-Fi tidak tersedia untuk mengubahnya.
Masalah ini telah berlaku terutamanya disebabkan oleh beberapa masalah teknikal dengan perisian, kesalahan fizikal dalam iPhone, atau tidak dikemas kini ke versi terkini iOS.
Setelah menganalisis faktor -faktor di atas secara mendalam, kami telah menghasilkan beberapa penyelesaian terbaik yang pasti akan membantu pengguna iPhone dalam menyelesaikannya. Sekiranya anda juga mengalami masalah yang sama dengan iPhone, sila teruskan membaca untuk mengetahui lebih lanjut.
Isi kandungan
- Betulkan 1 - Pasukan mulakan semula iPhone anda
- Betulkan 2 - Lumpuhkan Sekatan Kandungan & Privasi
- Betulkan 3 - Tetapkan semula tetapan rangkaian
- Betulkan 4 - Hidupkan mod pesawat dan kemudian matikannya
- Pembetulan tambahan
Betulkan 1 - Pasukan mulakan semula iPhone anda
Beberapa pengguna iPhone telah mendakwa bahawa Force memulakan semula iPhone telah membantu mereka dalam menyelesaikan banyak masalah dengan iPhone mereka dan ini boleh dilakukan dengan hanya menggunakan langkah -langkah di bawah.
Langkah 1: Untuk memaksa memulakan semula iPhone, pertama, anda perlu menekan Volume Up butang sekali dan lepaskannya.
Langkah 2: Selepas itu, tekan perlahankan suara butang dan lepaskannya.

Langkah 3: Sekarang tekan butang kuasa dari iPhone anda selama 10 saat sehingga anda melihat epal tanda logo di skrin.

Langkah 4: Setelah iPhone bermula, cuba dan periksa apakah masalahnya diselesaikan.
Betulkan 2 - Lumpuhkan Sekatan Kandungan & Privasi
Atas sebab tertentu, sekatan kandungan boleh bertanggungjawab terhadap isu -isu seperti yang dibincangkan di atas dalam artikel ini. Sebilangan pengguna telah menyelesaikannya dengan melumpuhkan ciri sekatan kandungan & privasi pada iPhone mereka. Oleh itu, kami meminta pengguna cuba melumpuhkan sekatan kandungan menggunakan langkah -langkah yang disebutkan di bawah.
Langkah 1: Pertama, anda perlu membuka Tetapan halaman di iPhone anda.
Langkah 2: Kemudian pilih Masa skrin pilihan dengan mengetuk sekali.
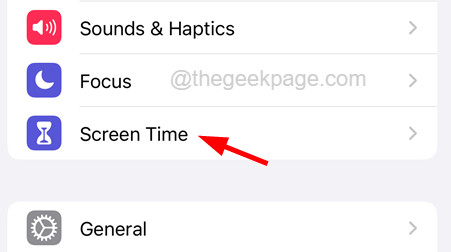
Langkah 3: Seterusnya, ketik pada Kandungan & Sekatan privasi pilihan seperti yang ditunjukkan dalam tangkapan skrin di bawah.
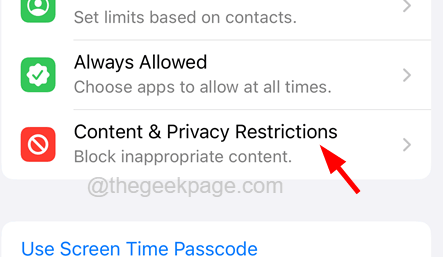
Langkah 4: Lumpuhkan Sekatan kandungan & privasi ciri oleh Beralih mati itu togol butang seperti yang ditunjukkan di bawah.
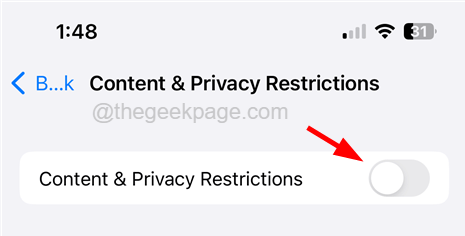
Langkah 5: Setelah ini dilumpuhkan, periksa sama ada ikon Wi-Fi tersedia untuk berubah.
Betulkan 3 - Tetapkan semula tetapan rangkaian
Setiap kali terdapat beberapa masalah yang berkaitan dengan mana-mana ciri rangkaian seperti data mudah alih, wi-fi, panggilan telefon selular, dan lain-lain, beberapa tetapan rangkaian secara dalaman mesti diubah atau terjebak. Jadi melaksanakan tetapan tetapan rangkaian akan menyelesaikan masalah seperti ini di mana -mana iPhone.
Marilah kita lihat cara menetapkan semula tetapan rangkaian pada iPhone menggunakan langkah -langkah yang dijelaskan di bawah.
Langkah 1: Buka Tetapan halaman di iPhone anda.
Langkah 2: Kemudian ketik pada Umum pilihan.
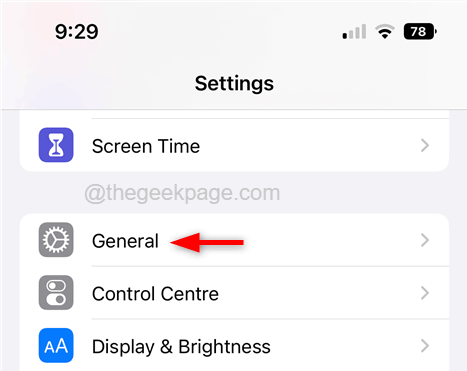
Langkah 3: Di Umum halaman, pilih Memindahkan atau menetapkan semula iphone pilihan di bahagian bawah.
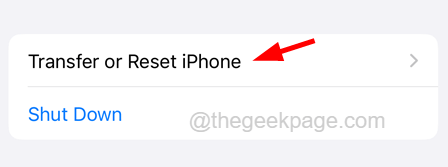
Langkah 4: Ketik pada Tetapkan semula pilihan.
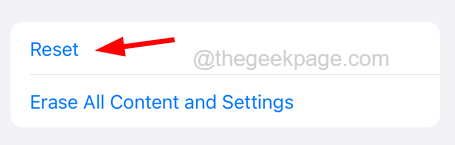
Langkah 5: Seterusnya, anda harus memilih Tetapkan semula tetapan rangkaian dari senarai muncul dengan mengetuk sekali.
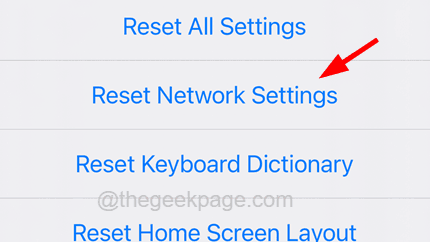
Langkah 6: Sahkan dengan mengetuk Tetapkan semula rangkaian Tetapan sekali lagi seperti yang ditunjukkan dalam tangkapan skrin di bawah.
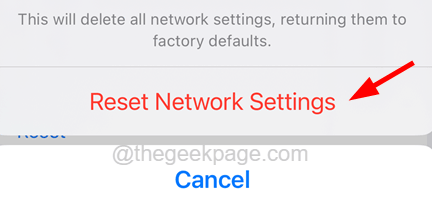
Setelah selesai menetapkan semula semua tetapan pada iPhone anda, lihat apakah pembetulan itu berfungsi atau tidak.
Betulkan 4 - Hidupkan mod pesawat dan kemudian matikannya
Beberapa pengguna telah mendakwa telah menyelesaikan masalah ini dengan hanya membolehkan ciri mod pesawat dan kemudian melumpuhkannya pada iPhone mereka. Oleh itu, kami mengesyorkan melakukannya dengan menggunakan langkah -langkah yang dijelaskan di bawah.
Langkah 1: Buka Pusat Kawalan dengan meleret ke skrin dari sebelah kanan atas skrin iPhone selepas membukanya.
Langkah 2: Kemudian ketik pada Mod kapal terbang di sudut kiri atas ke membolehkan mod pesawat.
Langkah 3: Tunggu beberapa waktu dan kemudian ketik Mod kapal terbang sekali lagi untuk menghidupkannya Mati.
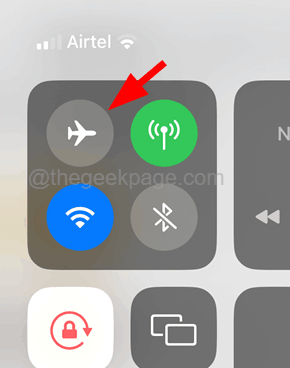
Langkah 4: Setelah ia dilumpuhkan, periksa apakah masalah itu dapat diselesaikan atau tidak.
Pembetulan tambahan
Kemas kini iPhone anda
Sekiranya terdapat sebarang masalah atau penambahbaikan yang diperlukan untuk iPhone, pengguna berkongsi pengalaman mereka dan menggunakan maklum balas mereka, Apple mengeluarkan kemas kini dari semasa ke semasa selepas mengusahakan maklum balas. Oleh itu, pengguna yang belum mengemas kini kemas kini perisian terkini di iPhone mungkin menghadapi masalah seperti itu di iPhone mereka.
Oleh itu, kami menasihatkan pengguna kami bahawa mereka mengemas kini iPhone atau iPad mereka menggunakan langkah -langkah di bawah.
Langkah 1: Buka Tetapan halaman di iPhone mereka dengan mengetuk di Tetapan ikon dari skrin utama.
Langkah 2: tatal ke bawah dan pilih Umum pilihan seperti yang ditunjukkan dalam tangkapan skrin di bawah.
Langkah 3: Sekarang pilih Kemas kini perisian pilihan dengan mengetuknya seperti yang ditunjukkan di bawah.
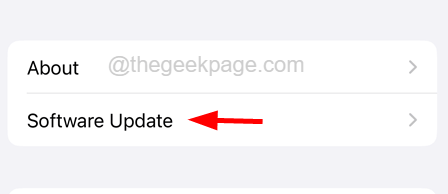
Langkah 4: Tunggu sehingga pemeriksaan jika ada kemas kini yang tersedia.
Langkah 5: Setelah memuat halaman kemas kini perisian, ketik pada Muat turun dan pasang pilihan di bahagian bawah jika ada kemas kini yang tersedia.
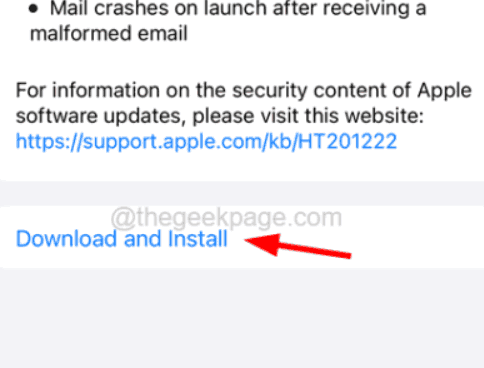
Mulakan semula iPhone anda
Sesetengah pengguna iPhone telah melaporkan bahawa mereka telah menetapkan isu ini dengan hanya memulakan semula iPhone mereka dan kami juga mencadangkan pengguna kami bahawa mereka juga cuba memulakan semula iPhone mereka dan periksa sama ada masalah itu dapat diselesaikan atau tidak.
Berikut adalah langkah -langkah untuk diikuti untuk memulakan semula iPhone.
Langkah 1: Untuk memulakan semula iPhone anda, pergi ke Tetapan halaman.
Langkah 2: Kemudian ketik pada Umum pilihan.
Langkah 3: Tatal ke bawah Umum halaman dan ketik Menutup.
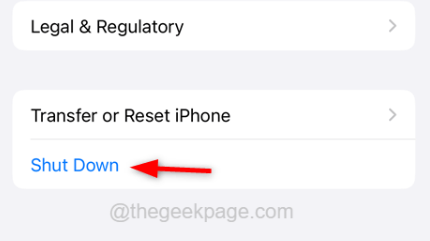
Langkah 4: Sekarang ikuti arahan pada skrin untuk menutup iPhone.
Langkah 5: Selepas itu, untuk memulakan iPhone anda, anda perlu menekan dan memegang Volume Up dan kuasa butang bersama sehingga anda melihat Apple tanda logo di skrin anda.
Periksa sama ada masalah itu diperbaiki.
Tetapkan semula semua tetapan
Apabila tidak berfungsi, anda boleh menetapkan semula semua tetapan pada iPhone anda yang membantu dalam menyelesaikan banyak masalah yang berkaitan dengan iOS. Cuba tetapkan semula semua tetapan dengan mengikuti langkah -langkah yang dijelaskan di bawah.
Langkah 1: Pertama sekali, anda perlu membuka Tetapan halaman di iPhone anda.
Langkah 2: Tatal ke bawah dan ketik pada Umum pilihan.
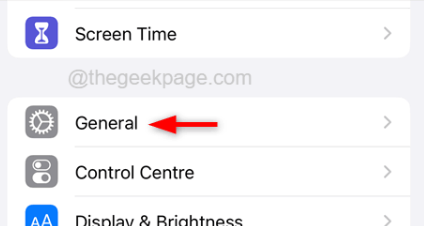
Langkah 3: Di Umum halaman, pilih Memindahkan atau menetapkan semula iphone pilihan di bahagian bawah.
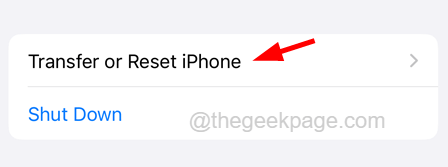
Langkah 4: Ketik pada Tetapkan semula pilihan.
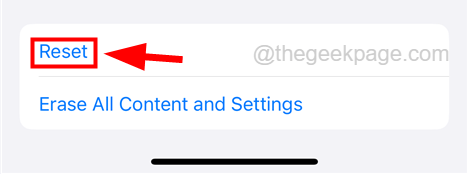
Langkah 5: Seterusnya, pilih Tetapkan semula semua tetapan dari senarai muncul dengan mengetuk sekali.
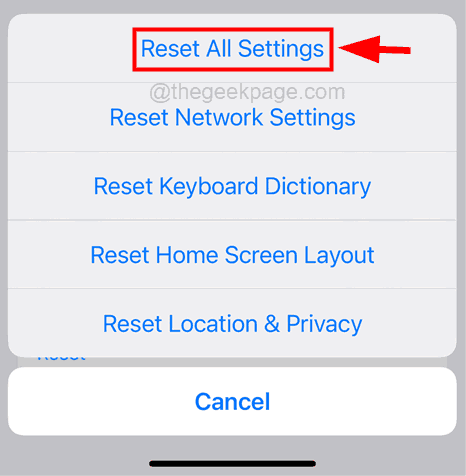
Langkah 6: Anda perlu mengesahkannya dengan mengetuk Tetapkan semula semua Tetapan sekali lagi seperti yang ditunjukkan dalam tangkapan skrin di bawah.
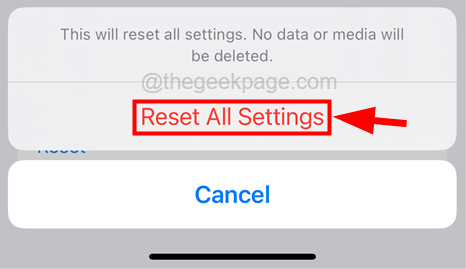
Setelah selesai menetapkan semula semua tetapan pada iPhone anda, lihat apakah pembetulan itu berfungsi atau tidak.
- « Cara memulihkan foto yang dipadam pada iPhone anda dengan mudah
- Mikrofon Auto-Menyesuaikan Sendiri di Windows 11/10 (diselesaikan) »

