Cara memulihkan penanda buku yang dipadam di Chrome

- 3234
- 1023
- Chris Little I
Anda telah memadamkan beberapa penanda buku penting di Google Chrome dan sekarang anda mencari cara untuk mengembalikannya. Tidak begitu mudah untuk mengembalikan penanda buku yang disimpan di Chrome. Tetapi, kami mempunyai penyelesaian yang boleh anda gunakan untuk memulihkan semua penanda halaman anda di Chrome.
Isi kandungan
- Cara memulihkan penanda halaman anda di Google Chrome
- Cara 1 - Dapatkannya kembali dari AppData tempatan
- Cara 2 - Gunakan cache DNS
- Cara 3 - Gunakan Sejarah Google untuk memulihkan penanda buku yang dipadam
Cara memulihkan penanda halaman anda di Google Chrome
Trik ini agak mudah untuk digubal. Semua penanda buku yang dipadam disimpan dalam folder AppData tempatan di komputer anda. Oleh itu, anda boleh mendapatkan penanda buku yang dipadam dari sana.
Cara 1 - Dapatkannya kembali dari AppData tempatan
Langkah 1 - Buka a Jalankan kotak sekaligus. Menggunakan Menang Kunci+R Kekunci bersama.
Langkah 2 - Tulis ini turun dan klik "okey"Untuk membuka folder tempatan dalam Fail Explorer.
%localAppdata%
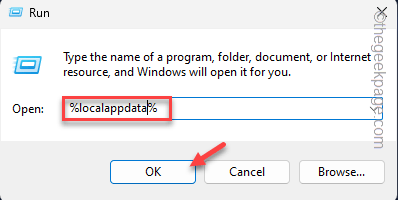
Langkah 3 - Sebaik sahaja anda membuka folder, pergi ke tahap ini -
Data Google/Chrome/Pengguna
Langkah 4 - Sekarang, tekan dua kali "Lalai"Folder untuk membukanya.
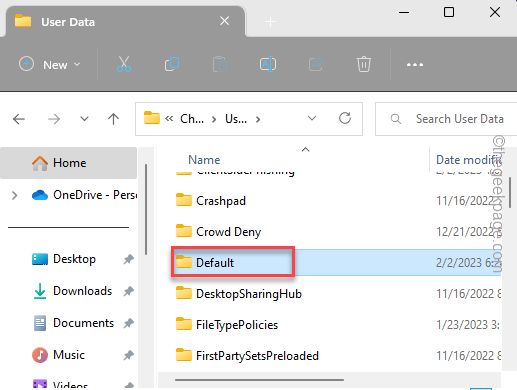
Di sini anda boleh melihat banyak fail, dan folder yang berkaitan dengan komponen Google Chrome anda.
Langkah 5 - Cari empat fail ini -
Penanda buku Pangkalan Data-Jurnal Gabungan-Jurnal.Kuki Bak
Langkah 6 - Sekarang, pilih empat komponen ini dan tekan Ctrl+c kekunci bersama salinan mereka sekaligus.
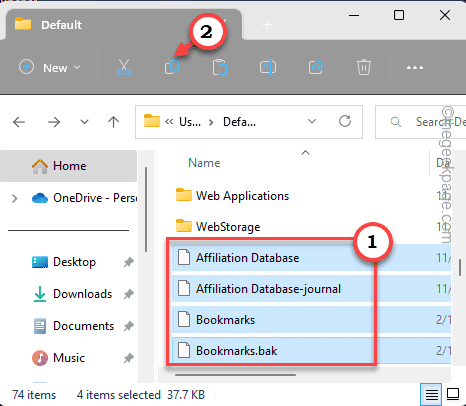
Langkah 7 - Sekarang, meminimumkan folder lalai.
Langkah 8 - Pergi ke mana -mana folder selamat yang anda sukai (suka - Dokumen) dan tampal Komponen -komponen itu di sana.
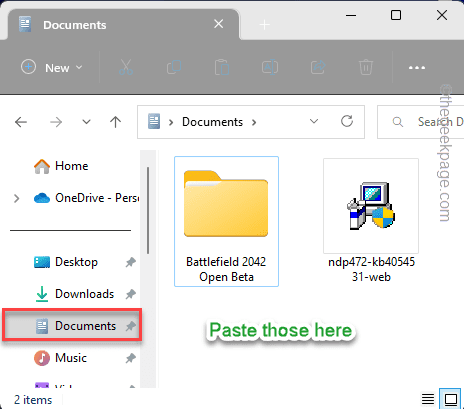
Langkah 9 - Sekarang, kembali ke Lalai folder.
Langkah 10 - Di sana, klik kanan "Penanda buku"Dan klik ikon Namakan Namakan untuk menamakannya.
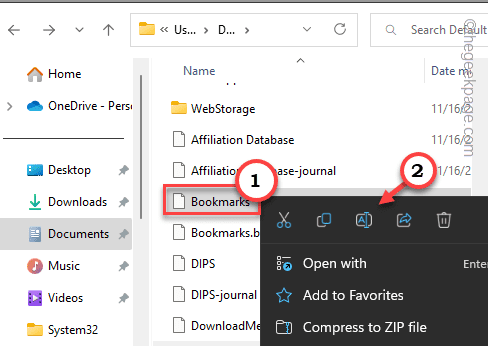
Namakan semula sebagai "Penanda buku.tua".

Langkah 11 - Mengikuti cara yang sama, klik kanan "Penanda buku.Bak"Dan ketik ikon Namakan semula untuk menamakannya.
Langkah 12 - Namakan item ini sebagai "penanda buku".

Langkah 13 - Mesej amaran akan muncul di skrin. Ia berbunyi seperti ini -
Sekiranya anda menukar sambungan nama fail, fail mungkin menjadi tidak stabil. Adakah anda pasti mahu mengubahnya?
Langkah 14 - Ketik "Ya"Untuk menamakannya.
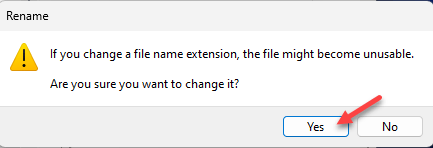
Tutup penjelajah fail setelah melakukan ini.
Sekarang, tutup penyemak imbas Google Chrome dan peluncurkannya.
Hampir semua penanda halaman akan kembali ke Chrome.
CATATAN -
Kadang -kadang anda mungkin tidak mendapat semua penanda buku lama yang dipadam di Chrome. Memandangkan Google Chrome terus mendapat kemas kini biasa, beberapa penanda buku lama mungkin tidak serasi. Oleh itu, jika anda mempunyai beberapa penanda buku yang sangat lama, anda mungkin tidak akan mendapatkannya sama sekali.
Cara 2 - Gunakan cache DNS
Anda boleh menggunakan cache DNS untuk mengimbas semua laman web yang baru-baru ini dan anda boleh mencari dan membuat semula penanda buku sekali lagi.
Langkah 1 - Jenis "cmd"Di bar carian yang boleh anda buka menggunakan Menang Kunci+S Kunci.
Langkah 2 - Sekarang, klik kanan "Arahan prompt"Dan pilih"Jalankan sebagai pentadbir"Dari menu konteks untuk menjalankan terminal sebagai pentadbir.
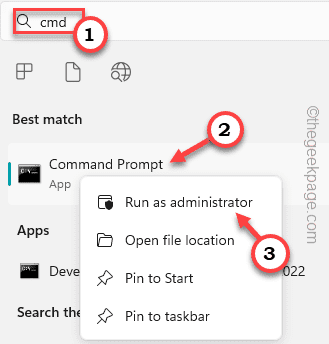 CMD dijalankan sebagai pentadbir min
CMD dijalankan sebagai pentadbir min Langkah 3 - Selepas ini, Salin tampal ini ke terminal dan memukul Masukkan.
Ipcongif /DisplayDns
Langkah 4 - Anda boleh melihat senarai lengkap laman web yang telah anda lawati.
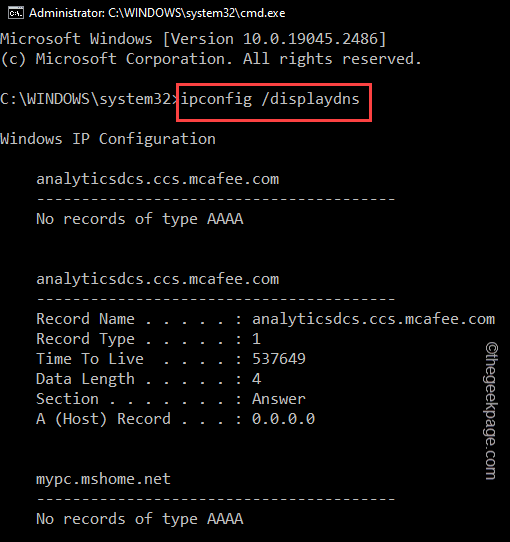
Sekarang, anda boleh membuat penanda buku menggunakan laman web yang disenaraikan di Google Chrome.
Cara 3 - Gunakan Sejarah Google untuk memulihkan penanda buku yang dipadam
Google menyimpan log semua aktiviti anda. Oleh itu, jika anda baru -baru ini melawat laman web bookmarked, anda boleh mencarinya dengan mudah dan menanda buku itu lagi.
Langkah 1 - Buka tab baru Google Chrome dan pergi ke halaman aktiviti saya di Google.
Langkah 2 - Sekiranya anda telah mendaftar menggunakan akaun anda, anda tidak perlu log masuk lagi. Jika tidak, klik "Log masuk"Untuk mendaftar masuk ke Aktiviti saya halaman.
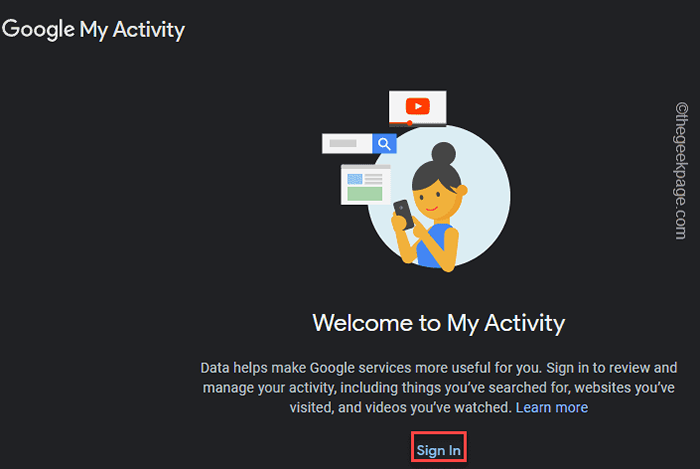
Sekarang gunakan kelayakan akaun anda untuk log masuk.
Langkah 3 - Di halaman berikut, anda dapat melihat pelbagai alat yang dapat anda cari carian anda.
Langkah 4 - Jadi, klik "Aktiviti web & aplikasi"Tab untuk membukanya.
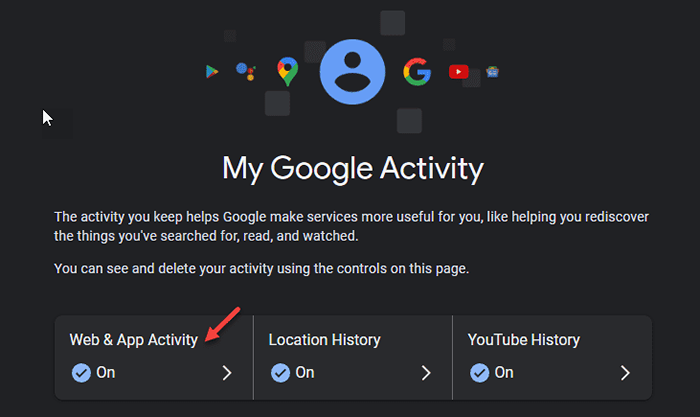
Ini akan menyenaraikan semua aktiviti web yang telah anda lakukan menggunakan perkhidmatan Google/Google yang berkaitan.
Anda dapat melihat ikon untuk beberapa aplikasi atau perkhidmatan Google (seperti - Iklan Google, Carian Google, Chrome, Memandu, dan lain-lain.).
Langkah 5 - Anda boleh mengklik "Google Chrome"Untuk membukanya.
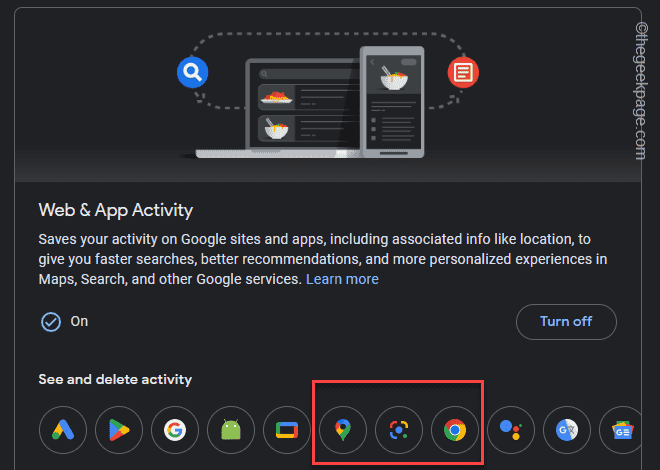
Sekarang, anda boleh menatal ke bawah dan mengetahui laman web yang telah anda bookmark sebelum ini.
Oleh itu, anda boleh mengambil laman web dari sana dan membukanya pada tab baru. Kemudian, klik pada ikon bintang di sebelah bar alamat untuk menanda buku.
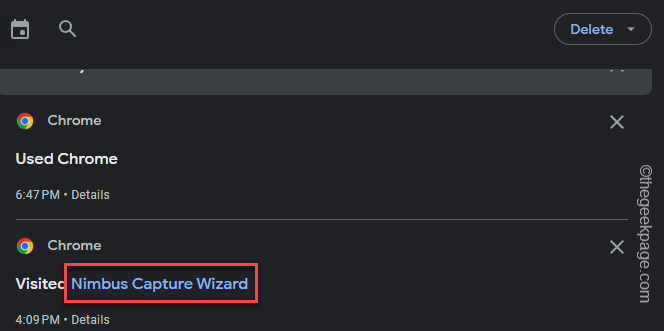
Dengan cara ini, anda boleh dengan mudah menanda laman web ini di Chrome.
Ini adalah tiga cara anda dapat mengembalikan penanda buku lama anda di Google Chrome.
- « Mendapatkan panggilan walaupun tidak mengganggu mod berada di iPhone [FIX]
- Betulkan sejarah perlindungan pertahanan Windows yang hilang »

