Betulkan sejarah perlindungan pertahanan Windows yang hilang
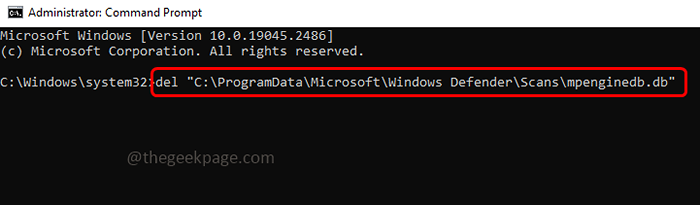
- 3291
- 435
- Chris Little I
Windows Defender juga dipanggil Microsoft Defender membantu melindungi komputer dari serangan virus dan perisian hasad. Ia menggunakan beberapa ciri keselamatan untuk mempertahankan ancaman. Sekiranya sebarang ancaman telah dijumpai, ia akan menunjukkan pop timbul di sebelah kanan bawah skrin dan memberitahu anda. Tetapi pengguna menghadapi isu -isu yang berbeza yang berkaitan dengan Windows Defender, satu isu sedemikian adalah "Hilang Sejarah Perlindungan Defender Windows". Sekiranya masalah ini berlaku, seseorang tidak dapat menyemak maklumat ancaman dengan betul dan mengambil langkah selanjutnya. Kesalahan ini boleh berlaku disebabkan oleh fail yang rosak, sistem tidak terkini, dll. Dalam artikel ini, marilah kita lihat penyelesaian yang berbeza untuk menyelesaikan kesilapan ini. Cuba mereka!
Isi kandungan
- Kaedah 1 - Semak kemas kini Windows dan pasangnya
- Kaedah 2 - Tetapkan semula Windows Defender
- Kaedah 3 - Jalankan arahan SFC dan DISM untuk memeriksa fail sistem yang rosak
- Kaedah 4 - Periksa sama ada aplikasi keselamatan yang dipasang lain mengganggu pertahanan Windows dan menyebabkan masalah
- Kaedah 5 - Padamkan fail sejarah pengesanan
Kaedah 1 - Semak kemas kini Windows dan pasangnya
Langkah 1 - Buka tetapan Windows menggunakan Windows + i Kekunci bersama
Langkah 2 - Klik pada Kemas kini & Keselamatan
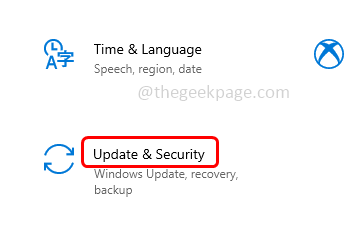
Langkah 3 - Dari kiri, klik pada Kemas kini Windows
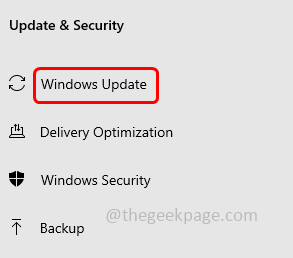
Langkah 4 - Klik pada menyemak kemas kini butang di sebelah kanan. Sekiranya terdapat kemas kini yang tersedia, pasangkannya jika anda tidak mempunyai kemas kini, ia akan menunjukkan anda terkini
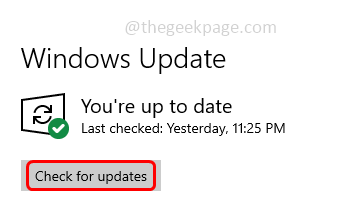
Langkah 5 - Mulakan semula komputer anda dan kemudian periksa sama ada masalah diselesaikan.
Kaedah 2 - Tetapkan semula Windows Defender
Langkah 1 - Dalam jenis bar carian Windows Keselamatan Windows
Langkah 2 - Dari hasil carian Klik kanan Pada keselamatan Windows dan klik Tetapan aplikasi
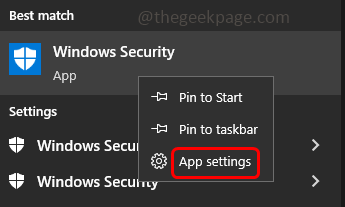
Langkah 3 - Di halaman yang dibuka, tatal ke bawah dan klik menamatkan butang. Ia akan segera menamatkan aplikasi dan proses yang berkaitan
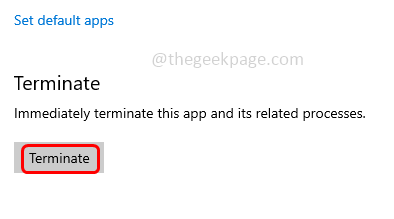
Langkah 4 - Kemudian klik pada Tetapkan semula butang. Ia akan memadamkan data aplikasi ini
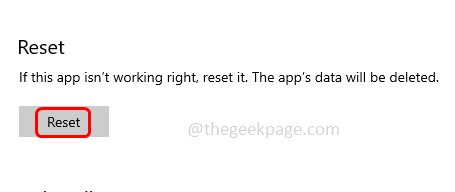
Langkah 5 - Sekarang buka aplikasi Windows Defender dan periksa sama ada sejarah perlindungan kembali dan masalahnya diselesaikan.
Kaedah 3 - Jalankan arahan SFC dan DISM untuk memeriksa fail sistem yang rosak
Langkah 1 - Buka arahan prompt sebagai pentadbir. Untuk melakukan ini, taipkan cmd Dalam carian Windows kemudian tahan Ctrl + shift Kekunci bersama kemudian memukul masukkan
Langkah 2 - Tetingkap Kawalan Akaun Pengguna akan muncul. Klik pada Ya
Langkah 3 - Salinan dan tampal perintah berikut dalam arahan arahan dan memukul masukkan. Ia akan mengambil masa beberapa minit untuk menyelesaikan proses pelaksanaan menunggu
SFC /Scannow
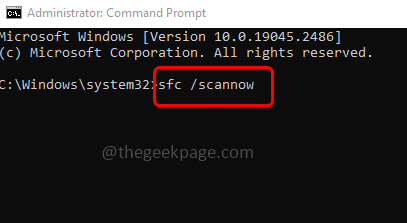
Langkah 4 - Setelah selesai salinan dan tampal yang berikut memerintahkan satu demi satu dalam arahan arahan dan memukul masukkan
DISM /ONLINE /CLEANUP-IMAGE /CheckHealth
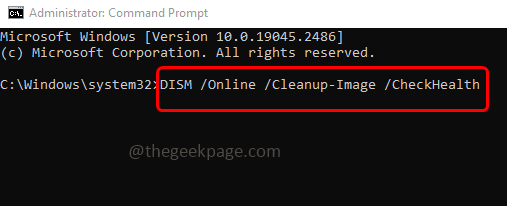
DISM /ONLINE /CLEANUP-IMAGE /SCANHEALTH
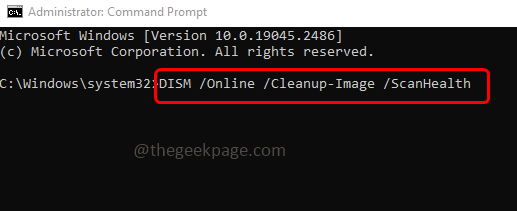
DISM /ONLINE /CLEANUP-IMAGE /RESTOREHEALT
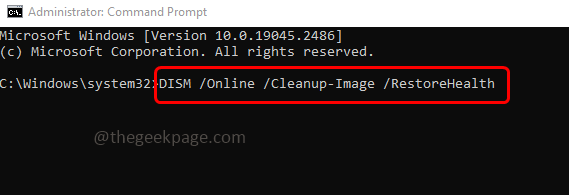
Langkah 5 - Apabila semua arahan dilaksanakan dan berjaya diselesaikan kemudian mula semula sistem dan periksa sama ada masalahnya diselesaikan.
Kaedah 4 - Periksa sama ada aplikasi keselamatan yang dipasang lain mengganggu pertahanan Windows dan menyebabkan masalah
Langkah 1 - Buka Prompt Run menggunakan Windows + R Kekunci bersama
Langkah 2 - Jenis kawalan dalam lari dan memukul masukkan
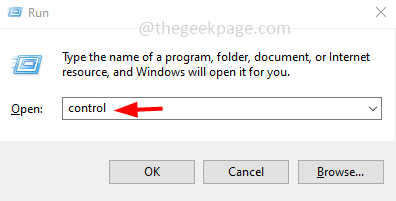
Langkah 3 - Di sudut kanan atas, klik pada Lihat oleh jatuh ke bawah dan pilih kategori
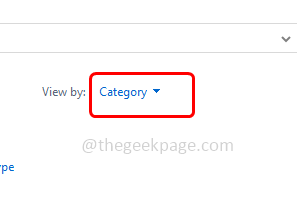
Langkah 4 - Kemudian klik pada sistem dan keselamatan pilihan
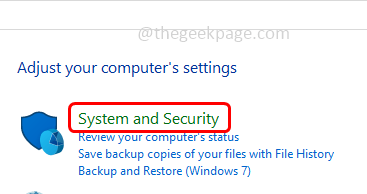
Langkah 5 - Pilih keselamatan dan penyelenggaraan dengan mengklik padanya
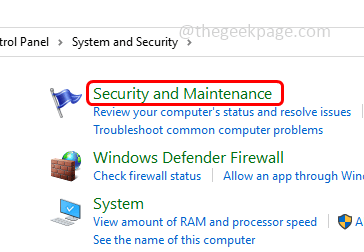
Langkah 6 - Kemudian klik pada keselamatan dropdown dan jika anda melihat ada aplikasi keselamatan lain selain dari Windows Defender maka nyahpasangnya
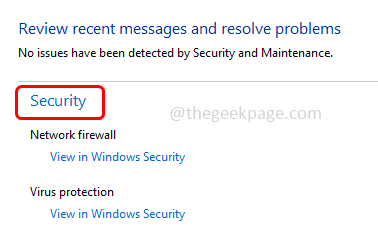
Langkah 7 - Mulakan semula komputer dan periksa sama ada masalah diselesaikan.
Kaedah 5 - Padamkan fail sejarah pengesanan
Langkah 1 - Buka Windows Explorer (File Explorer) dengan menggunakan Windows + e Kekunci bersama
Langkah 2 - Di bahagian atas klik pada Lihat tab
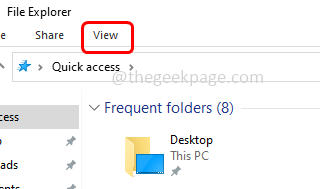
Langkah 3 - Di tab View di sebelah kanan, membolehkan The Item Tersembunyi Dengan mengklik kotak semak di sebelahnya (tanda semak harus hadir)
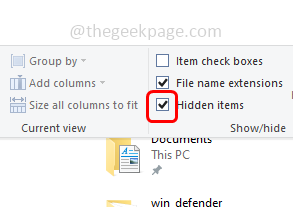
Langkah 4 - Navigasi ke jalan berikut di Windows Explorer
C: \ ProgramData \ Microsoft \ Windows Defender \ Scans \ History
Langkah 5 - Klik dua kali pada Perkhidmatan folder untuk membukanya
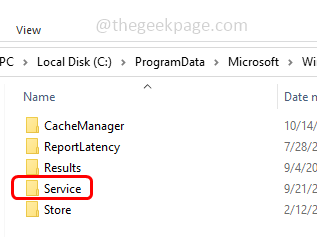
Langkah 6 - Pilih semua item yang terdapat dalam folder dengan menggunakan Ctrl + a Kekunci bersama kemudian Klik kanan pada mereka dan klik pada Padam
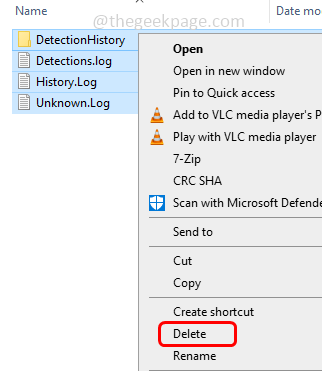
Langkah 7 - Sekarang buka jalan lari dengan menggunakan Windows + R Kekunci bersama
Langkah 8 - Jenis WindowsDefender: dalam lari dan memukul masukkan. Ini akan membuka halaman keselamatan windows
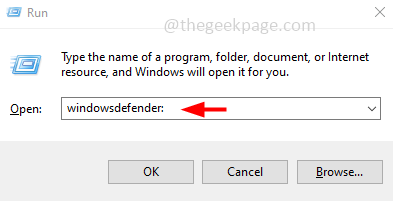
Langkah 9 - Di sebelah kiri klik pada perlindungan virus & ancaman
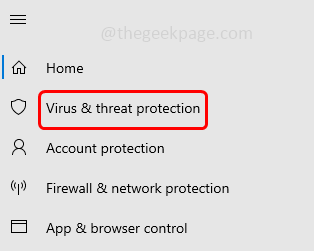
Langkah 10 - Di sebelah kanan, tatal ke bawah dan bawah Tetapan Perlindungan Virus & Ancaman, Klik pada Mengurus Tetapan
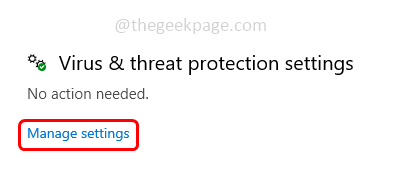
Langkah 11 - Kemudian Lumpuhkan perlindungan masa nyata Dengan mengklik pada bar togol di bawahnya (warna biru harus hilang dari bar togol)
Langkah 12 - Pengesahan muncul akan muncul, klik pada Ya
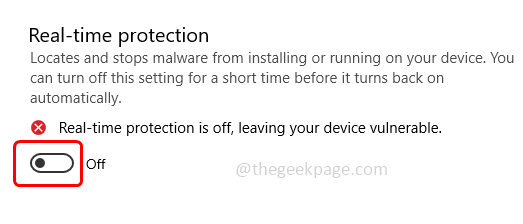
Langkah 13 - Juga Lumpuhkan perlindungan yang dihantar awan Dengan mengklik pada bar togol di bawahnya (warna biru harus hilang dari bar togol)
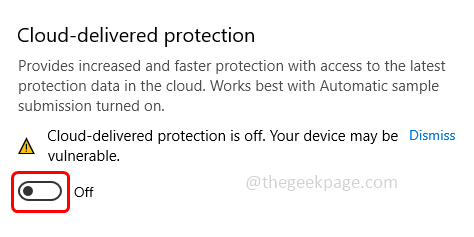
Langkah 14 - Kemudian mula semula sistem anda dan periksa sama ada masalah diselesaikan
Sebagai alternatif, atas sebab -sebab tertentu jika anda tidak dapat mencapai langkah -langkah di atas dengan jayanya, anda juga boleh melaksanakan arahan di bawah dalam arahan arahan
Langkah 1 - Buka arahan prompt sebagai pentadbir. Untuk melakukan ini, taipkan CMD dalam carian Windows kemudian tahan Ctrl + shift Kekunci bersama kemudian memukul masukkan
Langkah 2 - Tetingkap Kawalan Akaun Pengguna akan muncul. Klik pada Ya
Langkah 3 - Salin dan tampal perintah berikut dalam arahan arahan dan memukul masukkan. Laksanakan arahan ini satu persatu
del "C: \ ProgramData \ Microsoft \ Windows Defender \ Scans \ Mpcache*" /s> nul 2> & 1
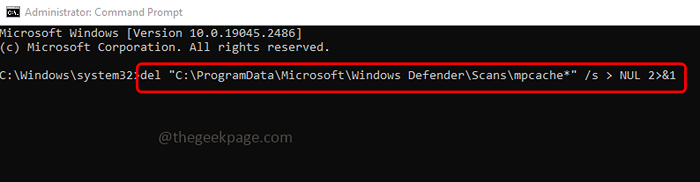
Del "C: \ ProgramData \ Microsoft \ Windows Defender \ Scans \ History \ Service \ DetectionHistory \*"
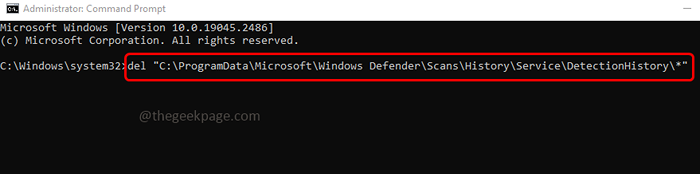
del "C: \ ProgramData \ Microsoft \ Windows Defender \ Scans \ mpenginedb.db ”
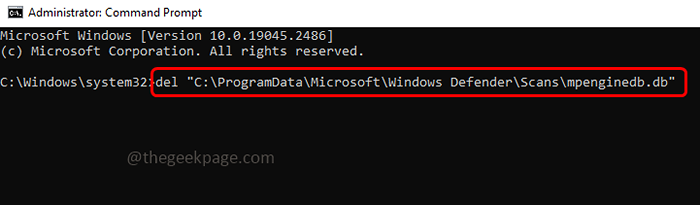
Langkah 4 - Setelah pelaksanaan selesai, tutup tetingkap arahan arahan dan mula semula sistem anda.
Itu sahaja! Saya harap maklumat yang diberikan di atas dapat membantu. Beritahu kami kaedah mana yang anda gunakan dan bekerja untuk anda. Terima kasih dan selamat membaca !!
- « Cara memulihkan penanda buku yang dipadam di Chrome
- Komputer tidak persediaan untuk menghantar jemputan isu masalah bantuan jauh »

