Cara merakam mesyuarat zum dalam kaedah Windows 11/10 3 3
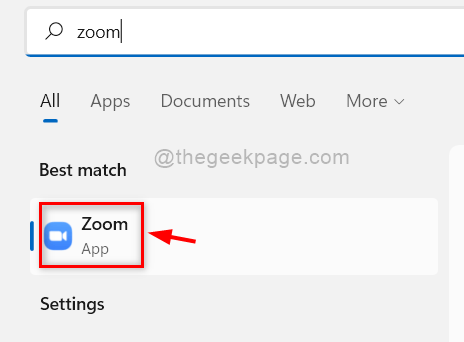
- 3612
- 864
- Daryl Wilderman
Segala -galanya dalam talian pada masa kini Post Pandemik dan untuk mengelakkan perhimpunan orang sekolah, kolej dan juga ruang kerja diuruskan dari rumah. Semua kelas dan mesyuarat pejabat dijalankan menggunakan aplikasi yang dipanggil Zoom. Mesyuarat zum menjadi popular dengan cepat kerana ia agak mudah dan fleksibel untuk digunakan. Sebagai rujukan, seseorang mungkin perlu memeriksa semula atau mengingati apa yang berlaku dalam mesyuarat atau di kelas. Oleh itu, tidakkah lebih baik jika ada pilihan untuk merakam setiap mesyuarat zum anda supaya anda dapat meninjau semula pada bila -bila masa pada bila -bila masa. Sekiranya anda juga mencari cara merakam mesyuarat zoom anda, maka siaran ini pasti akan membantu anda.
Isi kandungan
- Cara merakam mesyuarat zum di Windows 11 dari aplikasi Zum
- Cara Merakam Mesyuarat Zum di Windows 11 Menggunakan Zoom Web Online
- Cara merakam mesyuarat zum di Windows 11 menggunakan aplikasi bar permainan Xbox
Cara merakam mesyuarat zum di Windows 11 dari aplikasi Zum
Langkah 1: Buka aplikasi Zum pada sistem anda dengan menekan Tingkap kunci dan menaip zum.
Langkah 2: Pilih Zum aplikasi dari hasil carian seperti yang ditunjukkan di bawah.
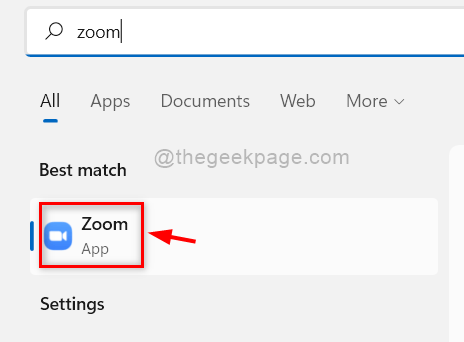
Langkah 3: Kemudian, klik Tetapan Ikon hadir di sudut paling tepat aplikasi zum.
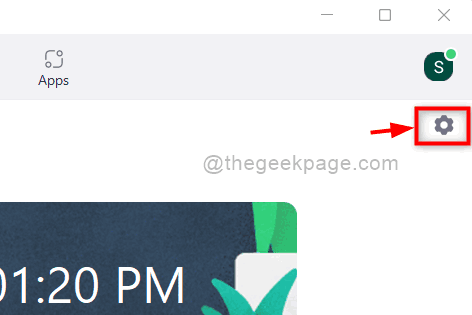
Langkah 4: Di Tetingkap Pop Up Up, klik Rakaman Di menu kiri tetapan seperti yang ditunjukkan di bawah.
Langkah 5: Kemudian, periksa Rakam video semasa perkongsian skrin kotak semak.
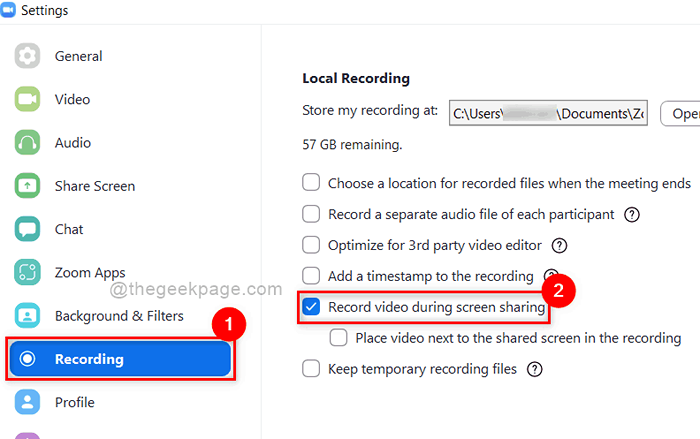
Langkah 6: Setelah selesai, tutup tetingkap tetingkap pop timbul.
Langkah 7: Setiap kali anda berada dalam mesyuarat, klik Rekod butang di panel bawah aplikasi Zoom untuk mula merakam sesi.
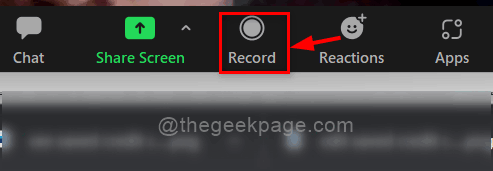
CATATAN: Rakaman mesyuarat akan disimpan di jalan yang diberikan: C: \ Users \%Nama Pengguna%\ Documents \ Zoom
Dengan cara ini seseorang dapat merakam mesyuarat di aplikasi desktop zoom pada sistem Windows 11 anda.
Cara Merakam Mesyuarat Zum di Windows 11 Menggunakan Zoom Web Online
Langkah 1: Buka tab baru pada penyemak imbas anda.
Langkah 2: Salin dan tampal pautan di bawah di bar alamat dan tekan Masukkan Kunci untuk membuka halaman log masuk zum.
https: // zum.AS/Signin
Langkah 3: Seterusnya, menggunakan kelayakan anda masuk ke zoom dalam talian.
Langkah 4: Di halaman Zoom, klik Tetapan pilihan terletak di sebelah kiri seperti yang ditunjukkan di bawah.
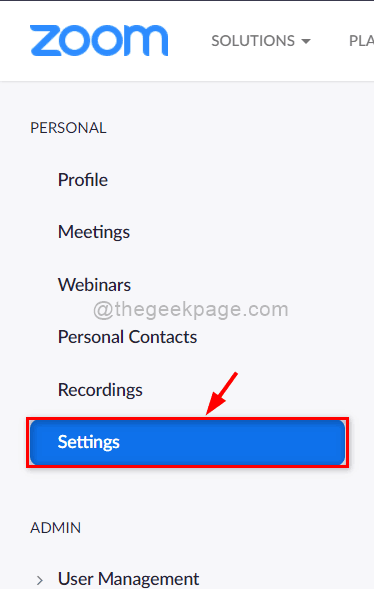
Langkah 5: Kemudian, di sebelah kanan pilih Rakaman tab dan klik pada Rakaman tempatan togol butang untuk menghidupkannya pada.
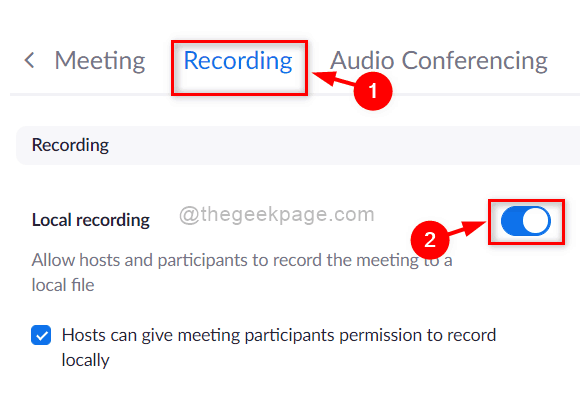
Langkah 6: Seterusnya, klik Rekod butang untuk memulakan sesi rakaman semasa anda berada dalam mesyuarat seperti yang ditunjukkan di bawah.
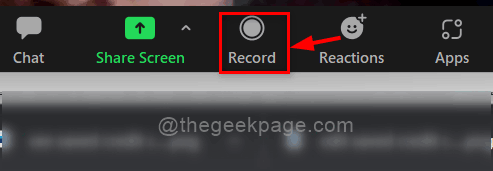
Inilah cara anda dapat merakam mesyuarat di Zoom Online melalui portal web mereka pada sistem Windows 11 anda.
Cara merakam mesyuarat zum di Windows 11 menggunakan aplikasi bar permainan Xbox
Langkah 1: Tekan Windows + i Kekunci bersama di papan kekunci anda untuk dibuka Tetapan aplikasi secara langsung.
Langkah 2: Kemudian, klik Permainan Di menu kiri aplikasi Tetapan.
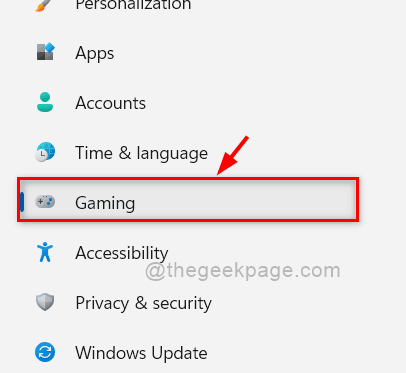
Langkah 3: Kemudian, klik Bar permainan Xbox pilihan dari senarai di halaman permainan seperti yang ditunjukkan di bawah.
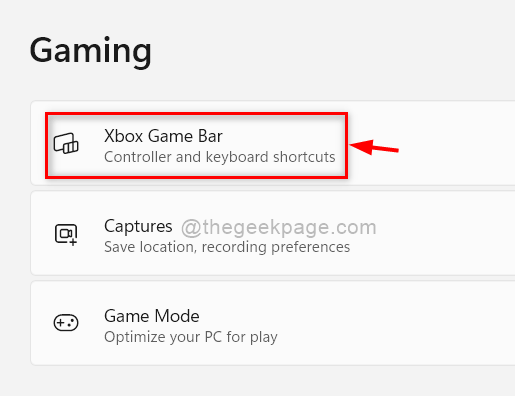
Langkah 4: Di halaman bar permainan Xbox, klik Buka bar permainan xbox menggunakan butang ini pada pengawal togol butang untuk menghidupkannya Pada Seperti yang ditunjukkan dalam tangkapan skrin di bawah.
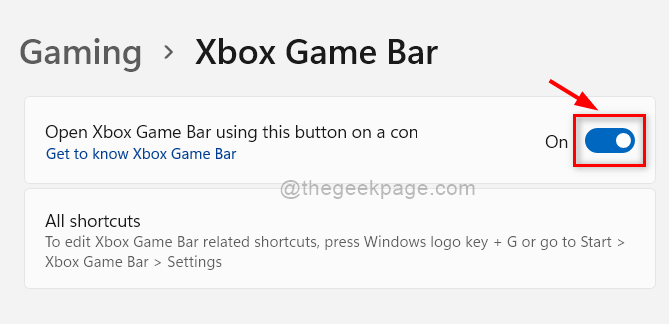
Langkah 5: Setelah membuat perubahan di atas, tutup aplikasi Tetapan.
Langkah 6: Sertailah mesyuarat zum dan apabila anda berada dalam mesyuarat, tekan Windows + g kunci bersama di papan kekunci anda untuk terus membuka Bar permainan Xbox aplikasi pada skrin.
Langkah 7: Setelah skrin bar permainan Xbox dibuka, klik Rekod butang di tetingkap Tangkap, yang diletakkan di sudut kiri skrin.
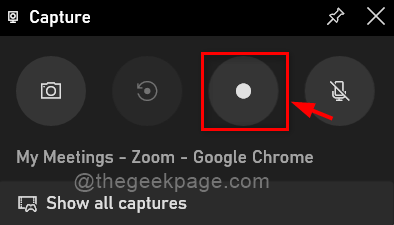
Langkah 8: Setelah mesyuarat selesai, tutup aplikasi Bar Game Xbox setelah mengklik Akhir butang seperti yang ditunjukkan dalam gambar di bawah.
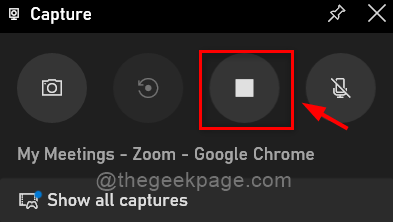
CATATAN: Rakaman akan disimpan di jalan yang diberikan - C: \ Users \%Nama Pengguna%\ Video \ Tangkapan.
Itulah lelaki.
Ini adalah cara terbaik untuk merakam mesyuarat zum pada sistem Windows anda.
Semoga artikel ini bermaklumat dan bermanfaat.
Tolong beritahu kami di bahagian komen di bawah jika ini membantu.
Terima kasih.
- « Betulkan Ralat 1079 Perkhidmatan Windows gagal memulakan masalah di Windows 11/10
- Cara Memperbaiki Kesalahan Sidebyside 59 di Windows 11 »

