Cara Memperbaiki Kesalahan Sidebyside 59 di Windows 11
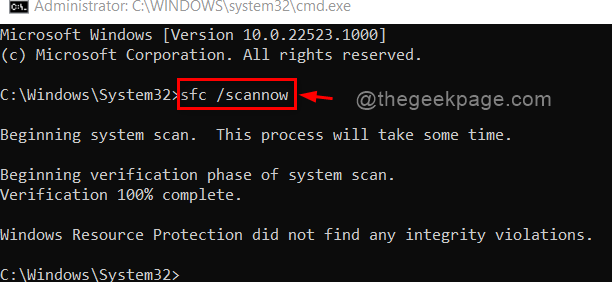
- 627
- 163
- Marcus Kassulke
Sistem Operasi Windows Microsoft mempunyai teknologi yang dipanggil Side by Side, yang tidak lain hanyalah komponen standard fail yang boleh dilaksanakan yang diperkenalkan semasa Windows 98 dan pada versi kemudian. Ini melindungi sistem dari masalah yang disebabkan oleh DLL (perpustakaan pautan dinamik) yang merupakan bahagian penting dalam perisian sistem. Di sisi bersebelahan, tingkap menjimatkan versi DLL yang berbeza dan mengambil DLL yang diperlukan apabila dalam permintaan supaya ia bebas dari masalah ketergantungan untuk semua aplikasi yang dipasang pada sistem. Baru -baru ini banyak pengguna Windows melaporkan bahawa aplikasi pada sistem mereka telah terhempas berkali.
Sebab -sebab yang mungkin untuk kesilapan ini mungkin salah satu daripada yang berikut:
- Fail sistem yang rosak.
- Pakej Microsoft Visual C ++ yang hilang/rosak.
- Ketergantungan OS yang rosak.
- Terakhir, fail dll yang rosak
Sekiranya anda juga menghadapi kesilapan ini, maka jangan panik kerana kami telah menemui beberapa penyelesaian yang mungkin membantu anda. Sila teruskan membaca.
Sumber:- https: // www.TheWindowsclub.com/sidebyside-error-59-on-windows-computer
Isi kandungan
- Betulkan 1: Lakukan imbasan SCM dan DISM
- Betulkan 2: Run Windows Store Apps Troubleshooter
- Betulkan 3: Pasang semula pakej Microsoft Visual C ++ Redistributable
- Betulkan 4: Pasang semula aplikasi yang membuang kesilapan ini
- Betulkan 5: Cuba tetapkan semula sistem operasi Windows
Betulkan 1: Lakukan imbasan SCM dan DISM
Langkah 1: Tekan Windows + R Kekunci bersama di papan kekunci anda untuk dibuka Jalankan kotak dialog.
Langkah 2: Jenis cmd dalam kotak dialog Run dan tekan Ctrl + Shift + Enter Kekunci bersama untuk dibuka Arahan prompt sebagai admin.
Langkah 3: Kemudian, klik Ya pada arahan UAC untuk meneruskan.
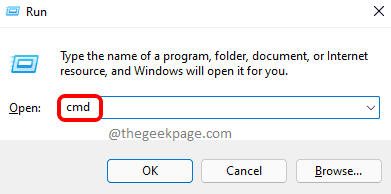
Langkah 4: Kemudian, taipkan SFC /Scannow dan memukul Masukkan Kunci pada papan kekunci anda.
Langkah 5: Ini mungkin mengambil sedikit masa jadi tunggu sehingga selesai.
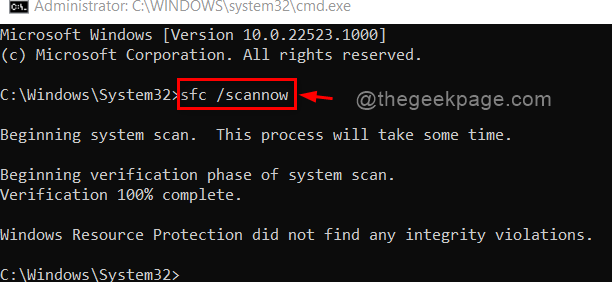
Langkah 6: Setelah menamatkan imbasan SFC, taipkan arahan berikut yang diberikan di bawah dan tekan Masukkan kunci untuk melaksanakan arahan seperti yang ditunjukkan.
DISM /ONLINE /CLEANUP-IMAGE /RESTOREHEALT
CATATAN: Perintah DISM juga mungkin mengambil masa beberapa minit untuk mengimbas dan menetapkan kesilapan jika ada.
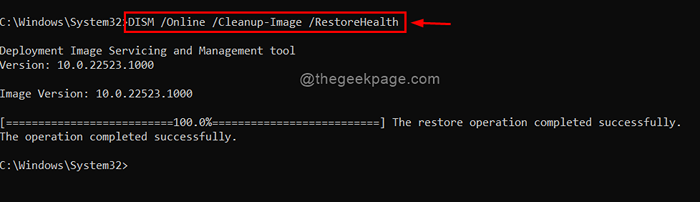
Sekarang cuba dan periksa sama ada masalahnya masih berlaku. Jika tidak, maka cubalah penyelesaian lain kami yang diberikan di bawah.
Betulkan 2: Run Windows Store Apps Troubleshooter
Langkah 1: Tekan Windows + i kunci bersama untuk membuka Tetapan aplikasi secara langsung.
Langkah 2: Kemudian, klik Sistem Di sebelah kiri menu.
Langkah 3: Sekarang tatal halaman dan pilih Menyelesaikan masalah di sebelah kanan tetingkap seperti yang ditunjukkan di bawah.
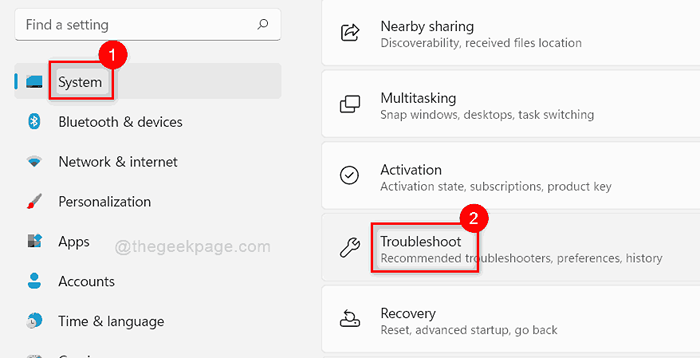
Langkah 4: Kemudian, klik Penyelesai masalah lain pilihan di halaman penyelesaian masalah seperti yang ditunjukkan di bawah.
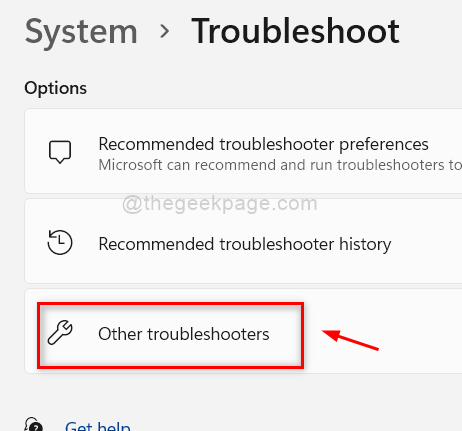
Langkah 5: Tatal ke bawah dan klik Jalankan butang di Aplikasi Windows Store pilihan terletak di bahagian bawah halaman seperti yang ditunjukkan di bawah.
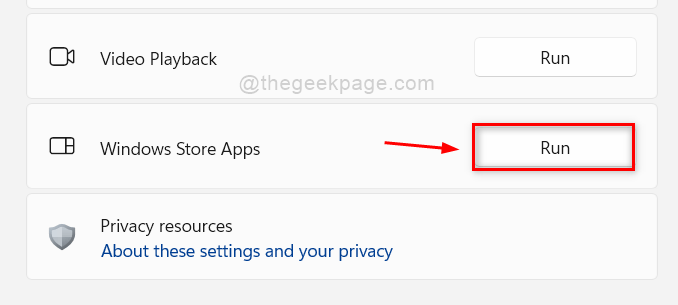
Langkah 6: Ia akan segera mula mengesan masalah dan cuba memperbaikinya sehingga tunggu sehingga selesai.
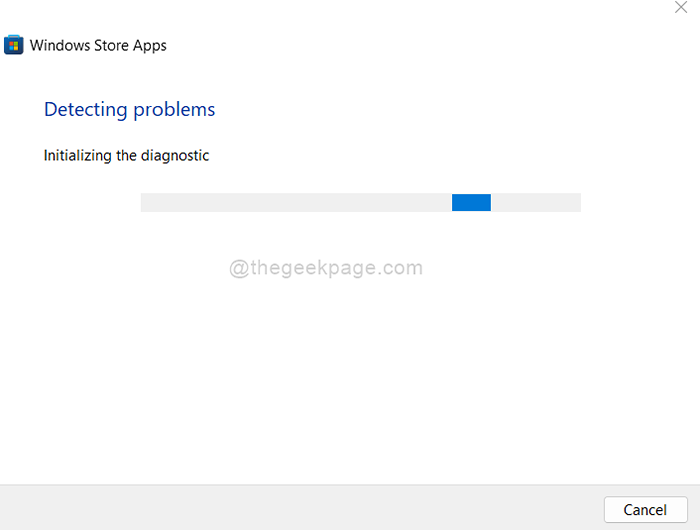
Langkah 7: Penyelesai masalah telah menyelesaikan tugas dan menyelesaikan masalahnya. Sekarang klik Tutup butang.
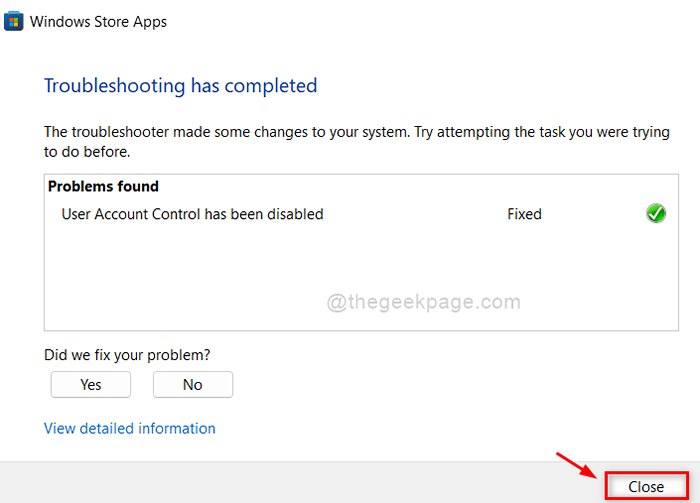
Sekarang cuba dan periksa sama ada masalahnya diselesaikan.
Semoga ia menyelesaikan masalah anda.
Betulkan 3: Pasang semula pakej Microsoft Visual C ++ Redistributable
Langkah 1: Tekan Windows + R Kekunci bersama di papan kekunci anda untuk dibuka Jalankan kotak dialog.
Langkah 2: Jenis Appwiz.cpl dan memukul Masukkan kunci untuk dicapai Aplikasi yang dipasang halaman.
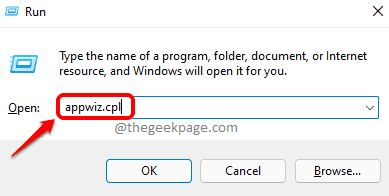
Langkah 3: Di halaman aplikasi yang dipasang, taipkan Microsoft Visual di bar carian di bahagian atas seperti yang ditunjukkan.
Langkah 4: Kemudian, klik Tunjukkan lebih banyak pilihan (Tiga titik menegak) Int dia aplikasi Microsoft Visual C ++.
Langkah 5: Pilih Nyahpasang butang dari senarai seperti yang ditunjukkan di bawah.
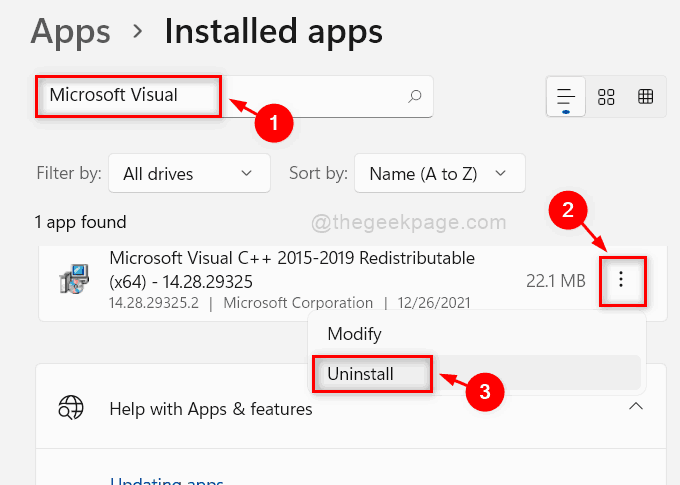
Langkah 6: Popup kecil muncul di skrin. Klik Nyahpasang butang untuk meneruskan.
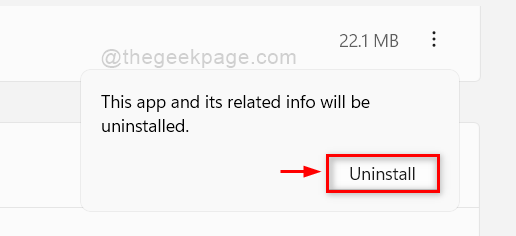
Langkah 7: Klik Ya pada arahan UAC untuk meneruskan.
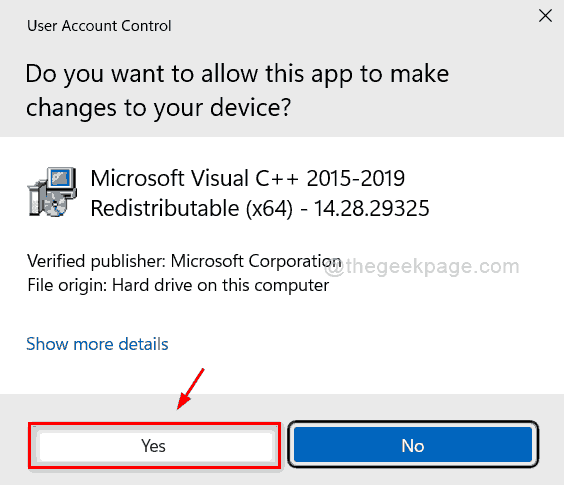
Langkah 8: Ia akan mula menyahpasang dan anda akan mendapat tetingkap mesej yang berjaya. Klik Tutup butang.
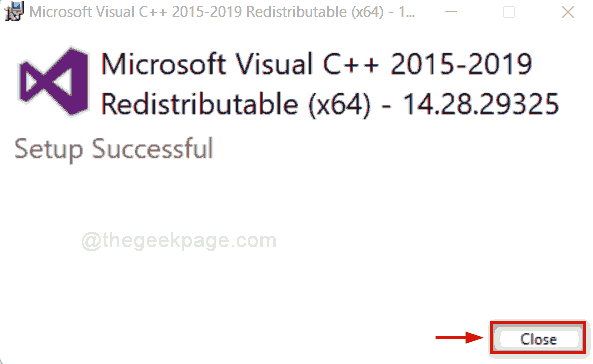
Langkah 9: Klik pautan di bawah untuk membuka halaman muat turun Microsoft Visual C ++ terkini.
https: // www.Microsoft.com/en-us/muat turun/perincian.ASPX?ID = 48145
Langkah 10: Pilih bahasa dan klik Muat turun butang seperti yang ditunjukkan di bawah.
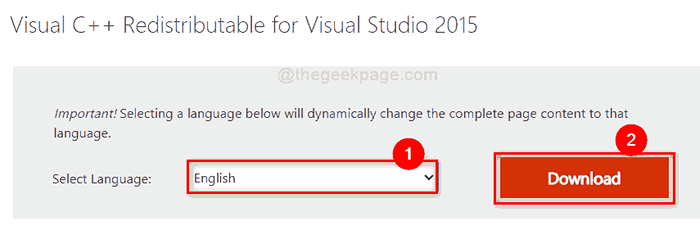
Langkah 11: Kemudian, periksa kedua -dua kotak semak dan klik Seterusnya butang untuk meneruskan seperti yang ditunjukkan di bawah.
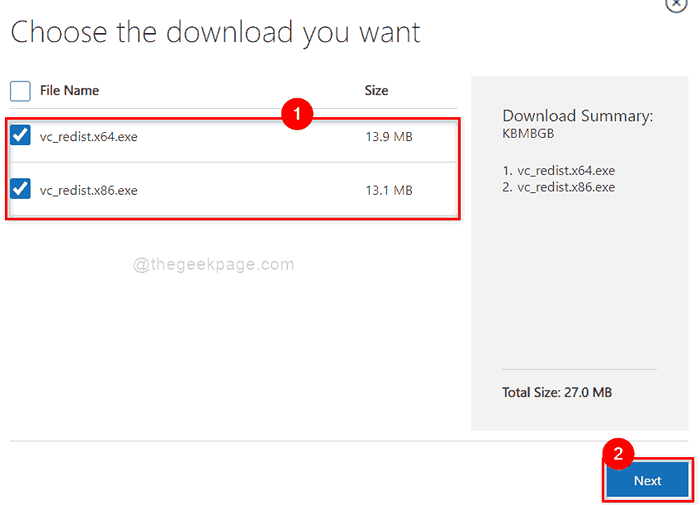
Langkah 12: Ia akan mula memuat turun dua fail yang boleh dilaksanakan (vsredist.x64 dan vsredist.x86).
Langkah 13: Setelah selesai, buka vsredist.x64.exe Sekiranya anda menggunakan 64 bit sistem. Jika tidak, jalankan vsredist.x86.exe fail.
Langkah 14: Kemudian, periksa Saya bersetuju dengan terma dan syarat lesen kotak semak dan klik Pasang butang seperti yang ditunjukkan di bawah.
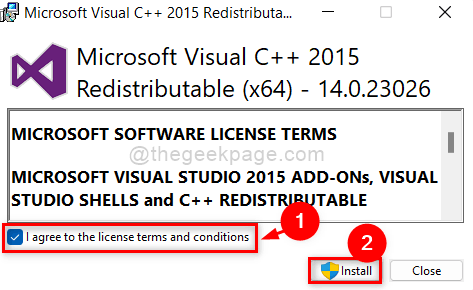
Langkah 15: Kemudian, klik Ya pada arahan UAC seperti yang ditunjukkan di bawah.
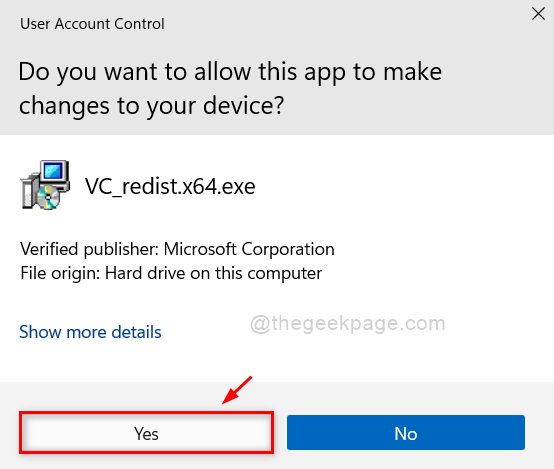
Langkah 16: Kemudian, ia akan mula memasang versi terkini Microsoft Visual C ++ dan anda akan menemui mesej yang berjaya selepas pemasangan.
Langkah 17: Klik Tutup Untuk menutup tetingkap pemasangan.
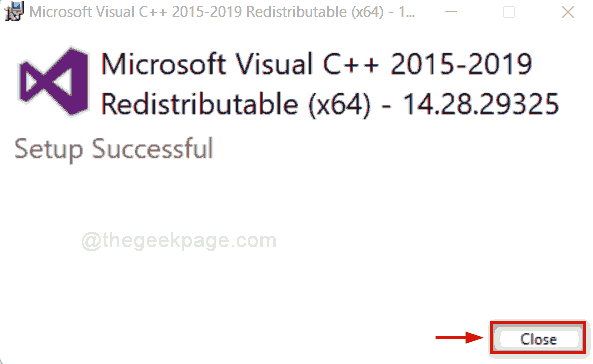
Langkah 18: Sekarang mulakan semula sistem anda sekali.
Sekarang cuba dan periksa sama ada masalahnya masih berterusan.
Harap ini dapat menyelesaikan masalah.
Betulkan 4: Pasang semula aplikasi yang membuang kesilapan ini
Langkah 1: Tekan Windows + R Kekunci bersama di papan kekunci anda untuk dibuka Jalankan kotak dialog.
Langkah 2: Jenis Appwiz.cpl dan memukul Masukkan kunci untuk dicapai Aplikasi yang dipasang halaman.
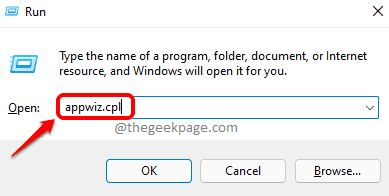
Langkah 3: Sekarang cari aplikasi untuk menyahpasang dalam senarai aplikasi yang dipasang.
Langkah 4: Klik pada Tiga titik menegak (Tunjukkan lebih banyak pilihan) dan pilih Nyahpasang butang.
CATATAN: Saya telah mengambil Pejabat sebagai Contoh untuk menunjukkan proses pemotongan. Anda mesti memilih aplikasi yang menyebabkan masalah.
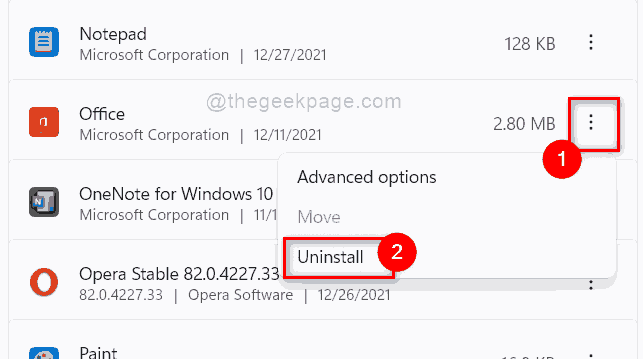
Langkah 5: Ikuti arahan skrin untuk menyahpasang aplikasi dengan jayanya di sistem anda.
Langkah 6: Kemudian, mulakan semula sistem anda sekali.
Langkah 7: Setelah sistem dipasang, jika anda mempunyai fail yang boleh dilaksanakan, maka segera cuba pasang aplikasi itu lagi.
Langkah 8: Jika tidak, muat turun aplikasi dan kemudian pasangkannya pada sistem anda.
Langkah 9: Setelah dipasang, cuba dan periksa apakah aplikasi berfungsi dengan baik.
Semoga ini menyelesaikan masalah.
Betulkan 5: Cuba tetapkan semula sistem operasi Windows
Langkah 1: Tekan Windows + i kunci bersama untuk membuka Tetapan aplikasi secara langsung.
Langkah 2: Kemudian, klik Kemas kini Windows Di menu kiri aplikasi Tetapan.
Langkah 3: Pilih Pilihan lanjutan di sebelah kanan tetingkap seperti yang ditunjukkan di bawah.
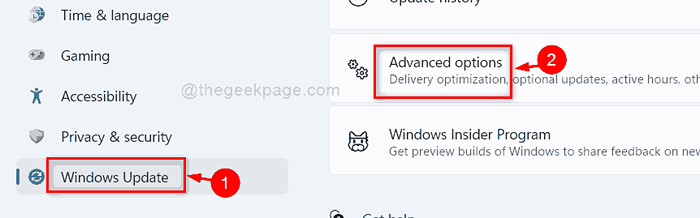
Langkah 4: Kemudian, tatal ke bawah halaman dan klik Pemulihan pilihan di bawah pilihan tambahan seperti yang ditunjukkan di bawah.
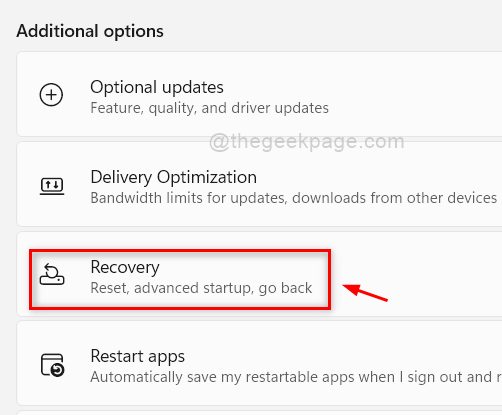
Langkah 5: Klik Tetapkan semula PC butang di halaman pemulihan seperti yang ditunjukkan.
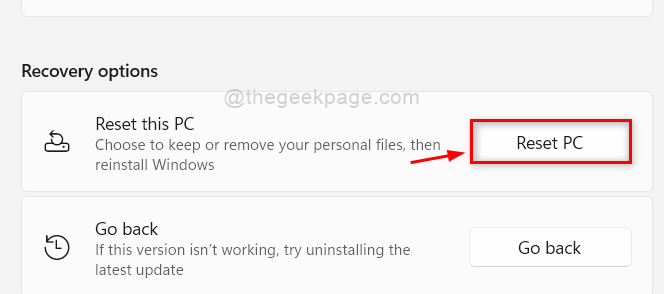
Langkah 6: Kemudian, pilih Simpan fail saya pilihan dalam tetingkap muncul sehingga tiada data akan dihapuskan semasa menetapkan semula PC.
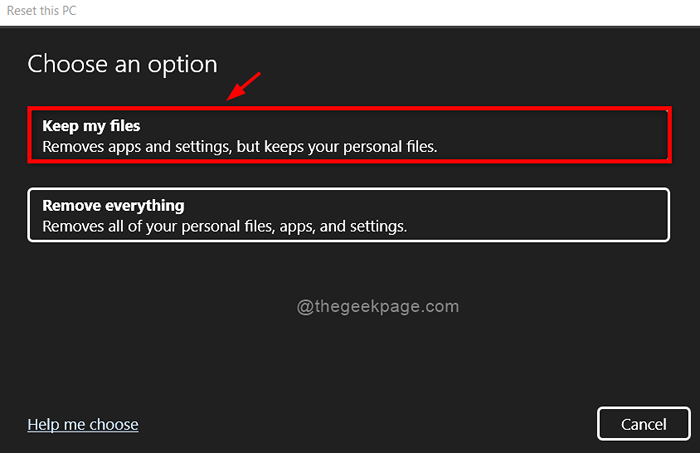
Langkah 7: Kemudian, pilih Pemasangan semula tempatan pilihan untuk diteruskan.
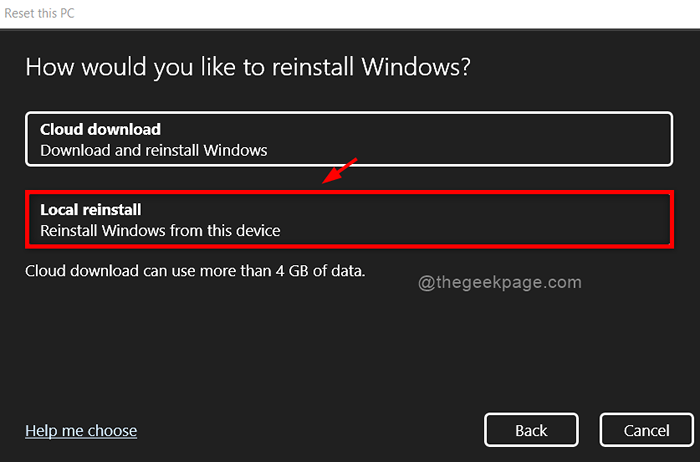
Langkah 8: Kemudian, klik Seterusnya butang dalam tetingkap Tetapan Tambahan.
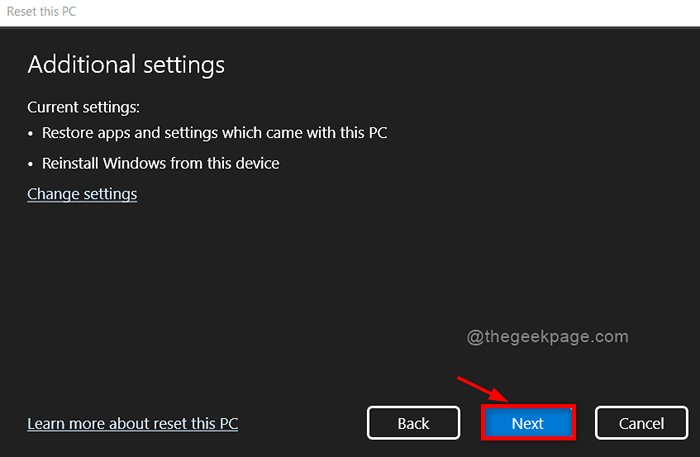
Langkah 9: Sekiranya anda mendapat mesej yang mengatakan " PC ini baru -baru ini ditingkatkan ke Windows 10. Sekiranya anda menetapkan semula PC ini, anda tidak akan dapat membatalkan peningkatan dan kembali ke Windows sebelumnya ", Kemudian jangan risau hanya klik Seterusnya bersambung.
Langkah 10: Klik Tetapkan semula butang untuk memulakan menetapkan semula PC Windows.
CATATAN: Pastikan sistem anda disambungkan ke kabel pengecasan dan ia akan dikenakan.
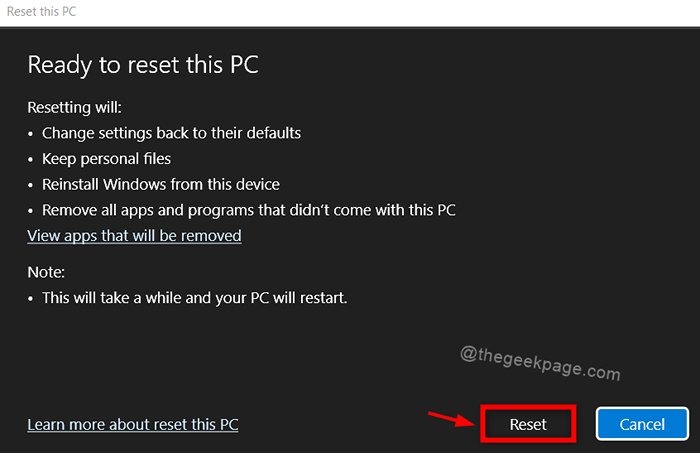
Setelah PC Windows mendapat semula dan boot, cuba dan periksa apakah aplikasi berfungsi dengan baik.
Itulah lelaki.
Semoga artikel ini bermaklumat dan bermanfaat.
Sila tinggalkan komen kami di bawah untuk memberitahu kami yang membetulkan yang berfungsi untuk anda.
Terima kasih.
- « Cara merakam mesyuarat zum dalam kaedah Windows 11/10 3 3
- Cara melihat nombor kad kredit yang disimpan di Google Chrome »

